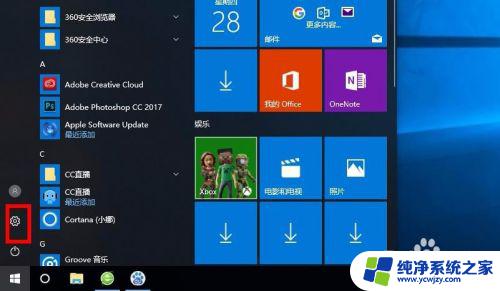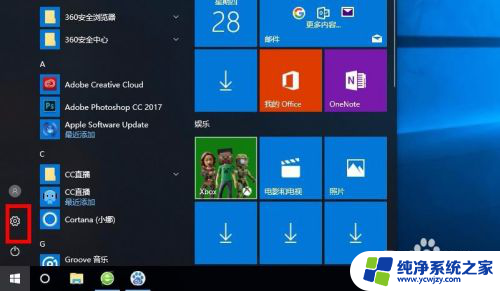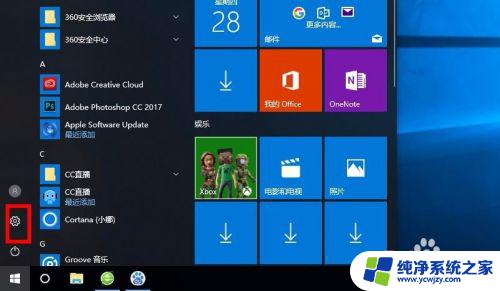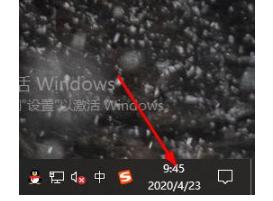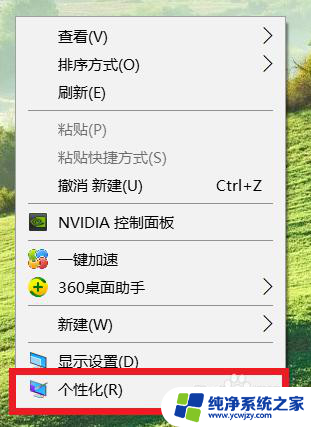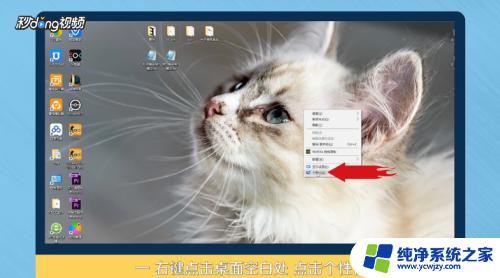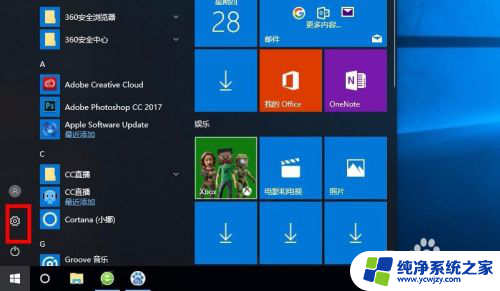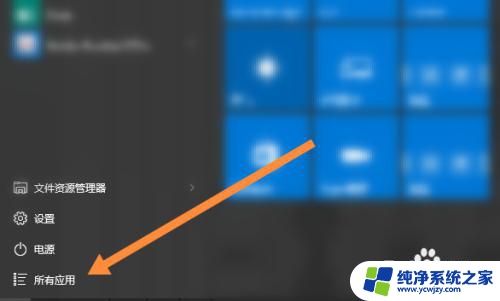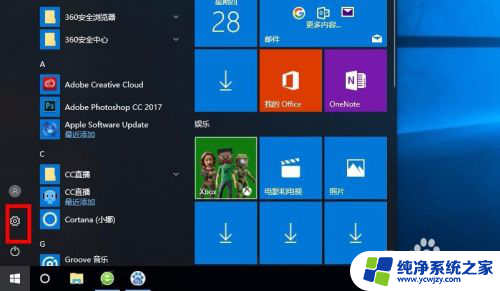备忘录怎么添加到桌面 win10系统如何在桌面上添加备忘录
在现代社会备忘录成为我们生活中不可或缺的一部分,无论是工作安排,还是生活琐事,备忘录都能帮助我们记录下重要的事项,提醒我们不忘记。对于许多使用Win10系统的用户来说,如何将备忘录添加到桌面成为了一个难题。实际上Win10系统提供了简便的方法来在桌面上添加备忘录,让我们更加高效地管理自己的时间和任务。接下来我们将一起探索Win10系统中如何添加备忘录到桌面的方法。
方法如下:
1.打开win10系统电脑,点击开始菜单,在弹出的开始菜单界面点击左侧的设置图标。
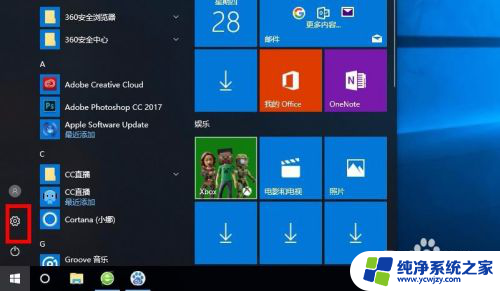
2.接着弹出设置的窗口界面,在下边的选项中找到个性化选项,然后双击进入。
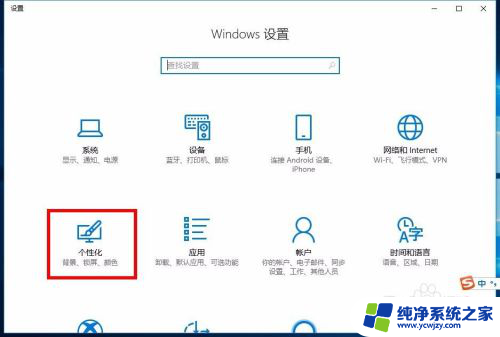
3.接着进入个性化的设置界面,在左侧的选项中选择任务栏选项,点击进入。
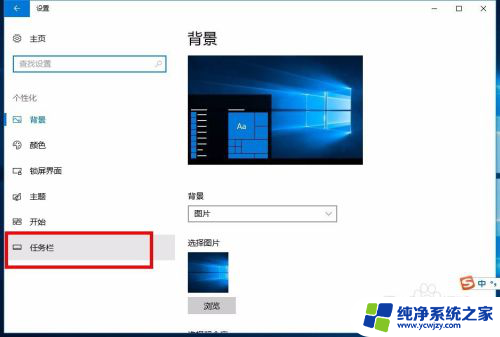
4.接着进入任务栏的设置界面,在右侧的区域中找到通知区域的标题选项,然后点击下边的选项打开或关闭系统图标。
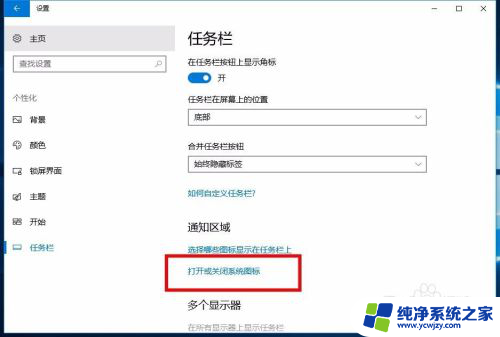
5.接着就进入到开关图标选项的界面,在下方的界面中找到windows ink工作区选项,然后将后边的开关打开。
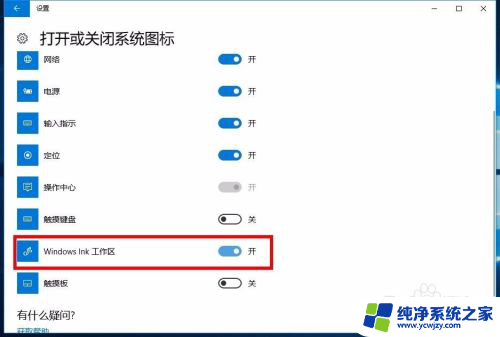
6.接着回到win10桌面状态,在右下角任务栏上边就会有一个图标。也就是windows ink工作区的图标,点击打开。

7.接着在桌面上就会弹出工作区的界面,在最上边就是便签的区域,也就是我们所说的备忘录,点击添加备忘录。
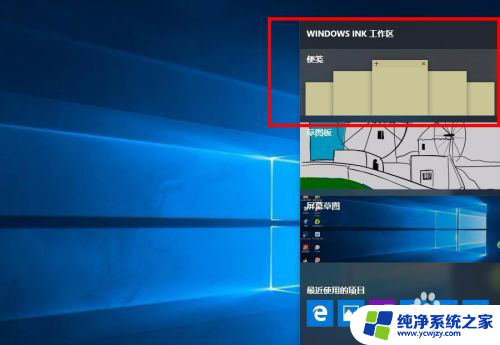
8.接着在桌面上就会显示备忘录的窗口,在界面中就可以输入你的信息了。这个窗口可以在桌面上随意拖动放置,很方便,到这里,在桌面上添加备忘录的教程就结束了。

以上是关于如何将备忘录添加到桌面的全部内容,如果您遇到同样的问题,可以参考本文中介绍的步骤进行修复,希望对大家有所帮助。