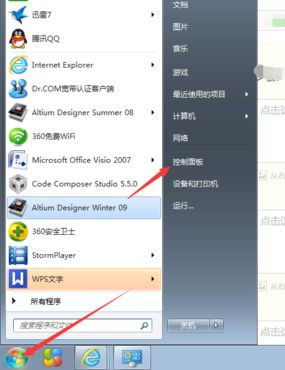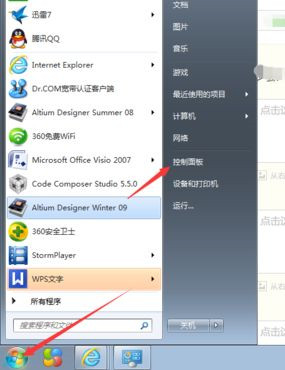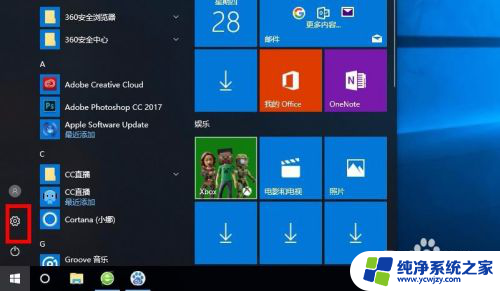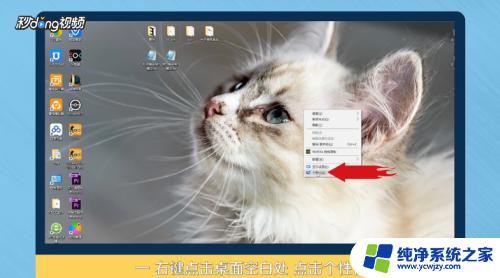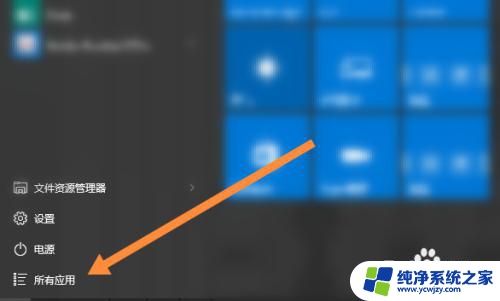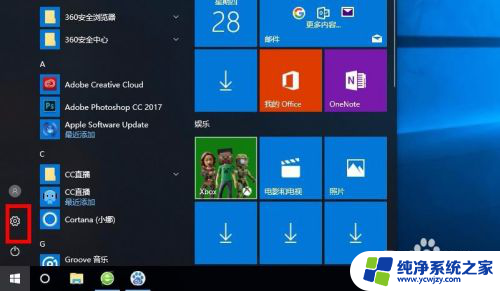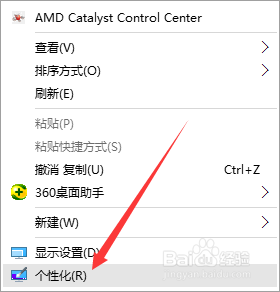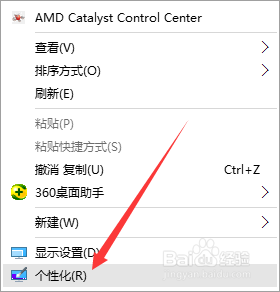怎样把工具里的添加到桌面 如何在Win10系统中添加画图/扫描工具到桌面
怎样把工具里的添加到桌面,在Win10系统中,我们经常使用各种工具来完成各种任务,有时候我们可能会发现一些常用的工具并没有出现在桌面上,而是隐藏在工具箱或其他文件夹中。我们应该如何将这些工具添加到桌面上,以便更加方便地使用呢?本文将介绍如何在Win10系统中添加画图和扫描工具到桌面,让我们一起来看看吧。
操作方法:
1.首先还是打开“开始”菜单,找到“所有程序”。单击所有程序选项,如图
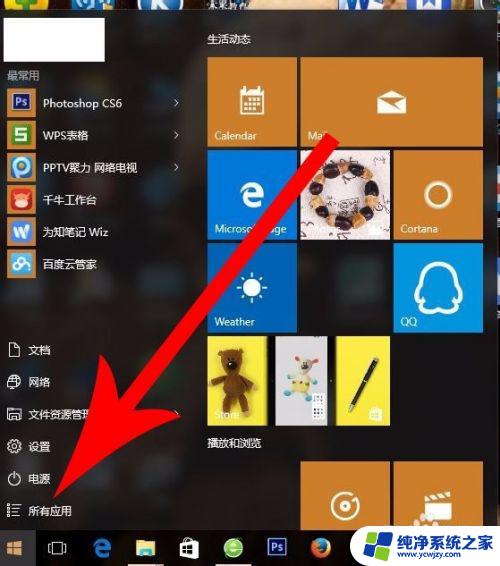
2.在所有程序选项下,可以看到电脑上安装的程序。往下拉,找到“Windows 附件”选项,如图所示
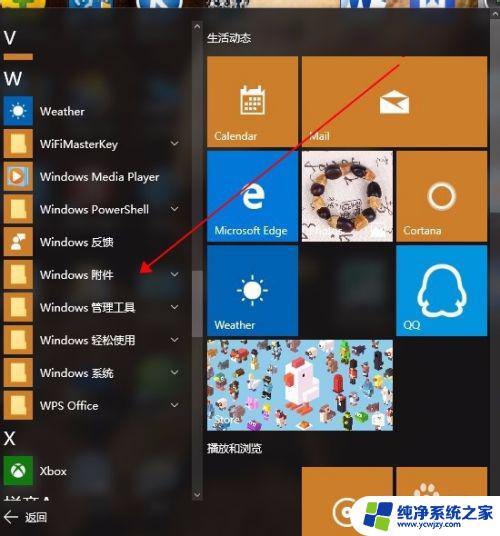
3.单击“Windows附件”选项,如图所示,可以看到电脑自带的小工具。有画图,有截图,有扫描和传真,日记本等等。找到画图工具,单击右键。弹出小菜单,在小菜单中选择“打开文件位置”选项
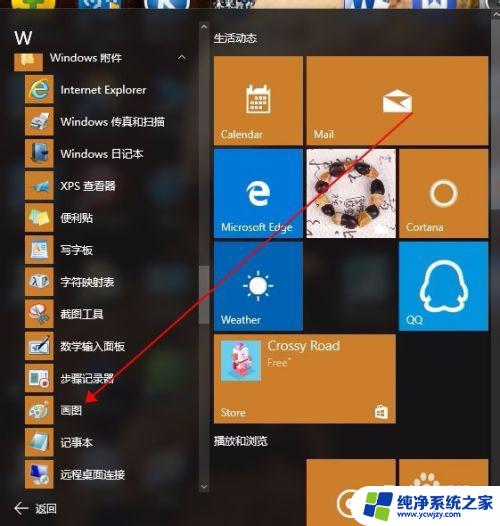
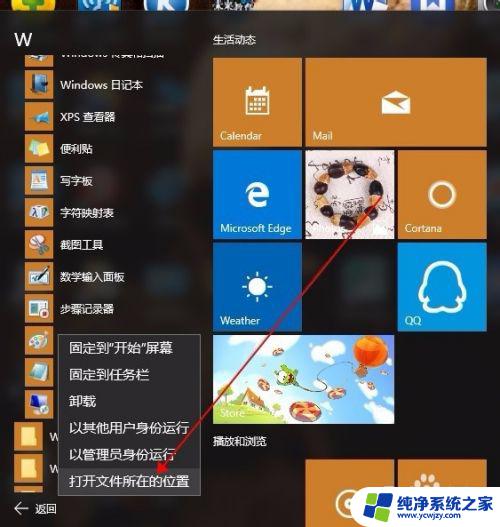
4.在打开文件位置界面,如图,可以看到,好多小工具都在这里。接下来就简单了,相信大家都会操作。
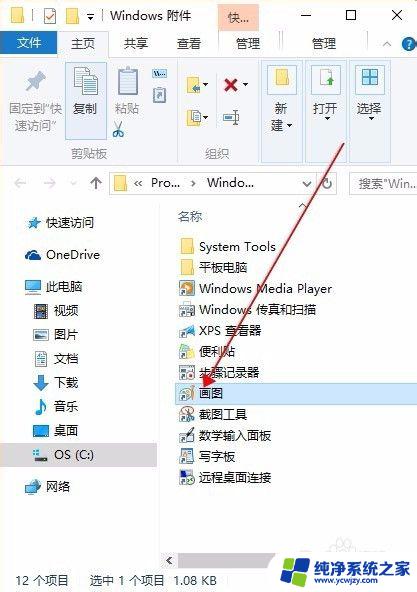
5.鼠标移到“画图”工具上,单击右键。在弹出的菜单中,把鼠标移到“发送到”选项,在右侧子菜单中选择“桌面快捷方式”,至此,大功告成。
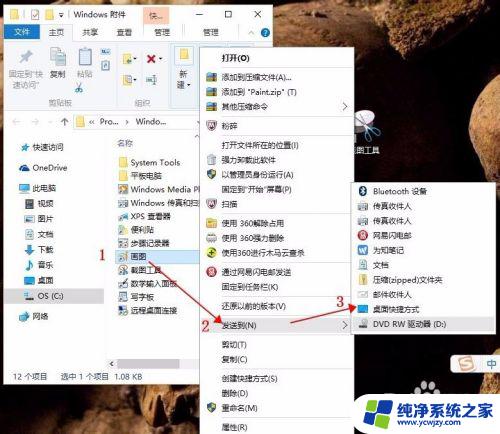
6.如图,这是成功添加到桌面的画图和截图工具,怎么样,还不错吧!再也不用麻烦了
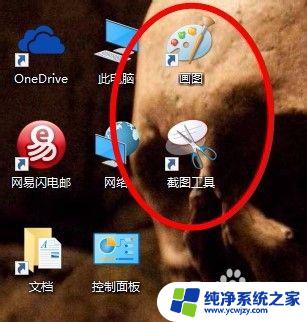
以上就是如何将工具栏添加到桌面的全部内容,如果有不清楚的地方,您可以参考小编的步骤进行操作,希望这能对您有所帮助。