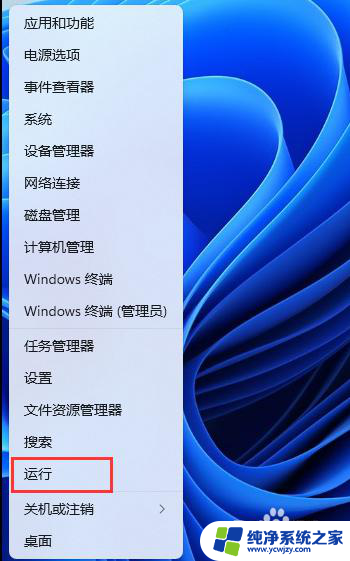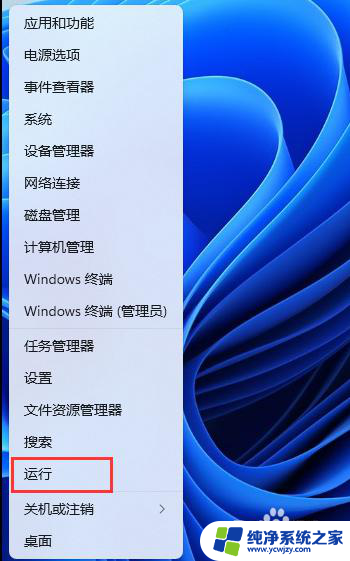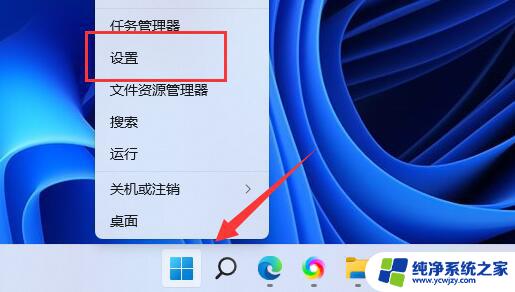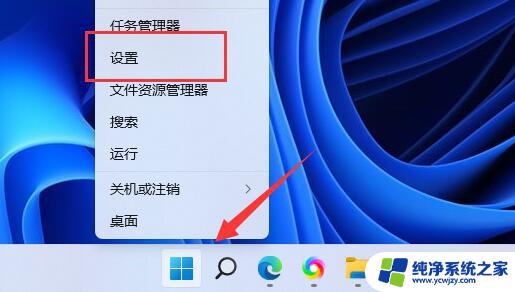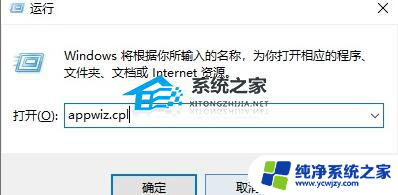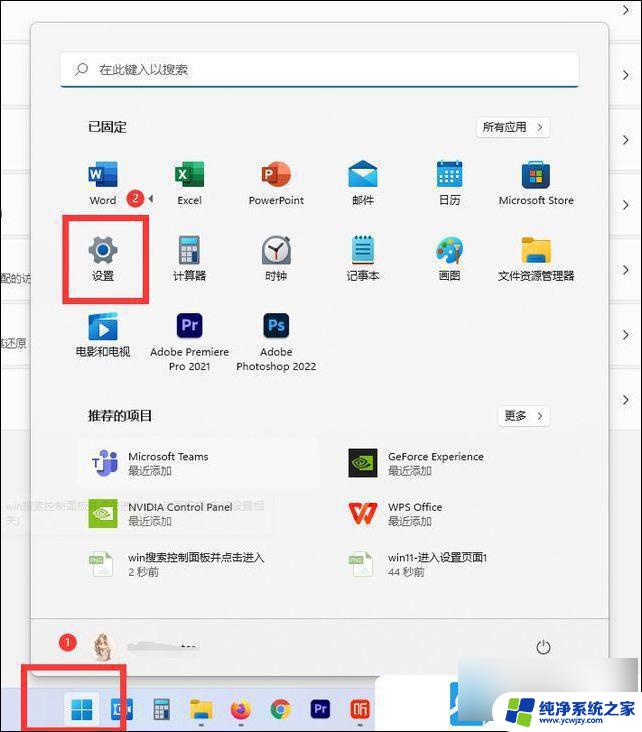win11无法打开添加打印机 windows无法打开添加打印机的解决办法
在日常使用电脑的过程中,我们经常会遇到一些问题,比如无法打开添加打印机的情况,特别是在升级到Windows 11后,一些用户反映无法顺利完成添加打印机的操作。不必过于担心,因为这个问题是可以解决的。本文将介绍一些解决办法,帮助大家解决Windows无法打开添加打印机的困扰。无论是专业人士还是普通用户,都可以轻松应对这个问题,让打印机的使用变得更加简便和顺畅。
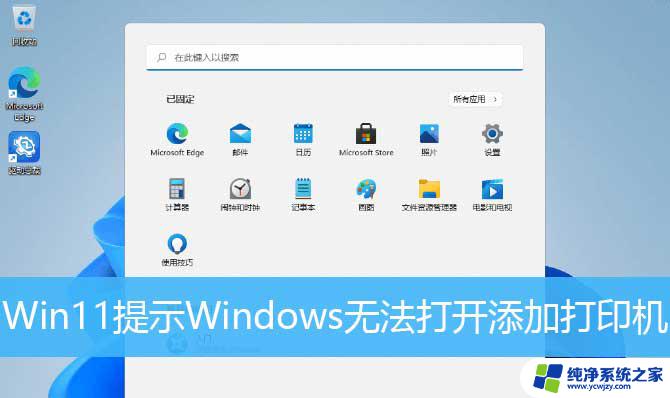
1、首先,按键盘上的 Win + X 组合键,或右键点击任务栏上的Windows开始图标,在打开的隐藏菜单项中,选择运行;
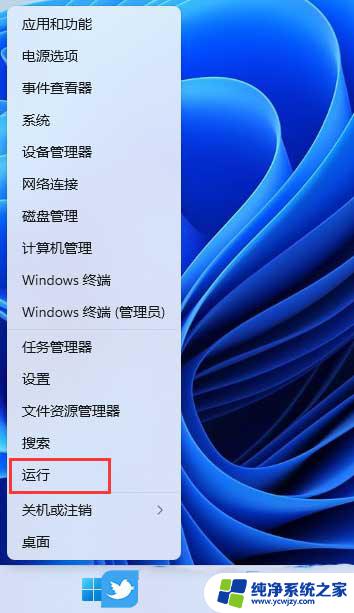
2、运行窗口,输入services.msc 命令,按确定或回车,可以打开服务;
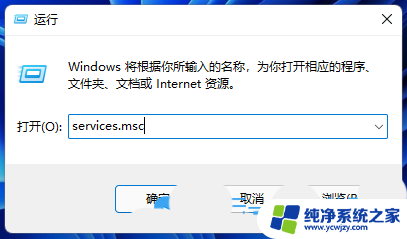
3、服务窗口,找到并双击打开名称为Print Spooler 的服务;
Print Spooler服务描述:该服务在后台执行打印作业并处理与打印机的交互。如果关闭该服务,则无法进行打印或查看打印机。
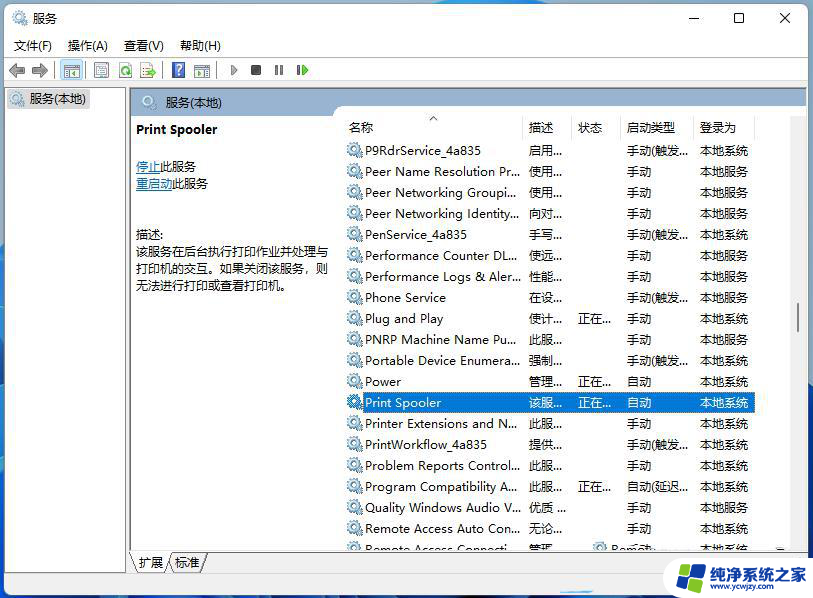
4、Print Spooler 的属性(本地计算机)窗口,先点击停止。再点击启动;
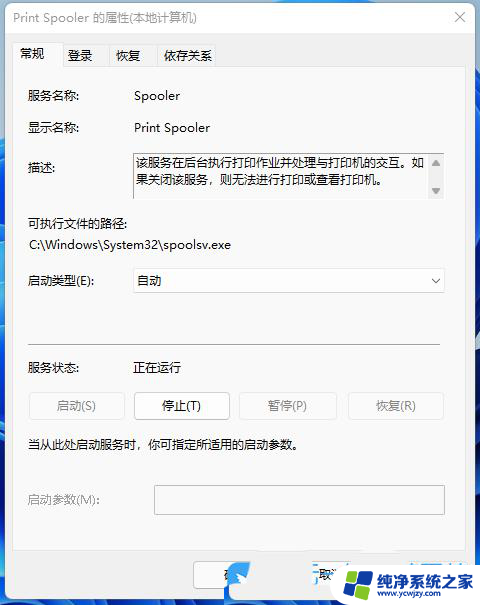
5、最后,还要将启动类型设置为自动,再点击应用确定保存即可;
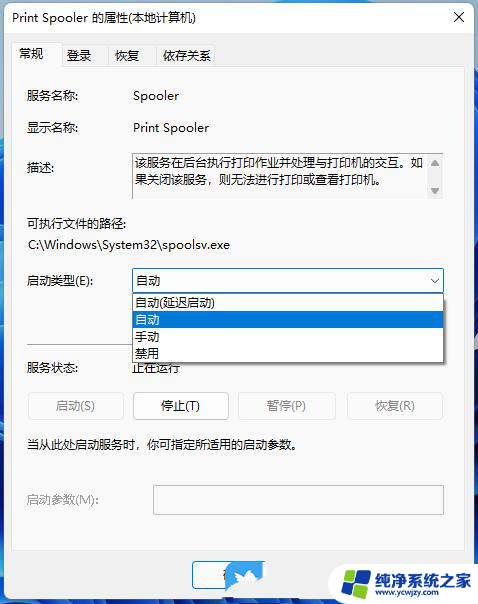
怎么新建管理员账户win11? Win11添加管理员账户的技巧
Win11家庭版怎么开启组策略? Win11家庭版添加组策略的技巧
Win11MR混合现实门户怎么打开? Win11添加混合现实应用的技巧
以上就是win11无法打开添加打印机的全部内容,还有不清楚的用户可以参考以上步骤进行操作,希望能对大家有所帮助。