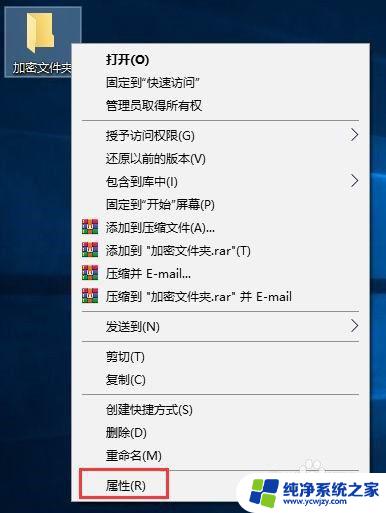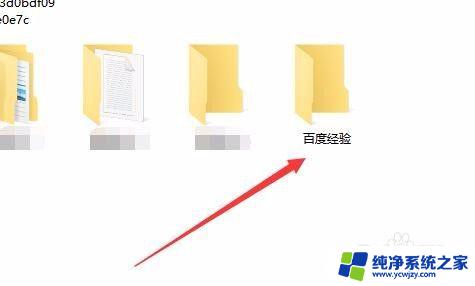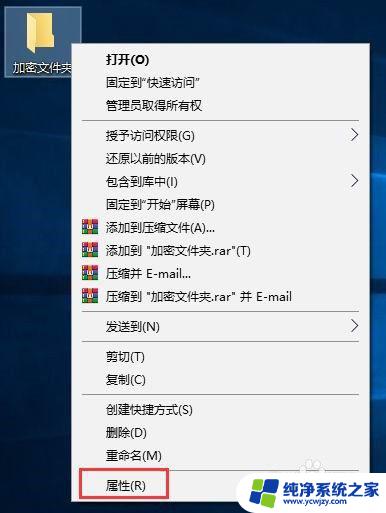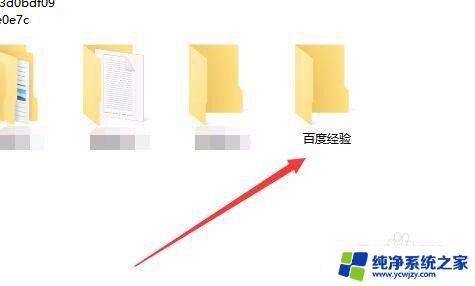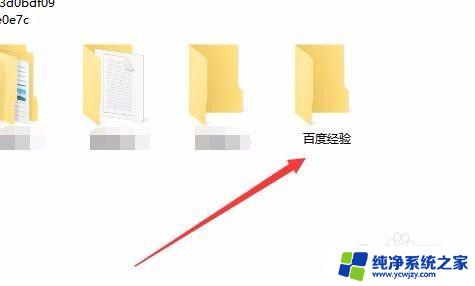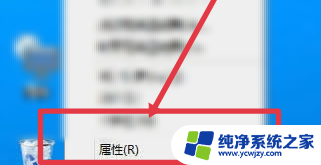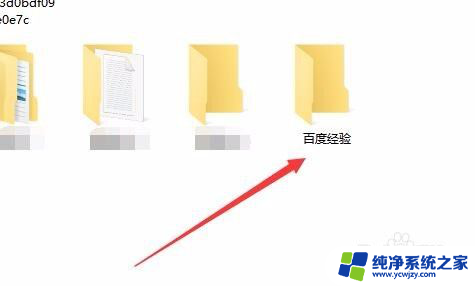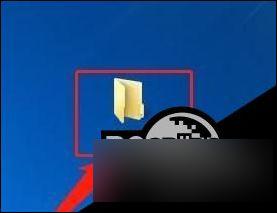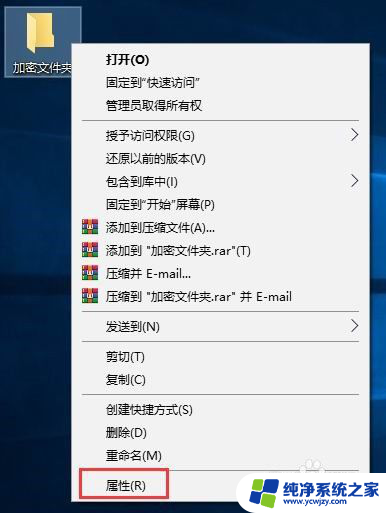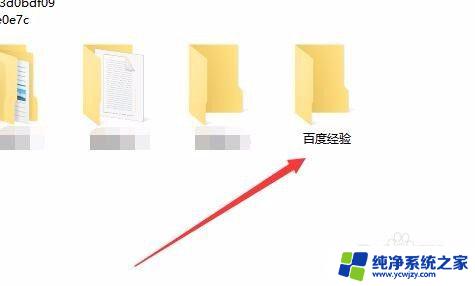windows10如何给文件夹设置密码 如何给文件夹设置打开密码
windows10如何给文件夹设置密码,在日常使用电脑的过程中,我们经常会有一些私密文件或者重要资料需要保护,以避免被他人随意查看或篡改,而Windows 10操作系统提供了一种简单而有效的方法,即给文件夹设置密码保护。通过设置密码,我们可以有效地保护个人隐私和机密信息的安全。如何给文件夹设置密码?如何给文件夹设置打开密码?在本文中我们将详细介绍这两个问题的解决方法,并帮助您轻松实现文件夹的保护。无论是对于个人用户还是企业机构,这些方法都是非常有用且必备的技巧。让我们一起来探索如何使用Windows 10保护我们的文件夹吧!
具体步骤:
1.鼠标右键单击需要加密的文件夹,选择“属性”。
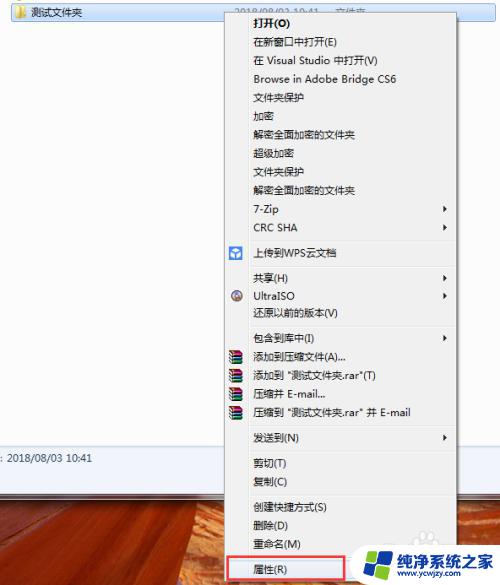
2.在属性窗口常规选项卡中,单击“高级”。
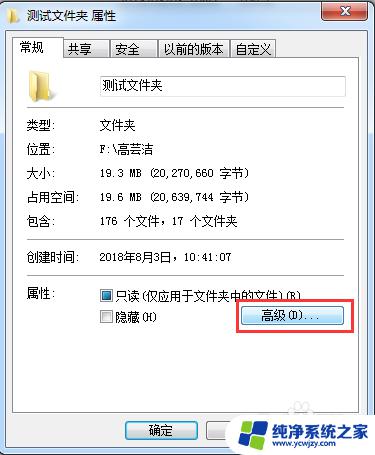
3.在弹出的高级属性窗口中,勾选“加密内容以便保护数据”。然后点击确定。
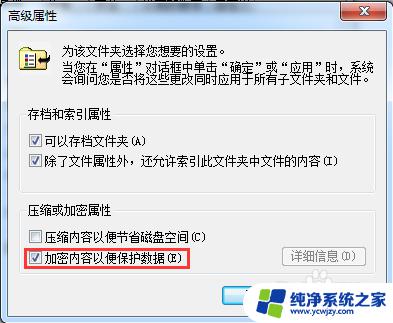
4.在文件夹属性窗口点击确定,会弹出加密确认框。根据需要选择“加密此文件夹”还是“加密此文件夹及里面的子文件夹和文件”,然后点击确定。
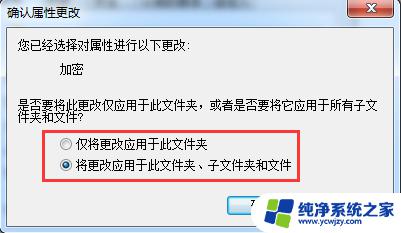
5.加密完成后,win7电脑文件夹名字颜色显示为绿色。win10电脑文件夹图标上有小锁。

6.加密后,别忘记备份加密证书。点击开始菜单-控制面板-用户账户,然后选择“管理文件加密证书”。

7.在弹出的加密文件系统窗口中,选择“下一步”。
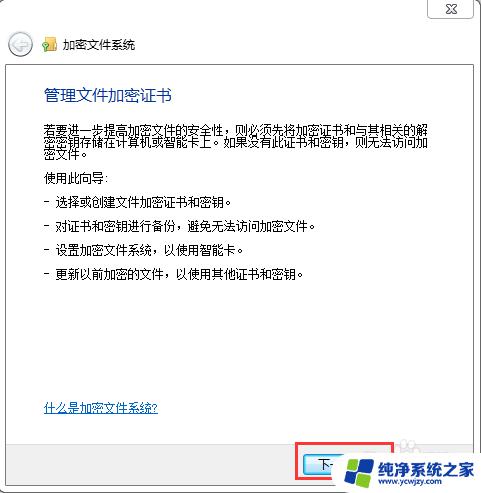
8.选择加密证书,然后点击“下一步”。
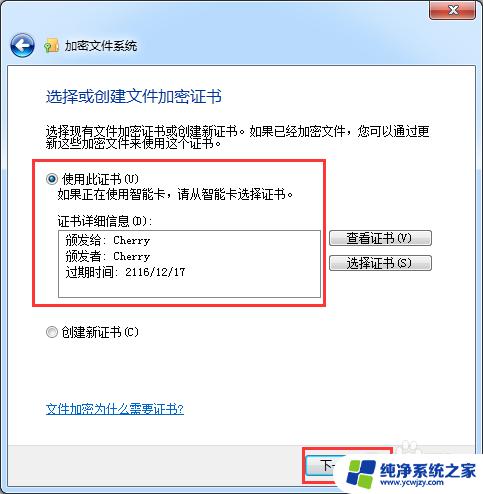
9.选择加密证书备份位置,设置密码,然后点击“下一步”。
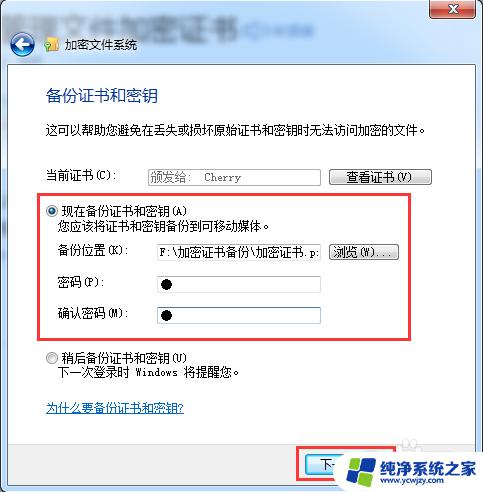
10.选择刚才加密的文件夹,将备份的加密证书与之关联,然后点击“下一步”。
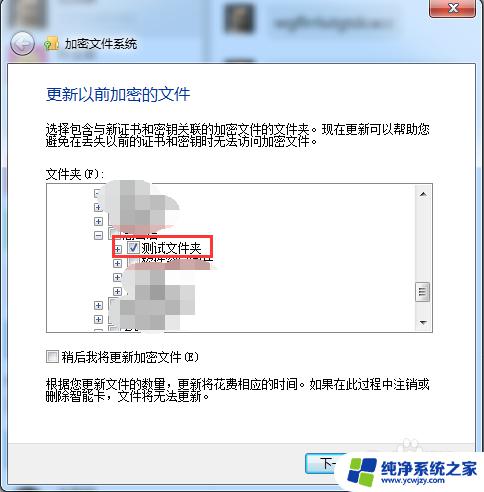
11.备份成功后,点击“关闭”。
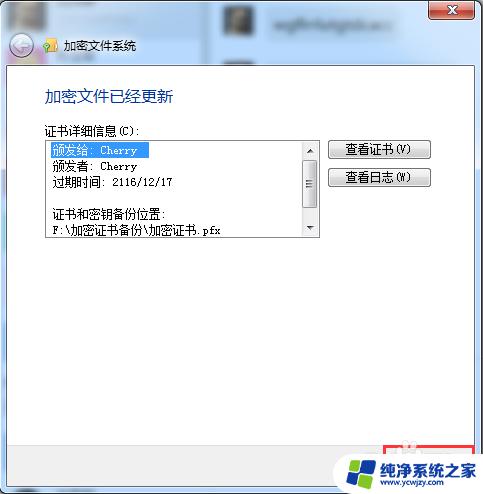
以上就是如何在Windows 10中为文件夹设置密码的全部内容,如果遇到这种情况,您可以按照小编的步骤进行解决,非常简单快捷。