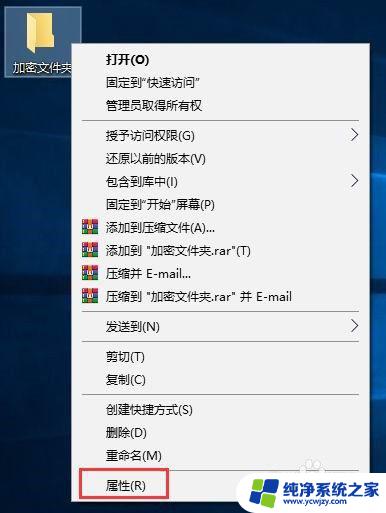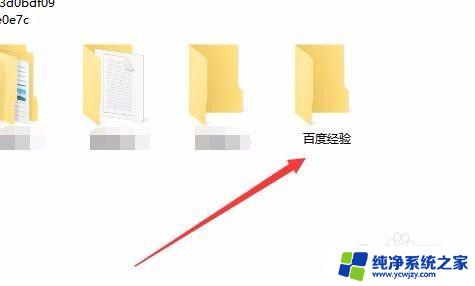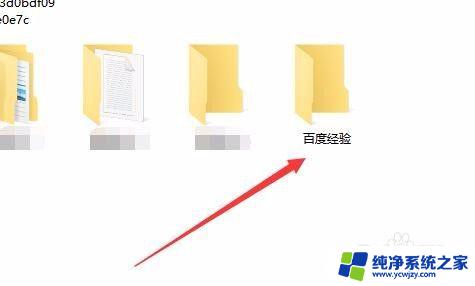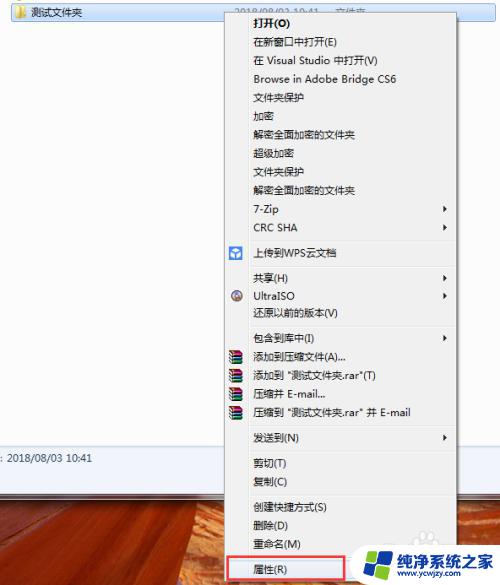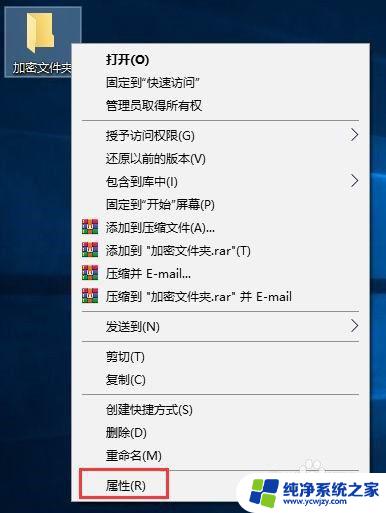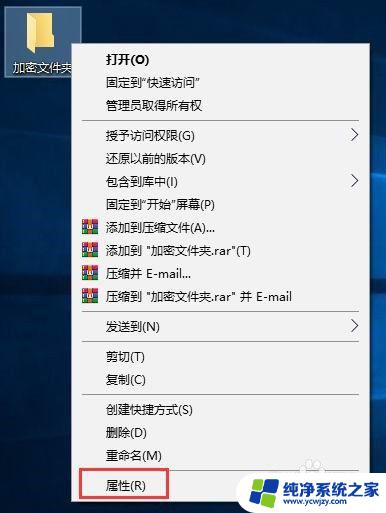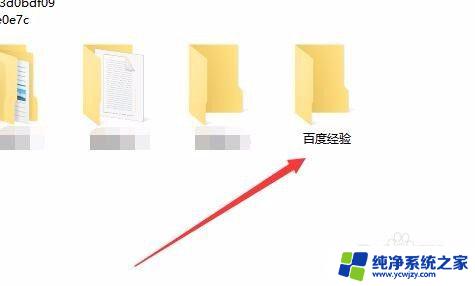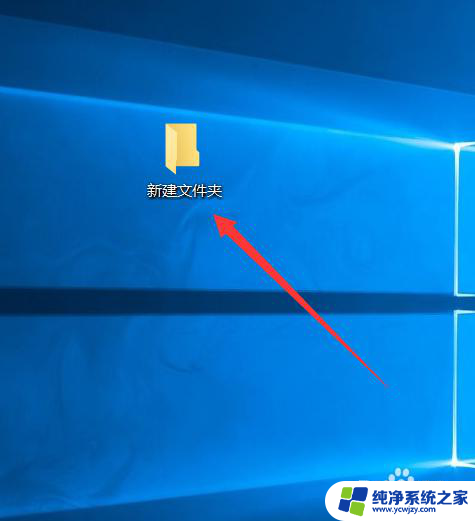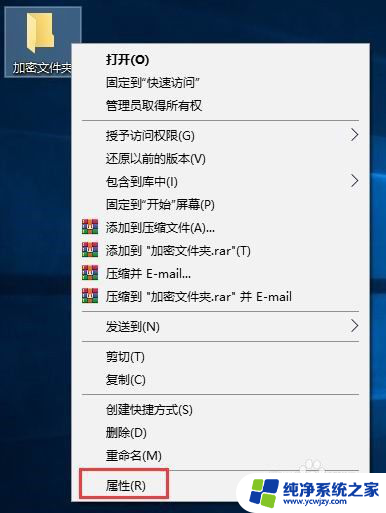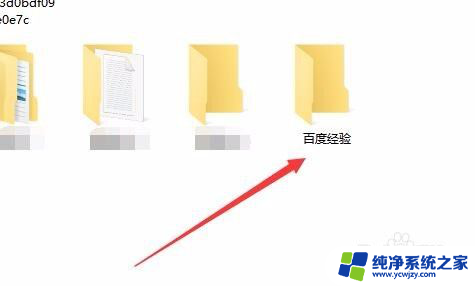加密文件夹win10 如何在Win10中给文件夹设置密码
加密文件夹win10,在日常使用电脑时,我们经常会遇到一些需要保密的文件或文件夹,有时候我们可能不希望他人随意访问或查看这些私密信息。而在Win10中,我们可以通过加密文件夹的方式来保护我们的隐私。加密文件夹功能可以有效地防止他人未经授权地访问我们的个人文件或敏感资料。本文将介绍如何在Win10操作系统中给文件夹设置密码,以帮助我们更好地保护个人隐私。
具体步骤:
1.在Windows10系统中找到想要加密的文件夹,然后右键点击该文件夹。
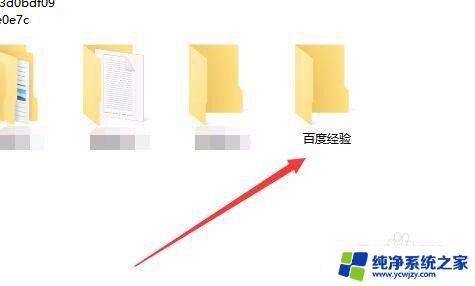
2.在弹出的右键菜单中选择“属性”菜单项。
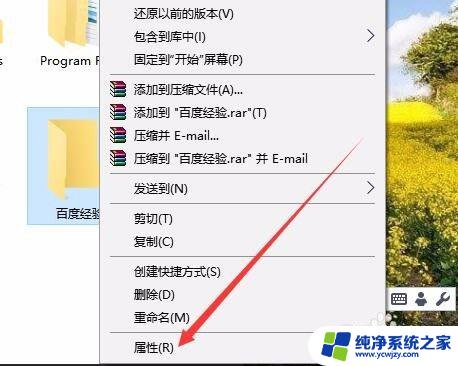
3.这时就会打开该文件夹的属性窗口,点击窗口中的“高级”按钮。
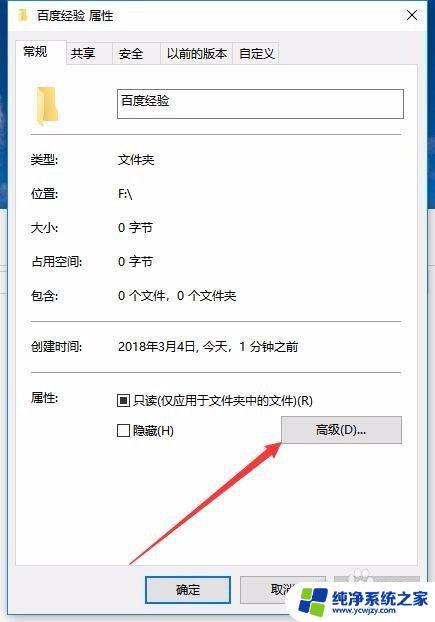
4.这时就会打开Windows10的高级属性窗口,找到并勾选“加密内容以便保护数据”前面的复选框。然后点击确定按钮。
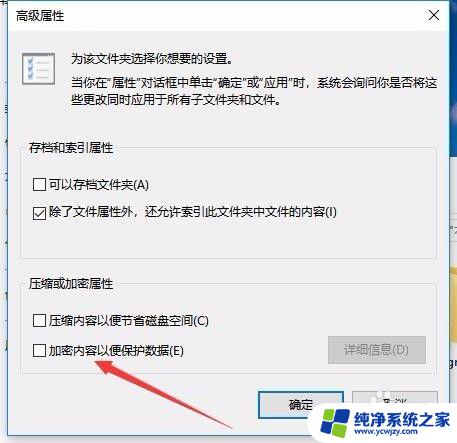
5.这时Windows10操作中心就会提示备份加密密钥的提示。

6.可以看到加密后的文件夹图标上已有了加密密钥的提示
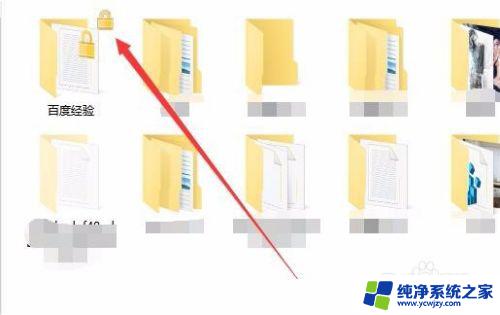
7.另外文件夹中的文件也会有锁状的提醒,所有的文件在Windows10系统下可以正常使用。不过复制到其它系统将无法打开哦,从而起到保护文件夹安全的功能。
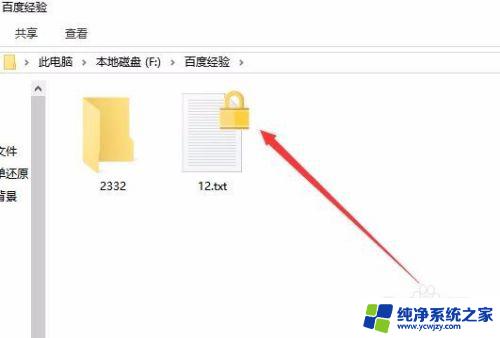
以上是加密文件夹win10的全部内容,希望这些步骤对需要的用户有所帮助。谢谢!