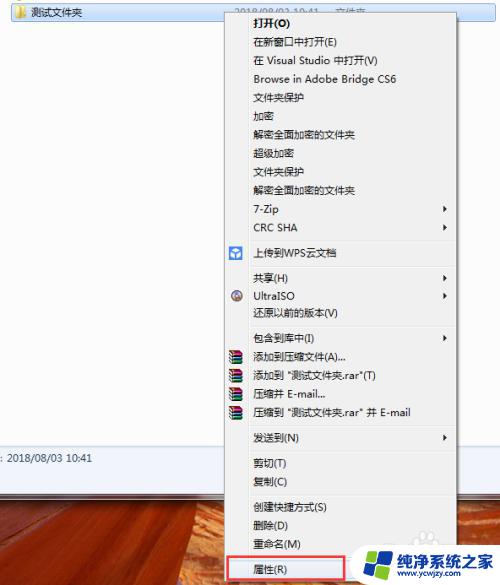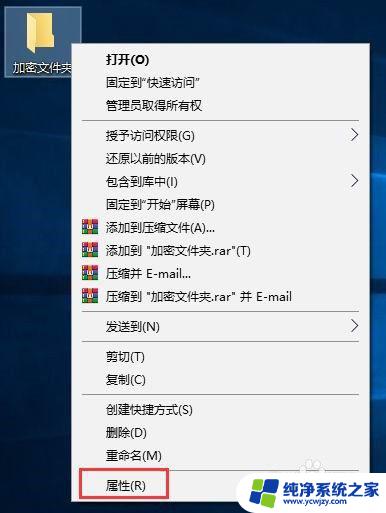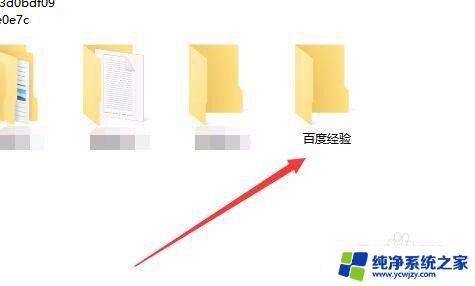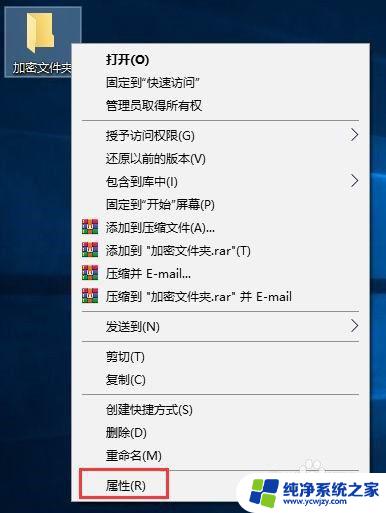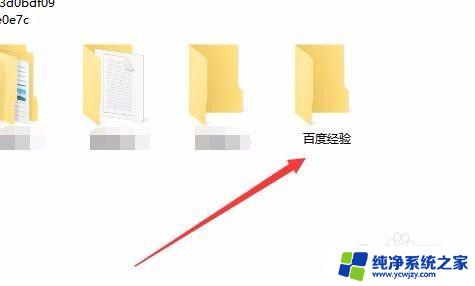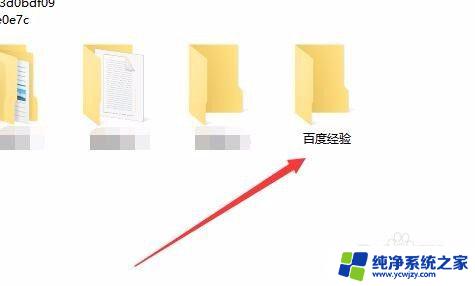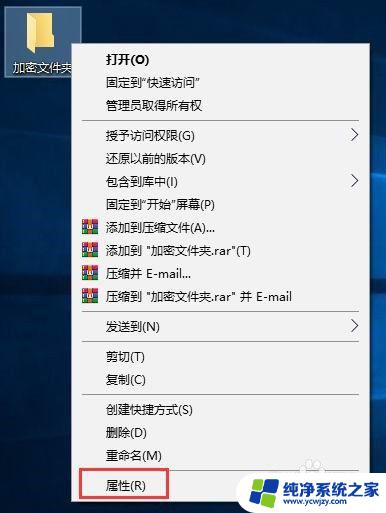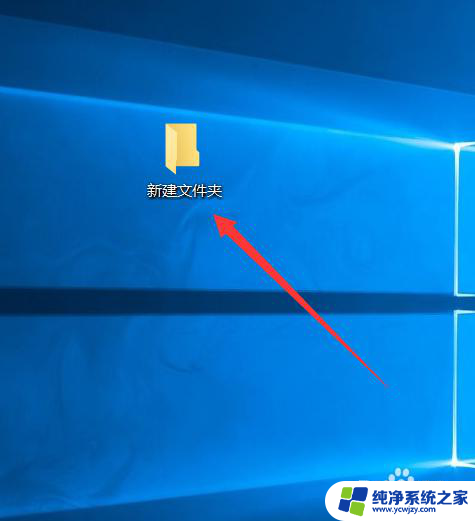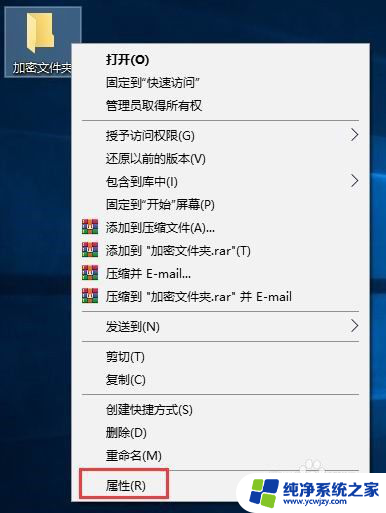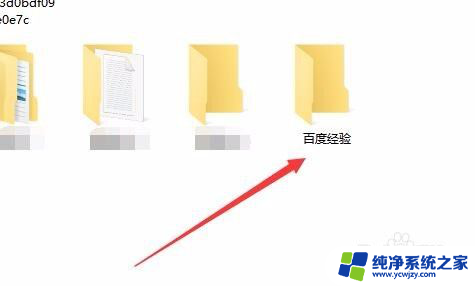windows10 文件夹加密 win10如何给文件夹设置密码
windows10 文件夹加密,随着信息时代的快速发展,我们在计算机中存储了越来越多的个人和敏感信息,为了保护这些重要文件的安全,我们需要采取一些措施来防止未经授权的访问。Windows10作为广泛使用的操作系统之一,提供了一种方便且有效的方式来保护我们的文件夹,即通过加密和设置密码。在本文中我们将探讨Windows10文件夹加密以及如何给文件夹设置密码的方法。通过了解这些技巧,我们可以更好地保护我们的个人隐私和重要文件的安全。
步骤如下:
1.在Windows10系统中找到想要加密的文件夹,然后右键点击该文件夹。
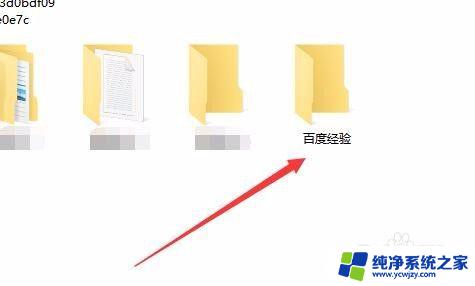
2.在弹出的右键菜单中选择“属性”菜单项。
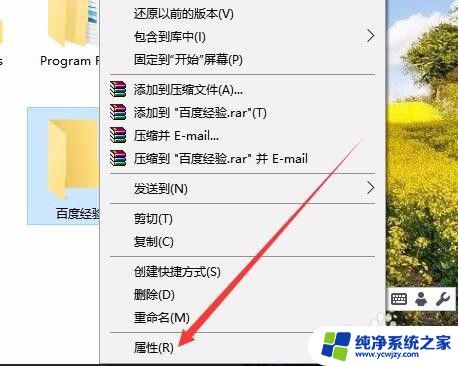
3.这时就会打开该文件夹的属性窗口,点击窗口中的“高级”按钮。
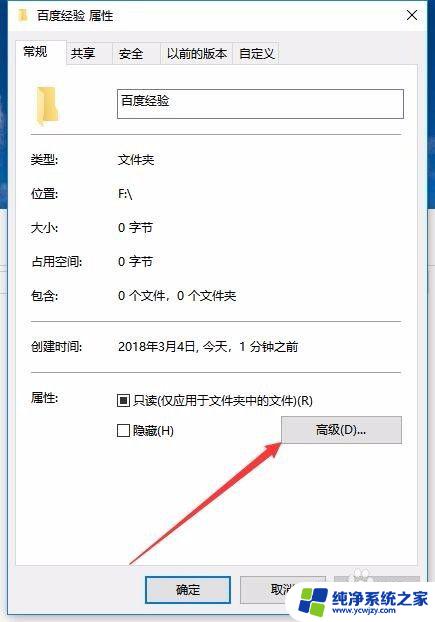
4.这时就会打开Windows10的高级属性窗口,找到并勾选“加密内容以便保护数据”前面的复选框。然后点击确定按钮。
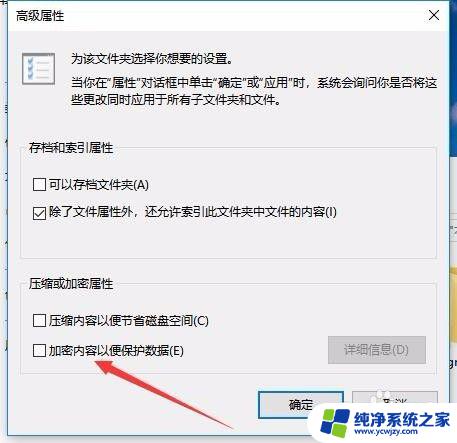
5.这时Windows10操作中心就会提示备份加密密钥的提示。

6.可以看到加密后的文件夹图标上已有了加密密钥的提示
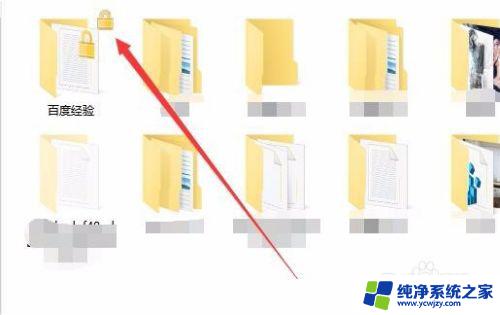
7.另外文件夹中的文件也会有锁状的提醒,所有的文件在Windows10系统下可以正常使用。不过复制到其它系统将无法打开哦,从而起到保护文件夹安全的功能。
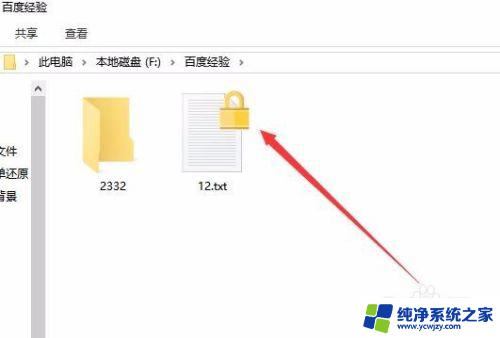
以上是关于如何加密Windows 10文件夹的全部内容,对于任何不确定的用户,可以参考我的步骤进行操作,希望这些步骤可以为您提供帮助。