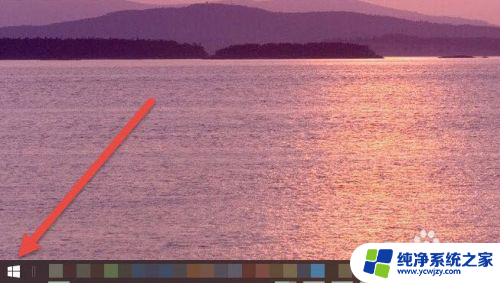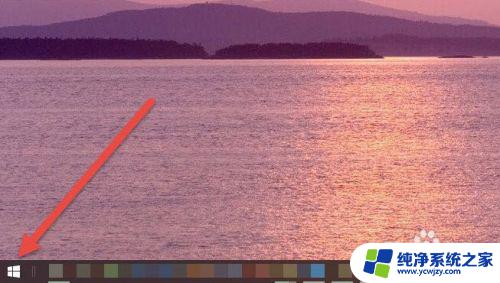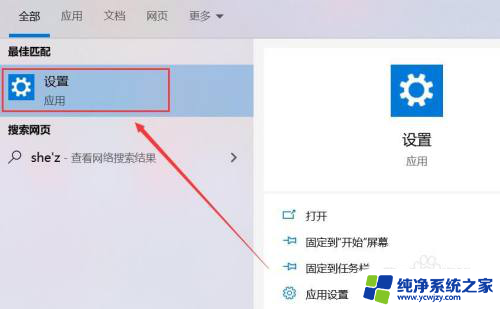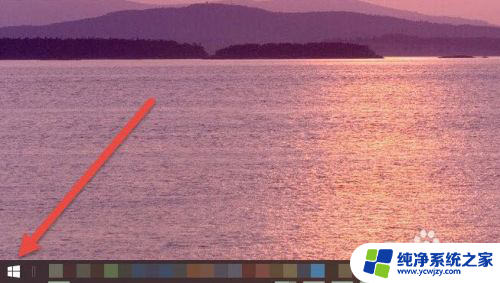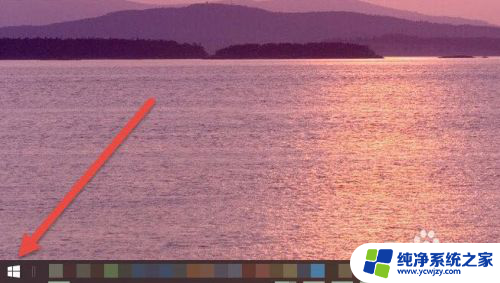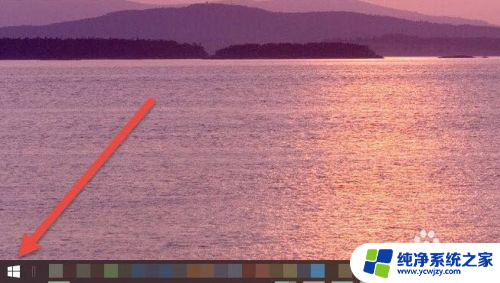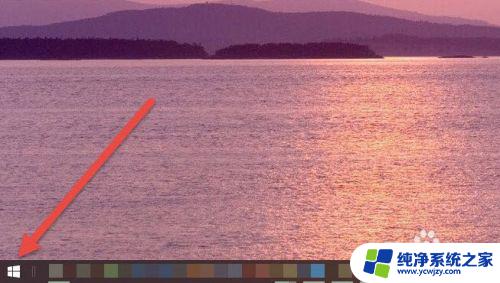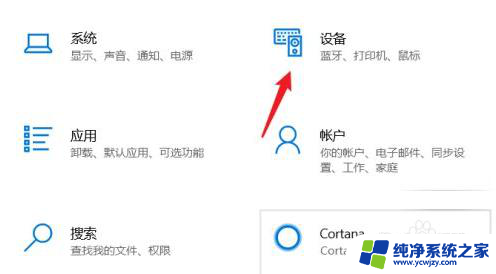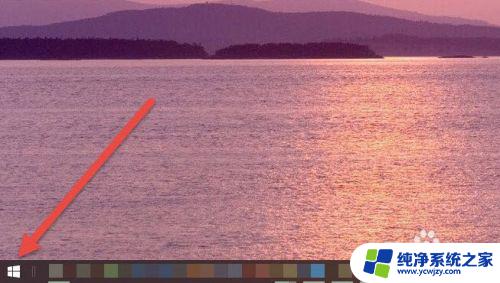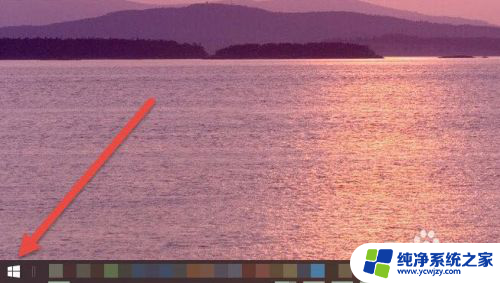苹果耳机和windows电脑连接 如何将苹果 AirPods 连接到 Windows 10 电脑
苹果耳机和windows电脑连接,苹果AirPods作为一款备受欢迎的无线耳机,一直以来都与苹果设备完美兼容,对于使用Windows 10电脑的用户来说,将AirPods与电脑连接可能会面临一些挑战。不过幸运的是有几种简单的方法可以帮助我们将AirPods成功连接到Windows 10电脑,使我们能够在工作或娱乐时享受到无线的便利。本文将介绍几种可行的连接方法,并指导大家一步步完成连接过程。无论是需要使用AirPods进行音乐播放、通话,还是其他功能,这些方法都能帮助你顺利实现与Windows 10电脑的连接。
操作方法:
1.蓝牙耳机上有一个起动激活配对的按钮,苹果的 AirPods 也不例外。如下图所示。在 AirPods 背部有一个用于起动配对的按钮。

2.先打开 AirPods 充电盒的上盖,然后再按下背部按钮三秒左右,即可进入配对模式。

3.接下来在 Win10 电脑上,可以直接点击屏幕下方任务栏中的「蓝牙」图标。然后选择「添加蓝牙设备」选项。
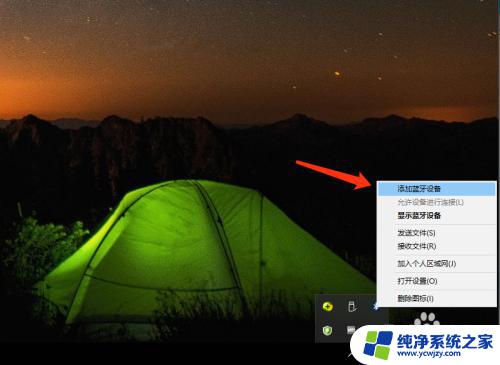
4.如果你在屏幕下方找不到蓝牙图标,你还可以从系统的「设备」中找到蓝牙,添加新耳机。
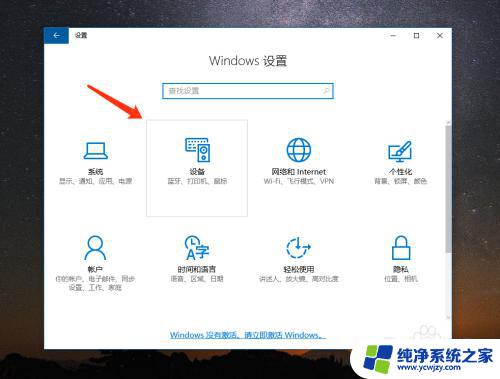
5.随后在 Win10 电脑的蓝牙列表中会检测到当前已经进入配对模式的 AirPods 耳机,如下图所示。点击进行配对。
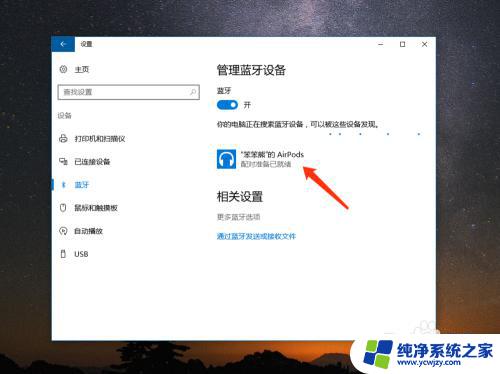
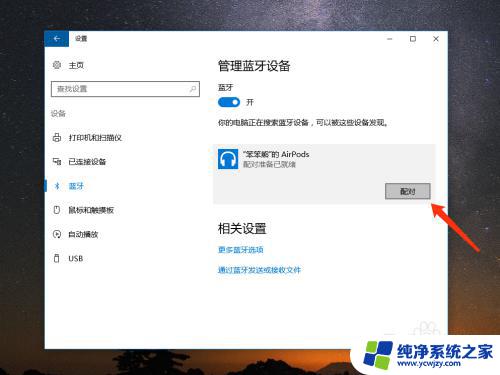
6.稍等一下,电脑就会与 AirPods 耳机连接成功,如图所示,当前已经显示为“已连接”状态。
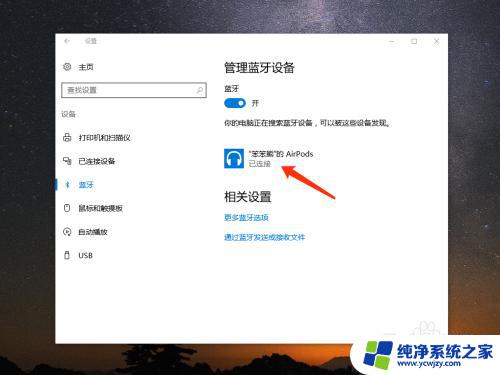
7.如果日后你想要从 Win10 中删除 AirPods 耳机,同样是进入蓝牙列表中。然后选择当前已经连接的 AirPods 耳机,再点击「删除设备」就可以了。
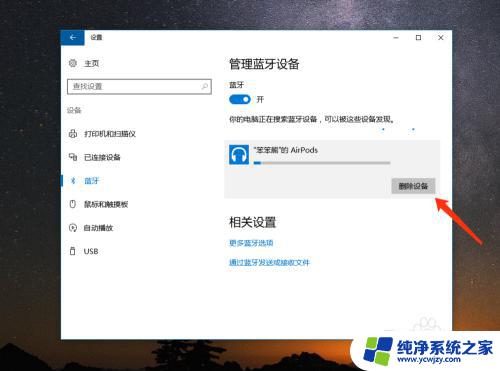
以上是连接苹果耳机和Windows电脑的全部内容,如果您遇到相同的问题,请参考本文的解决方法,希望这篇文章对您有所帮助。