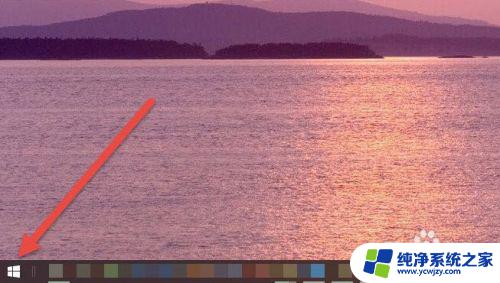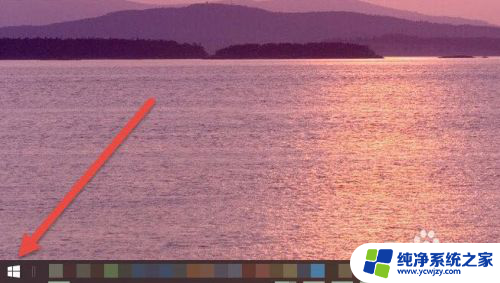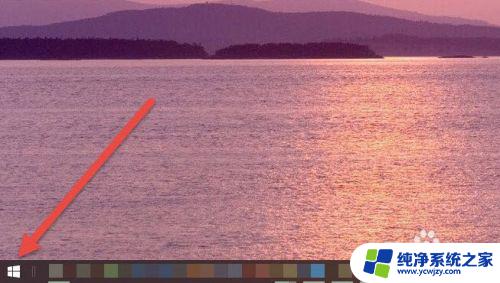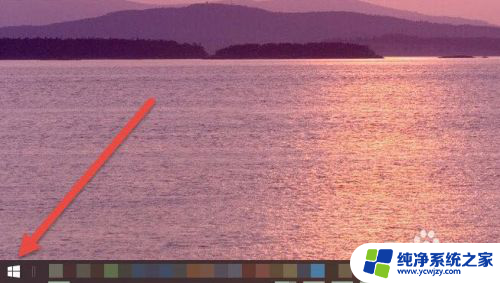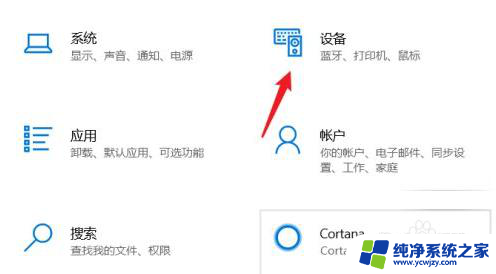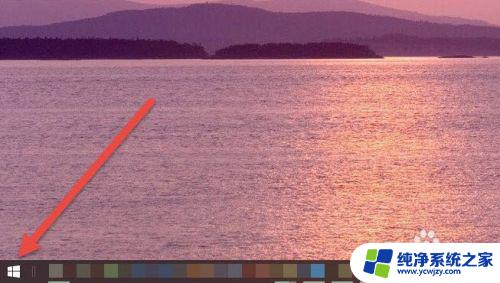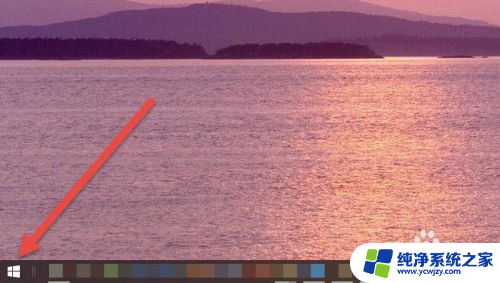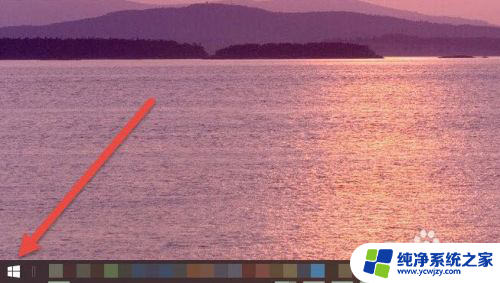苹果无线耳机可以和电脑连接吗 Windows电脑如何连接AirPods耳机
苹果的AirPods无线耳机在手机和iPad上的使用已经非常普遍,但是很多人对于它们是否可以和Windows电脑连接还存在疑问,事实上AirPods耳机可以与Windows电脑进行连接,让您在使用电脑时也能享受无线音乐和通话的便利。究竟如何将AirPods与Windows电脑连接起来呢?下面我们将一一介绍连接步骤,让您轻松畅享音乐和通话的愉悦体验。
步骤如下:
1.首先我们需要开启蓝牙。这里,我们打开桌面左下角的Win10菜单图标。
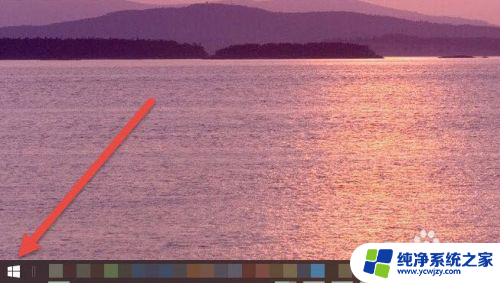
2.然后点击“设置”图标,进入设置界面。
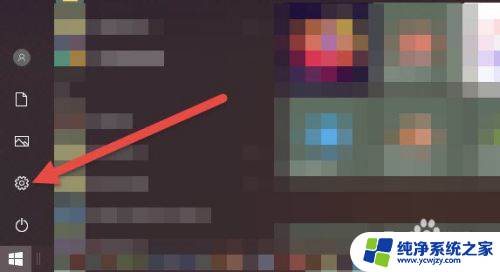
3.打开设置图标后会看到一个白色的窗口,在里面找到“设备”选项,然后点击打开。
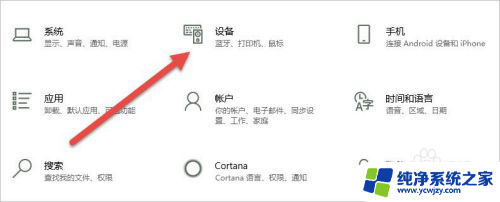
4.打开后,会进入到“蓝牙和其他设备”窗口。点击蓝牙的开关按钮,蓝牙就被打开了。
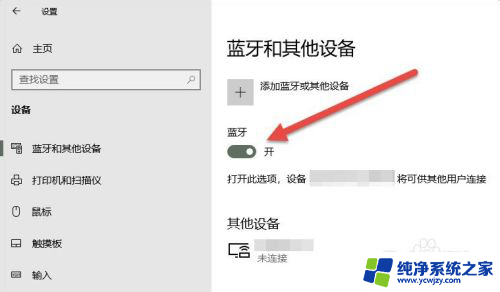
5.接下来,我们单击上面的“添加蓝牙或其他设备”按钮。
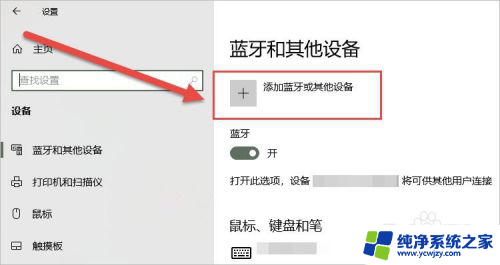
6.在弹出的添加设备窗口中,我们点击添加“蓝牙”选项。
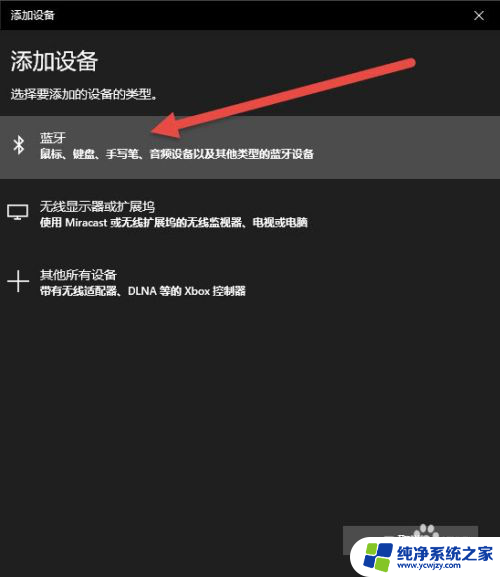
7.接下来,Windows系统会自动检测可连接的设备。直到检测到我们的AirPods设备为止。
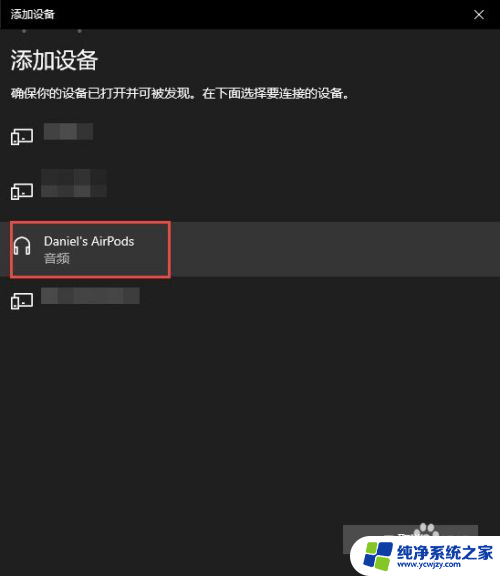
8.如果之前连接过其他的苹果设备,则需要先重置AirPods耳机。重置方法很简单:先将AirPods耳机放入充电盒,长按背面的圆点。直到耳机盒闪烁白色的灯光,重置就完成了。

9.然后,我们点击AirPods设备进行连接,直到显示“你的设备已准备就绪”为止。
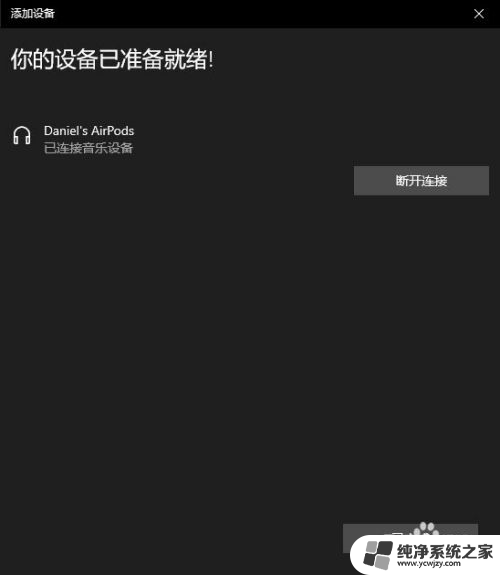
10.最后,我们需要将AirPods设置为输出设备。在“蓝牙和其他设备”设置窗口的右边,我们选择“声音设置”。
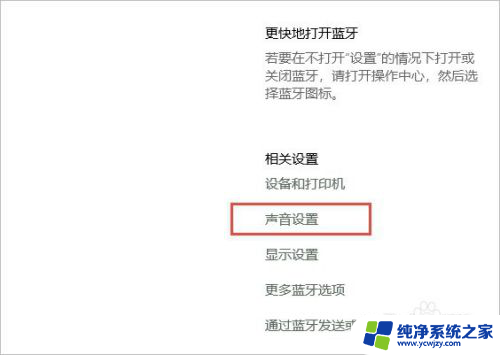
11.在弹出的对话框中,选择将AirPods设备作为输出设备。这样,我们的AirPods耳机就连接到Windows电脑了。
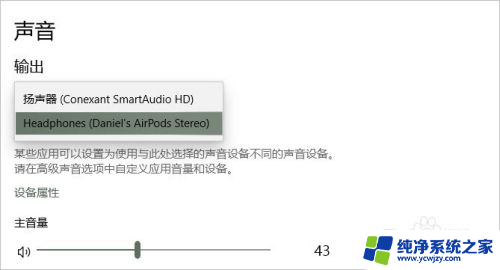
12.如果出现不能连接AirPods的现象,我们需要先进入到“更多蓝牙选项”里。勾选“允许蓝牙设备查找这台电脑”选项,然后单击确定按钮即可。
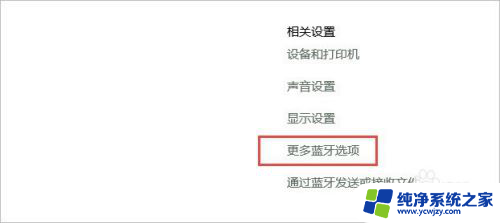
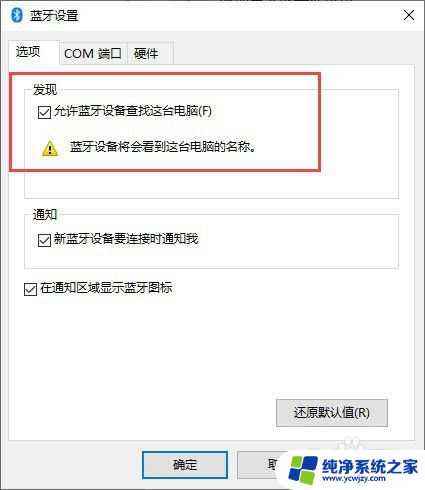
以上就是苹果无线耳机是否可以与电脑连接的全部内容,如果你也遇到了同样的情况,请参考小编的方法来处理,希望对大家有所帮助。