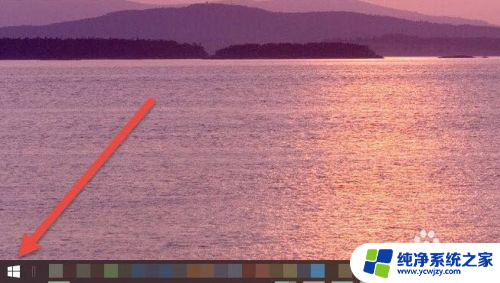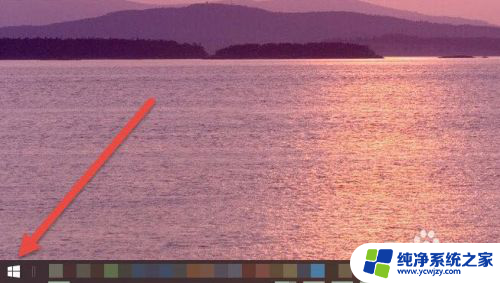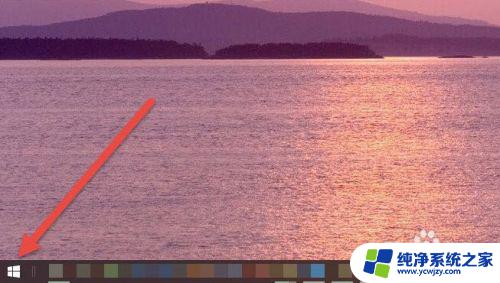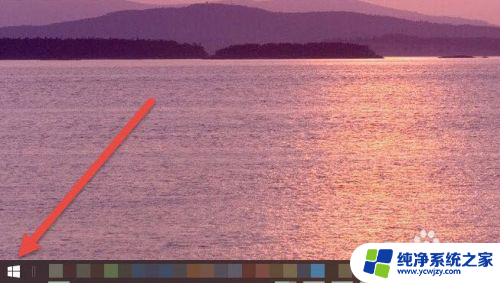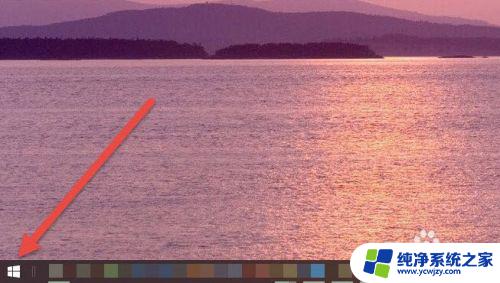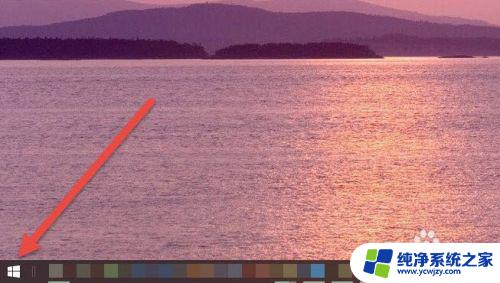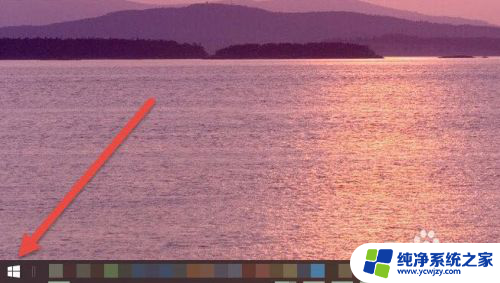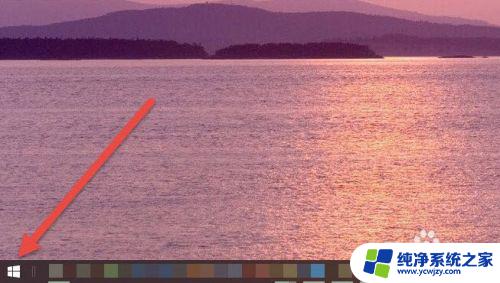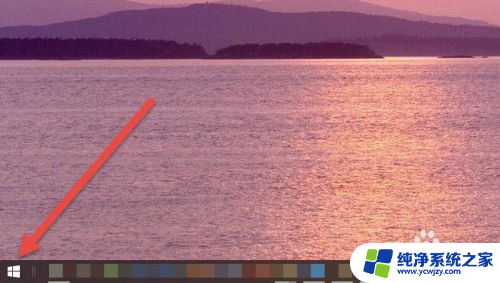airpods苹果耳机怎么连电脑 AirPods耳机连接Windows电脑的步骤
在当今科技快速发展的时代,苹果的AirPods无疑成为了一种非常受欢迎的无线耳机选择,对于一些Windows电脑用户来说,他们可能会遇到一个问题,那就是如何将AirPods耳机与Windows电脑成功连接起来。虽然AirPods主要是为苹果设备设计的,但幸运的是,它们也可以与Windows电脑兼容。接下来我们将详细介绍AirPods耳机连接Windows电脑的步骤,帮助那些正在寻求解决方案的用户顺利实现连接。无论是用于工作还是娱乐,将AirPods与Windows电脑配对将为用户带来更多的便利和舒适体验。
操作方法:
1.首先我们需要开启蓝牙。这里,我们打开桌面左下角的Win10菜单图标。
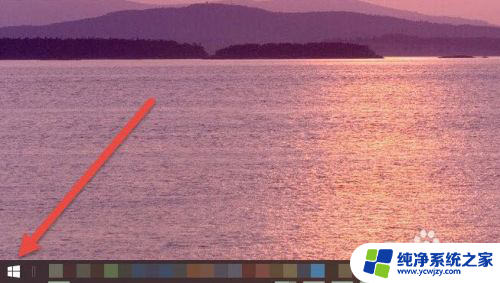
2.然后点击“设置”图标,进入设置界面。
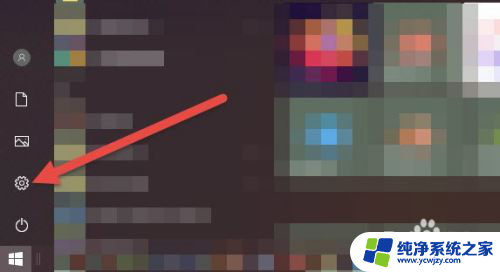
3.打开设置图标后会看到一个白色的窗口,在里面找到“设备”选项,然后点击打开。
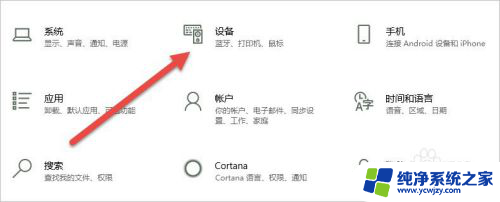
4.打开后,会进入到“蓝牙和其他设备”窗口。点击蓝牙的开关按钮,蓝牙就被打开了。
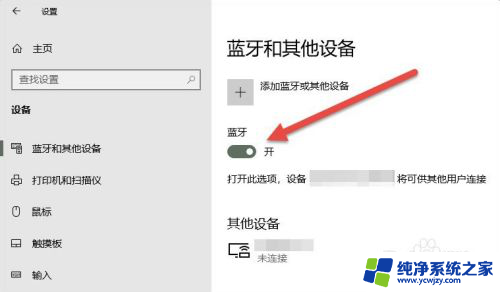
5.接下来,我们单击上面的“添加蓝牙或其他设备”按钮。
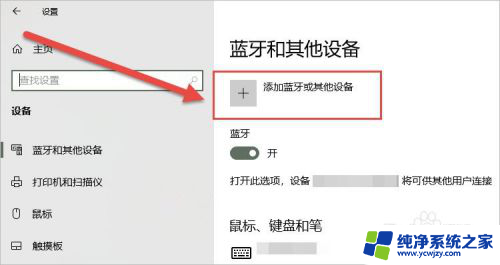
6.在弹出的添加设备窗口中,我们点击添加“蓝牙”选项。
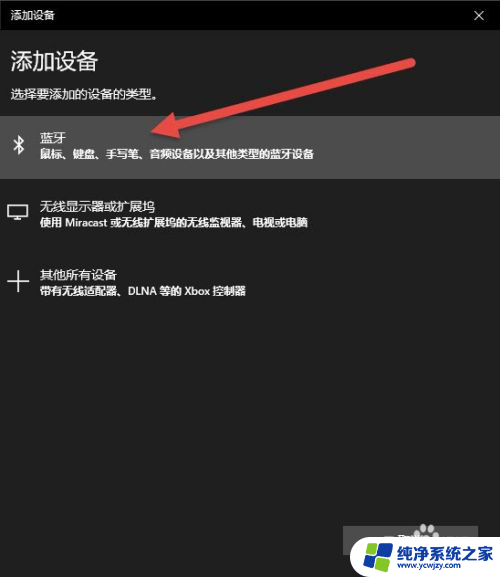
7.接下来,Windows系统会自动检测可连接的设备。直到检测到我们的AirPods设备为止。
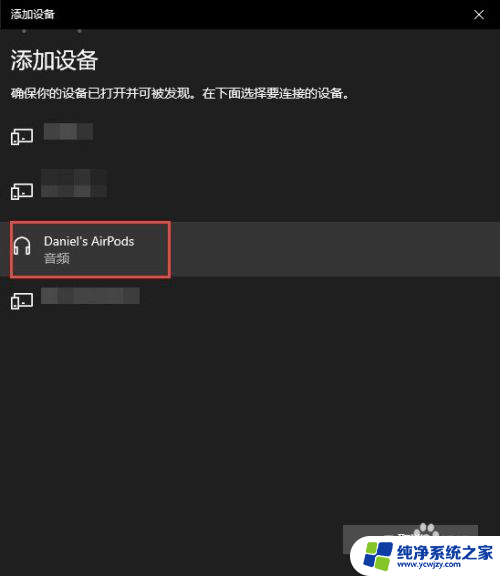
8.如果之前连接过其他的苹果设备,则需要先重置AirPods耳机。重置方法很简单:先将AirPods耳机放入充电盒,长按背面的圆点。直到耳机盒闪烁白色的灯光,重置就完成了。

9.然后,我们点击AirPods设备进行连接,直到显示“你的设备已准备就绪”为止。
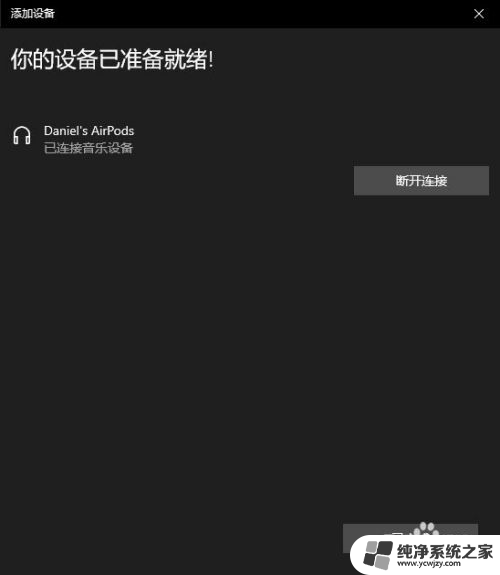
10.最后,我们需要将AirPods设置为输出设备。在“蓝牙和其他设备”设置窗口的右边,我们选择“声音设置”。
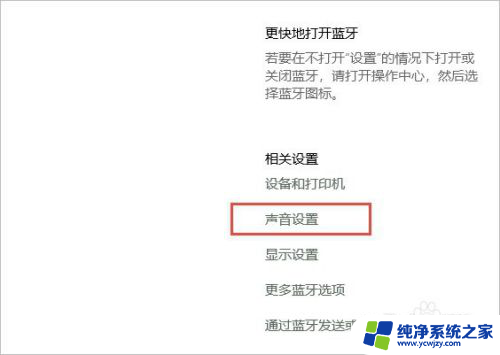
11.在弹出的对话框中,选择将AirPods设备作为输出设备。这样,我们的AirPods耳机就连接到Windows电脑了。
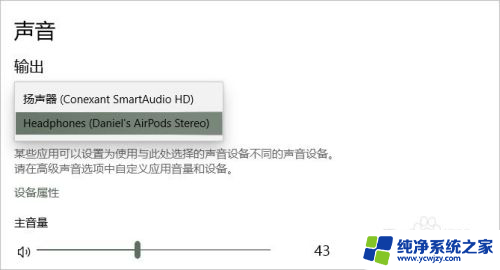
12.如果出现不能连接AirPods的现象,我们需要先进入到“更多蓝牙选项”里。勾选“允许蓝牙设备查找这台电脑”选项,然后单击确定按钮即可。
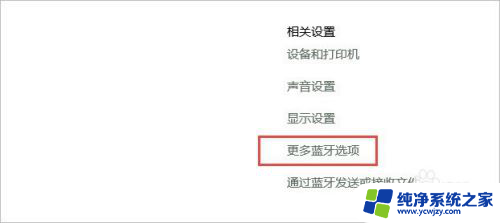
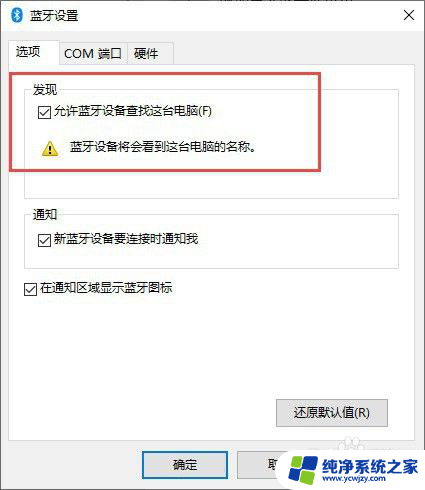
以上就是AirPods苹果耳机如何连接电脑的全部内容,如果你也遇到了相同的问题,请参考小编的方法进行处理,希望对大家有所帮助。