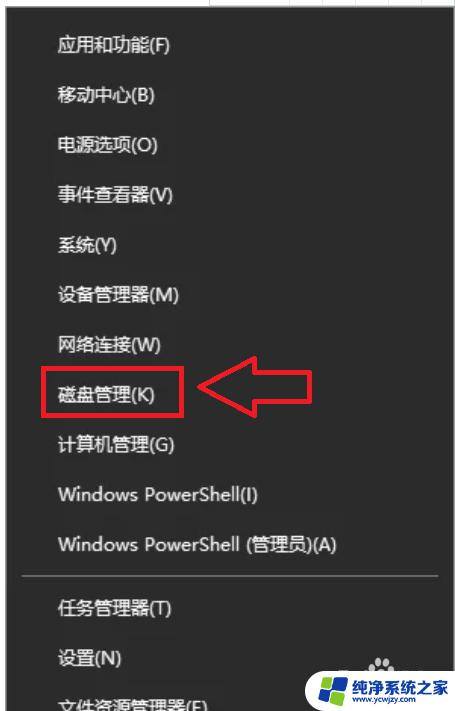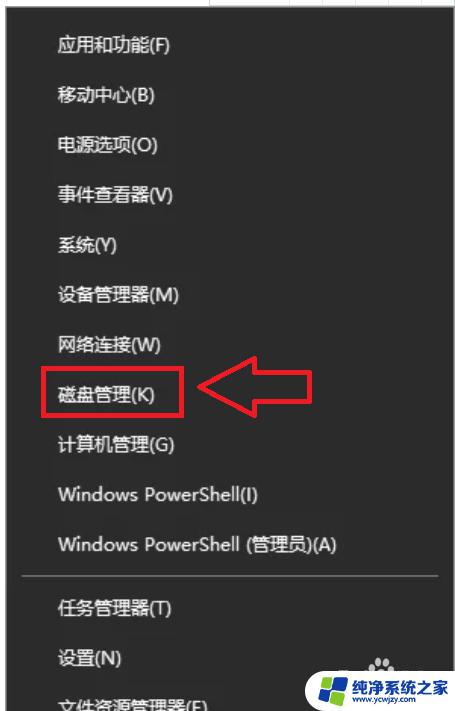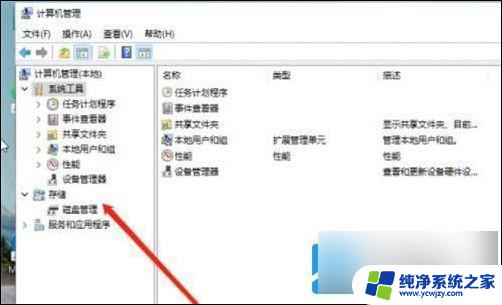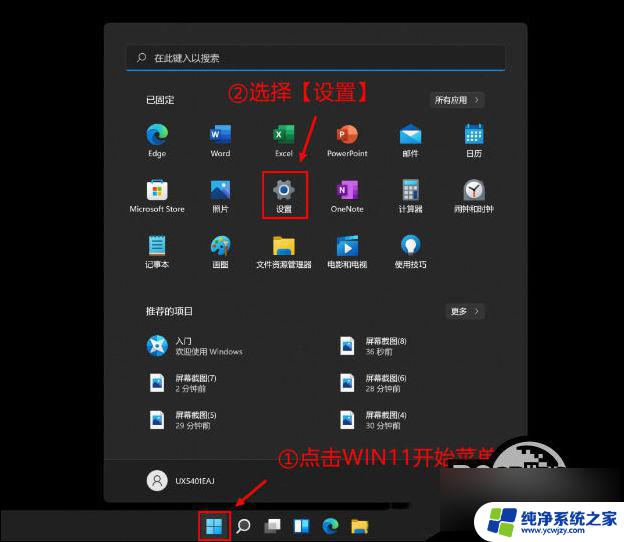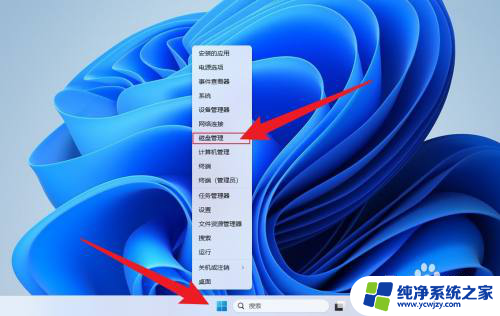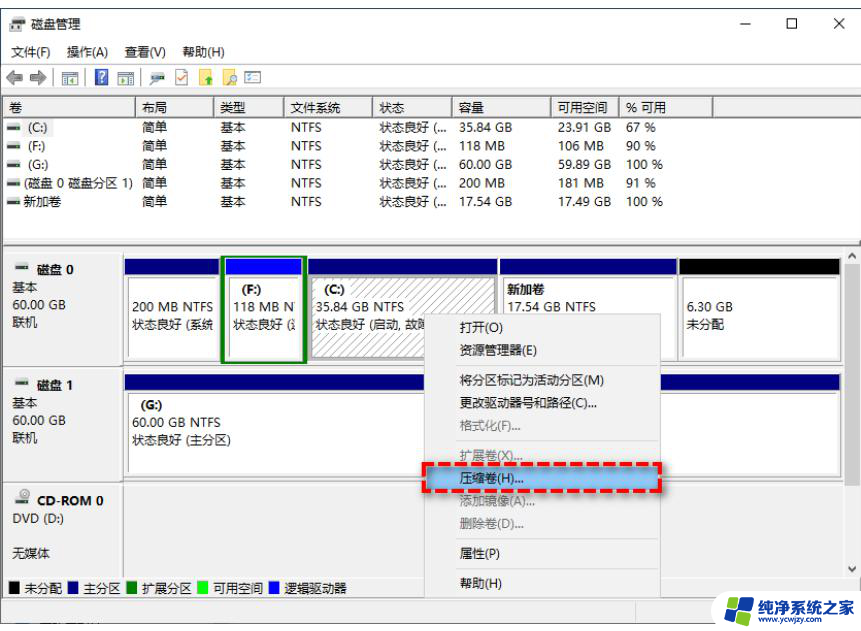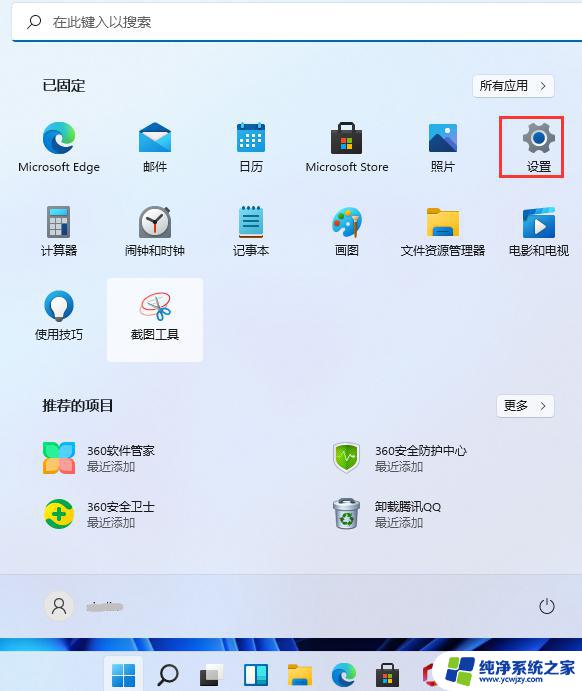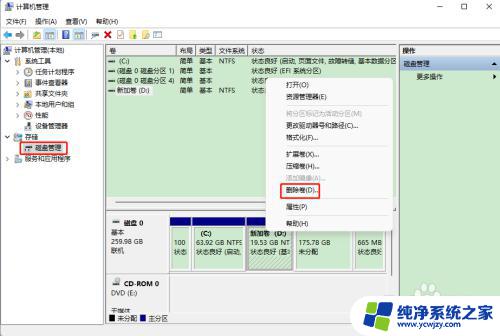windows11怎么分出d盘 如何扩大D盘的空间并从C盘分出一部分空间
更新时间:2023-11-19 13:07:27作者:xiaoliu
windows11怎么分出d盘,Windows 11是微软最新发布的操作系统,它在界面设计、功能优化等方面都带来了许多新的改进,在使用Windows 11的过程中,很多用户可能会遇到需要分出D盘或者扩大D盘空间的需求。如何在Windows 11中分出D盘呢?同时如果我们需要从C盘中分出一部分空间来扩大D盘,应该如何操作呢?在本文中将为大家详细介绍如何在Windows 11中实现这些操作,帮助大家更好地管理自己的硬盘空间。
具体方法:
1.打开磁盘管理
在搜索中搜索磁盘管理,点击打开。
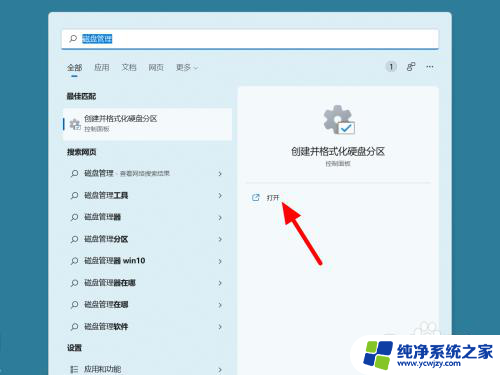
2.点击压缩卷
在磁盘管理中选择c盘,鼠标右击。点击压缩卷。
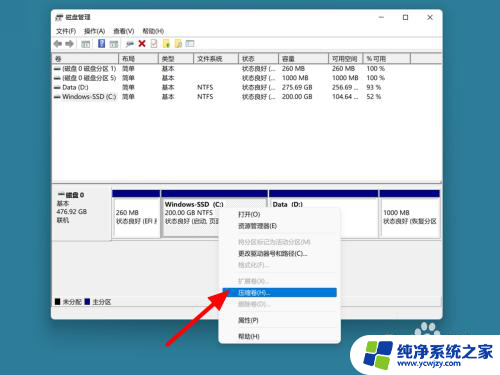
3.设置空间点压缩
在压缩页面,设置压缩空间。点击压缩。
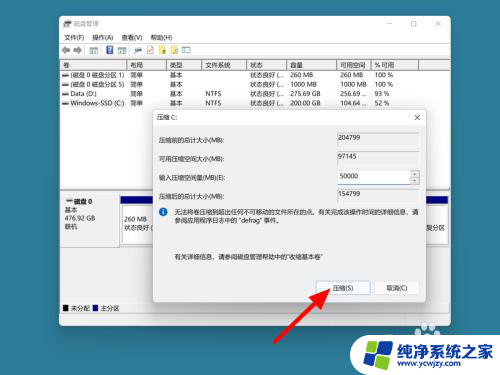
4.点击扩展卷
选择D盘,鼠标右击。点击扩展卷。
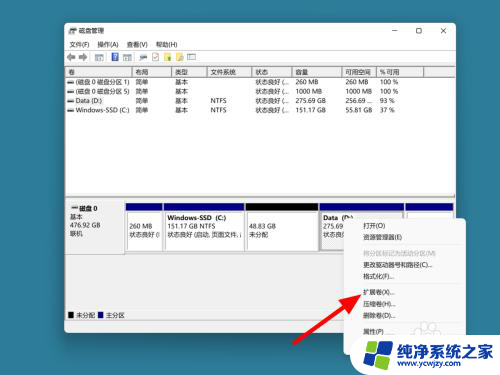
5.点击下一步
在欢迎页面,点击下一步。
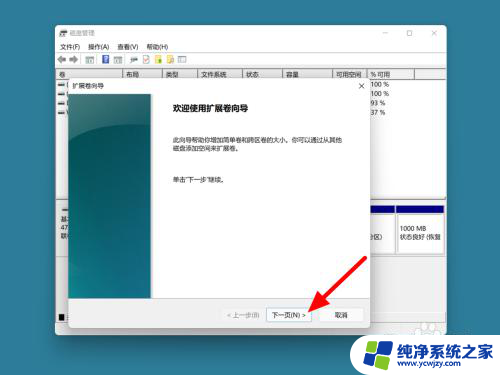
6.单击下一步
在设置空间页面,单击下一步。
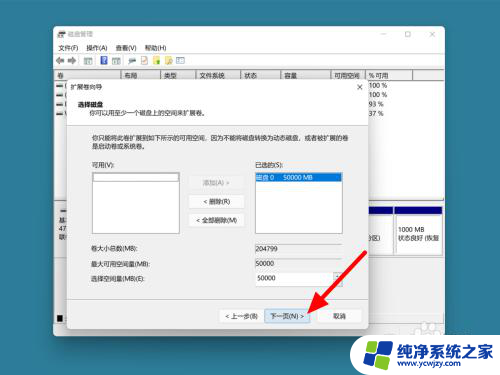
7.单击完成
单击完成,这样c盘分空间给D盘成功。
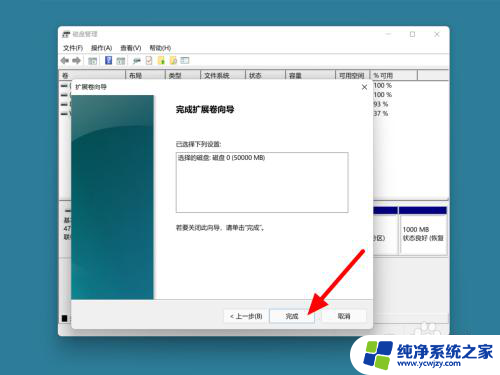
以上是关于如何将Windows 11中的D盘分离的全部内容,如果您遇到这种情况,您可以按照以上方法解决,希望对大家有所帮助。