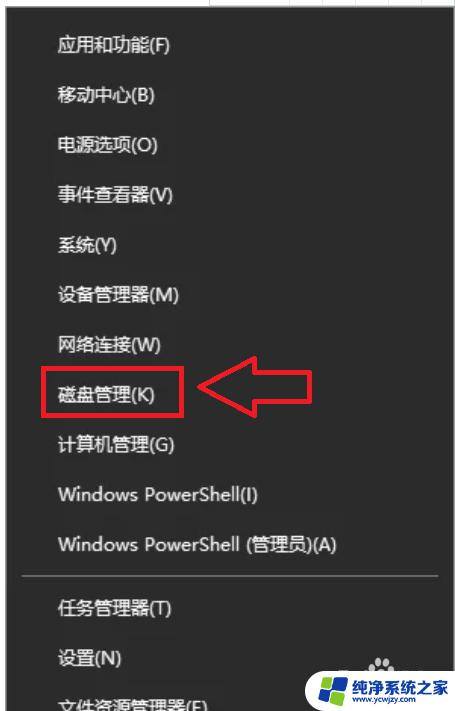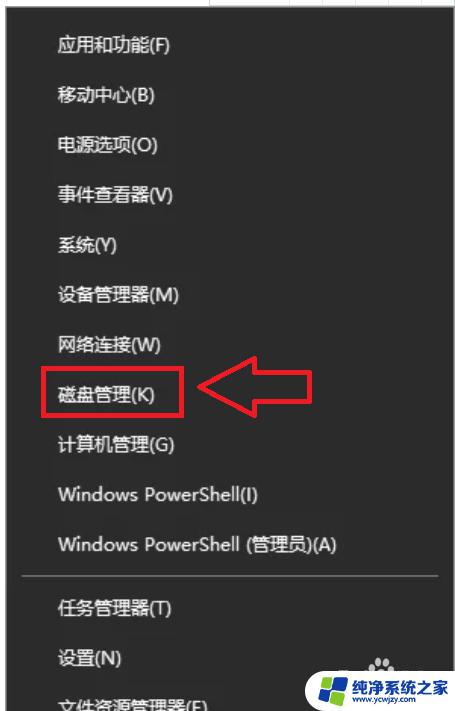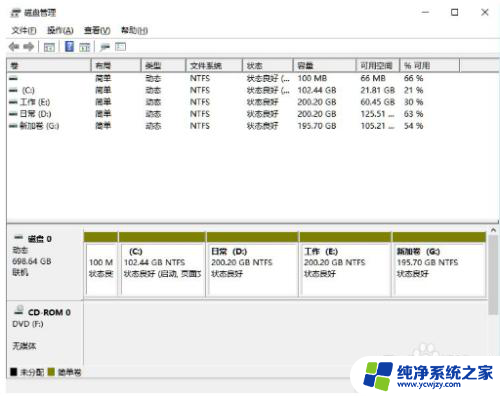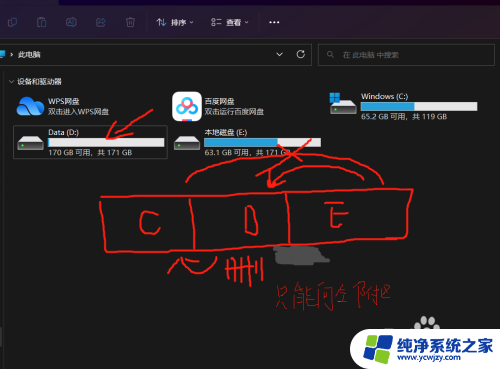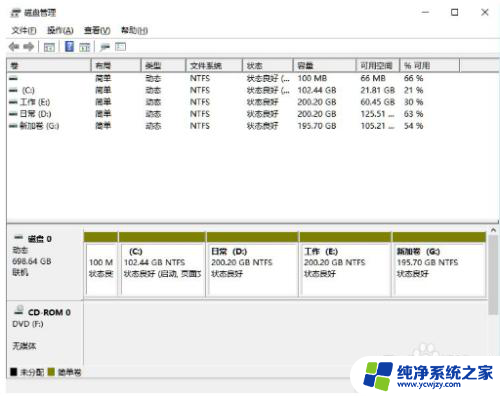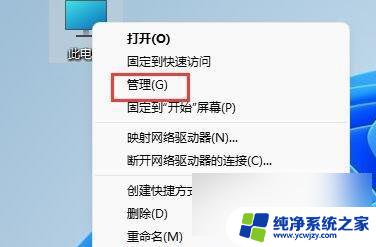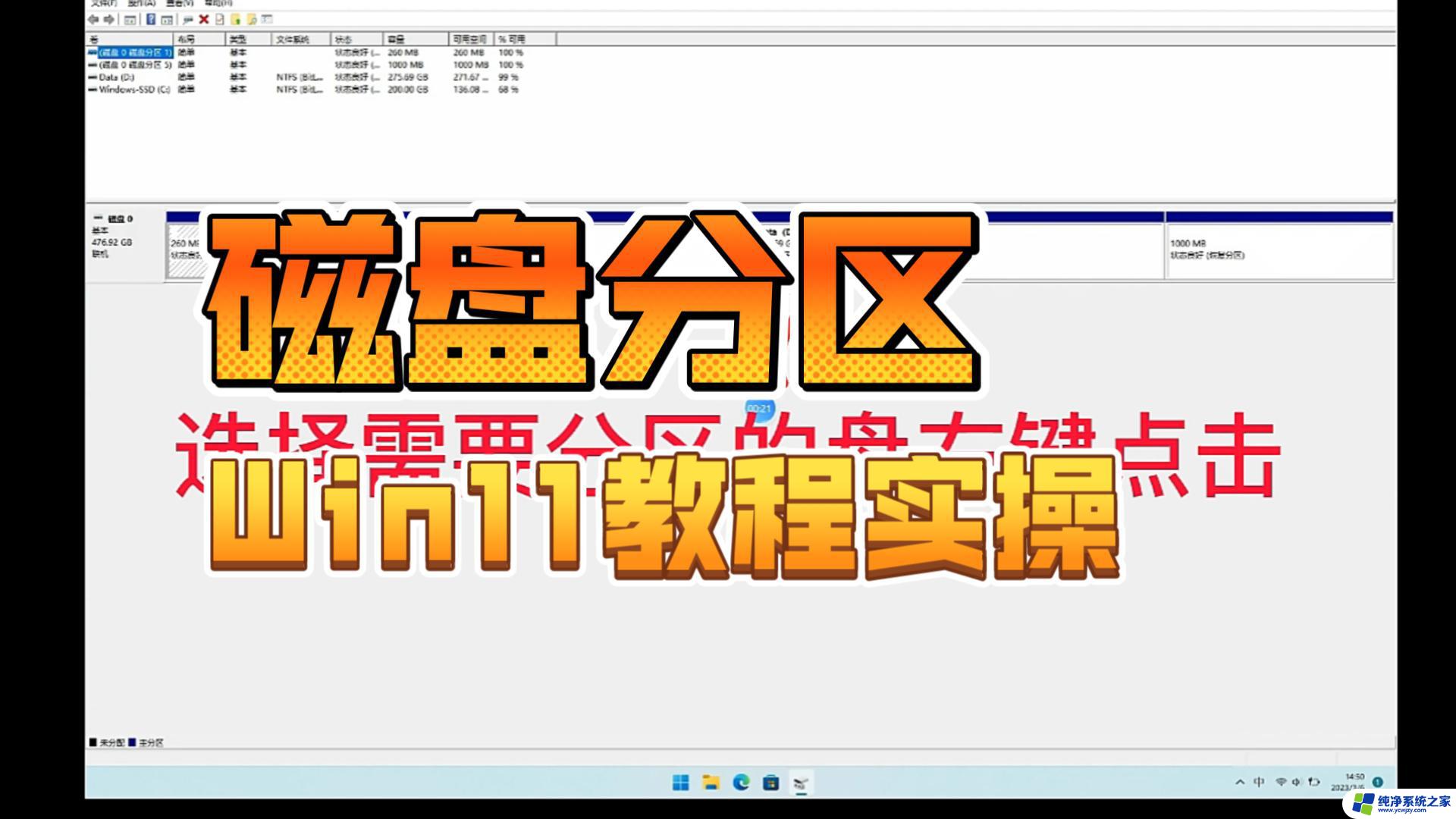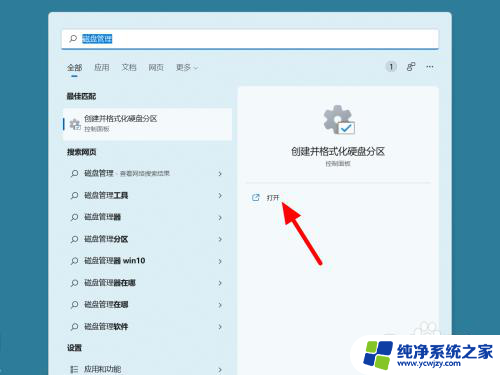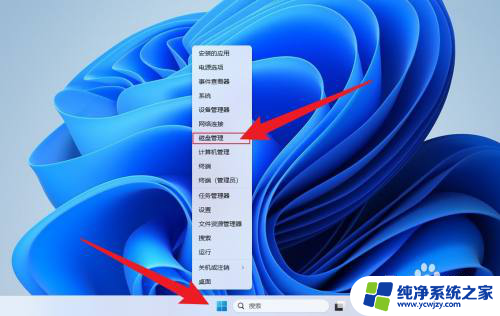win11如何重新分配磁盘空间
Win11操作系统作为最新的Windows版本,提供了许多新功能和改进,其中包括重新分配磁盘空间的便捷功能,对于需要重新分区笔记本硬盘的用户来说,这项功能无疑能够帮助他们更好地管理存储空间,提高硬盘利用率。接下来我们将介绍如何在Win11系统下重新分配磁盘空间的步骤,让您轻松实现硬盘的重新分区。
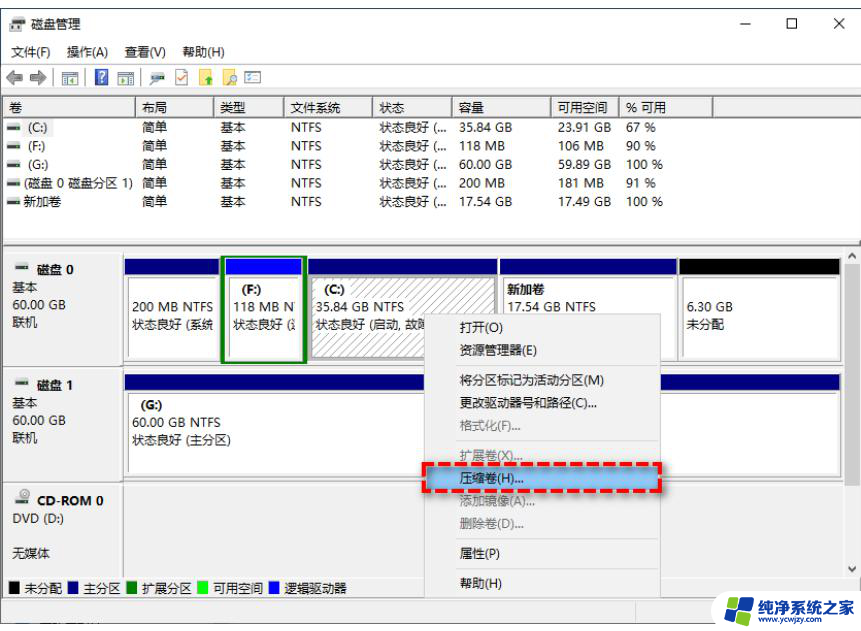
### 一、使用Windows系统自带的磁盘管理工具
1. **打开磁盘管理工具**
按下“Win + X”组合键,选择“磁盘管理”选项。或者直接在搜索栏中输入“磁盘管理”并打开。
2. **查看磁盘状态**
在磁盘管理工具中,你可以清晰地看到当前电脑中所有的磁盘和分区情况。
3. **创建新分区**
找到未分配的空间或者想要缩小的分区,右键点击并选择“新建简单卷”或“压缩卷”来释放空间。然后,按照向导的提示,设置新分区的大小、驱动器号等参数。
4. **格式化新分区**
新分区创建完成后,需要对其进行格式化才能正常使用。右键点击新分区,选择“格式化”选项。设置默认的文件系统为NTFS,并勾选“快速格式化”选项,然后点击“开始”进行格式化。
### 二、使用第三方分区软件
除了Windows自带的磁盘管理工具外,还可以使用第三方分区软件进行更灵活的分区操作。这里以易我分区大师为例:
1. **选择分区**
在易我分区大师中选中需要调整大小或移动位置的分区,在右侧功能列表中选择“调整大小/移动”。
2. **调整分区**
在弹出的窗口中,拖动分区两侧的黑色小圆点,或通过高级设置调整分区大小或移动其位置。
3. **执行操作**
该操作不会立即执行,而是会先被列入待执行操作列表。确定要执行操作时,点击软件右下角的“执行1个任务”,然后选择“应用”以执行该项操作。
### 三、注意事项
1. **备份数据**
在进行分区操作前,务必做好重要数据的备份工作,以防万一。
2. **谨慎操作**
分区操作涉及到硬盘的底层结构,因此需要谨慎操作,避免误操作导致数据丢失或硬盘损坏。
3. **选择合适的分区方案**
分区数量应根据个人使用习惯和需求来定,一般来说。可以分为2-3个区,如C盘(系统盘)、D盘(个人数据盘)和E盘(备份盘)。
通过以上步骤,你就可以轻松地为笔记本电脑进行分区操作了。
以上就是win11如何重新分配磁盘空间的全部内容,有遇到这种情况的用户可以按照小编的方法来进行解决,希望能够帮助到大家。