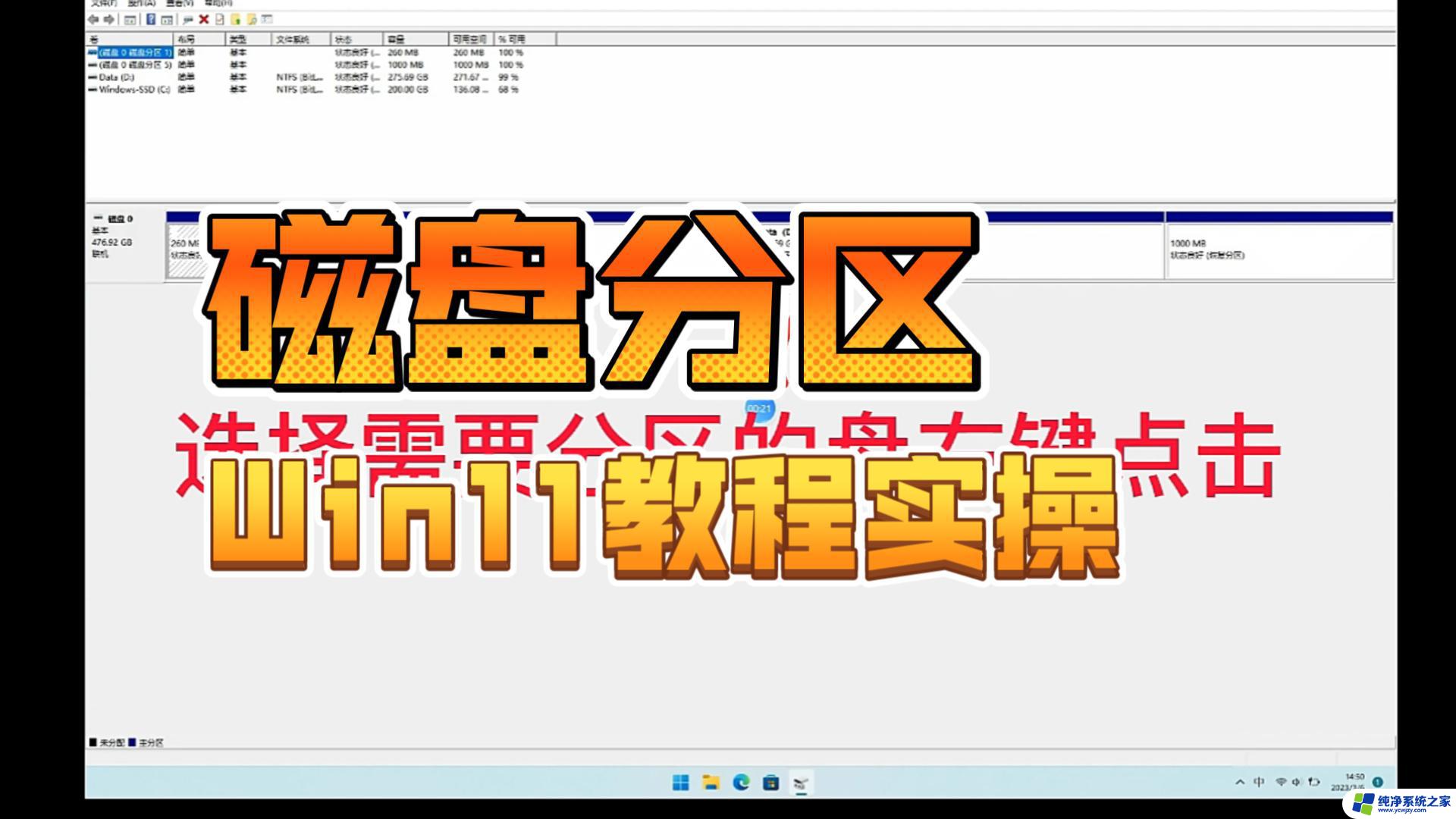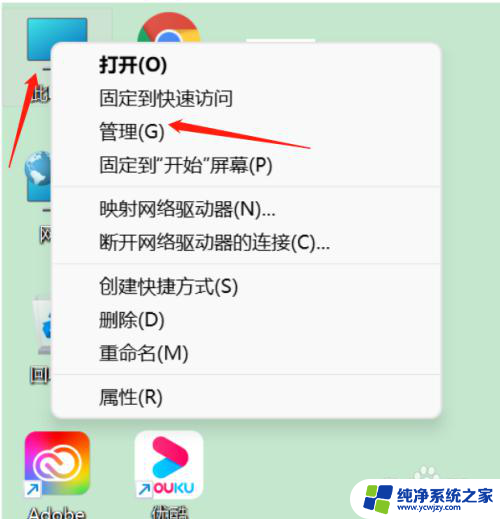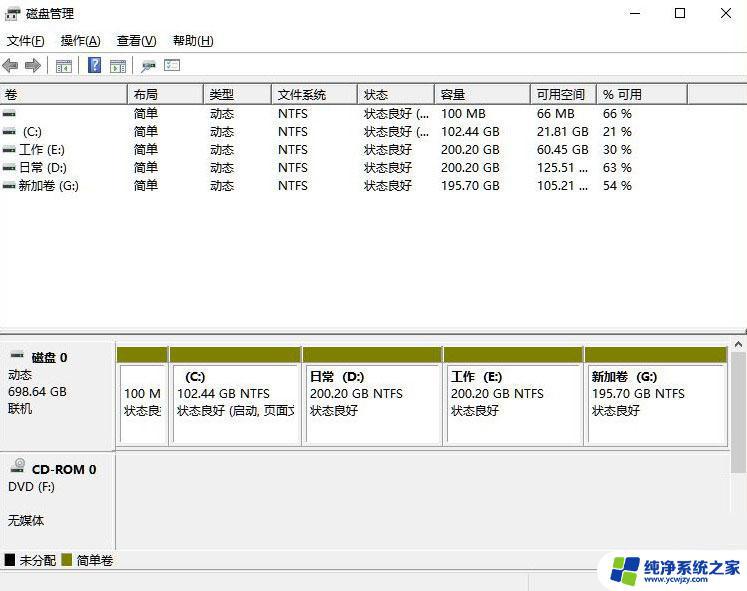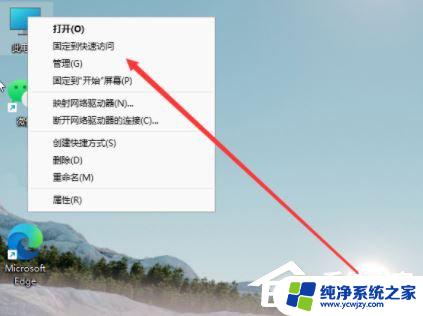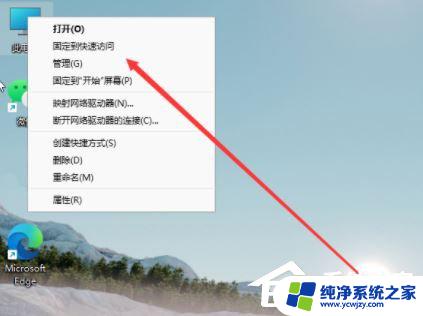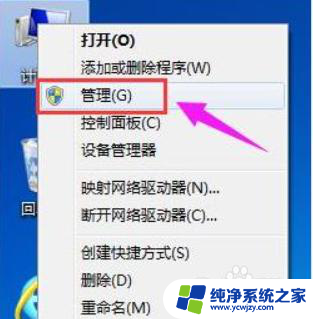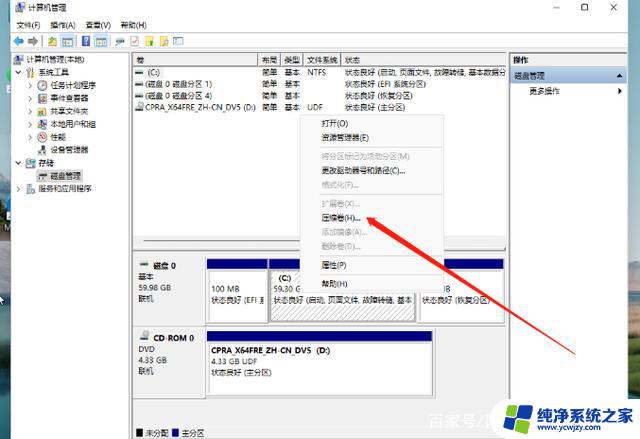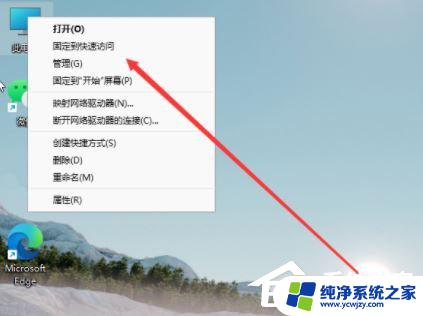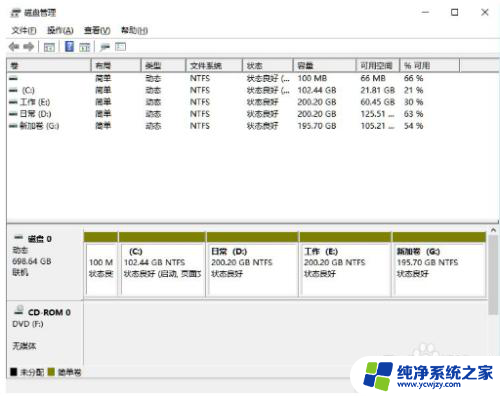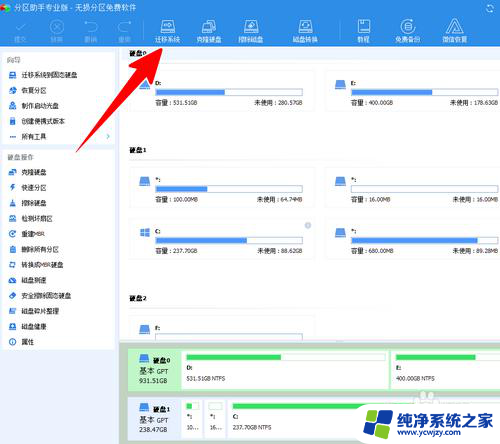win11如何把一个盘的空间分给另一个盘 win11如何对硬盘进行分区
更新时间:2024-03-05 11:40:43作者:xiaoliu
Win11操作系统提供了便捷的功能,可以轻松地将一个盘的空间分配给另一个盘,同时也提供了对硬盘进行分区的选项,这些功能使得用户能够更好地管理硬盘空间,满足个人或工作需求。无论是为了扩大某个分区的容量,还是为了创建新的分区,Win11都提供了简单易用的界面和操作方式。通过使用这些功能,用户可以根据自己的需求进行灵活的硬盘管理,提高工作效率和数据存储的安全性。下面将详细介绍Win11如何实现这些功能,以帮助用户更好地理解和应用。
具体步骤:
1.鼠标右键点击开始菜单,打开磁盘管理。
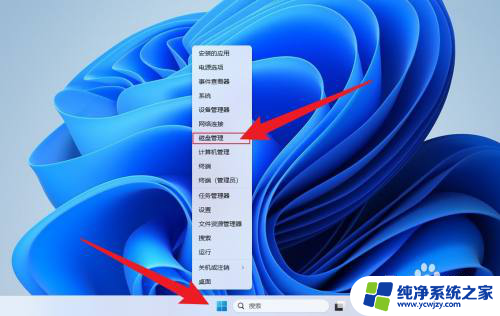
2.鼠标右键点击要分的盘,点击压缩卷。
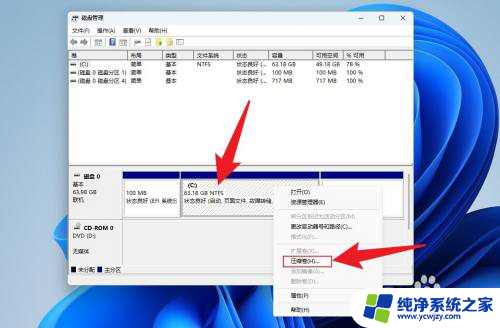
3.输入要分配的空间大小,点击压缩。
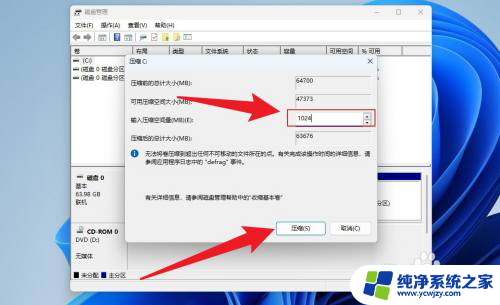
4.鼠标右键点击未分配,点击新建简单卷。
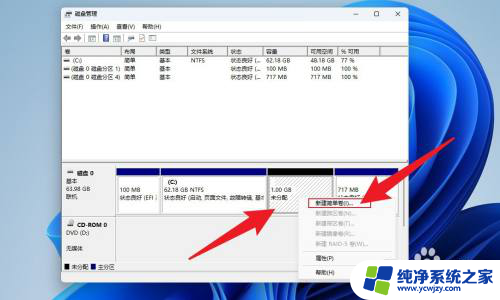
5.点击下一页。
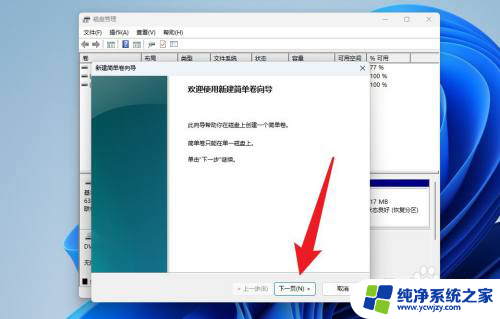
6.点击完成即可。
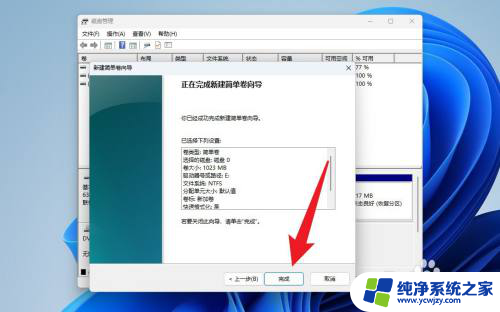
以上就是Win11如何将一个磁盘的空间分配给另一个磁盘的全部内容,如果有不清楚的用户,可以参考一下小编提供的步骤进行操作,希望对大家有所帮助。