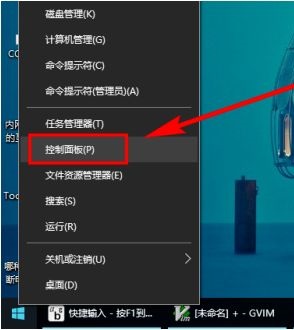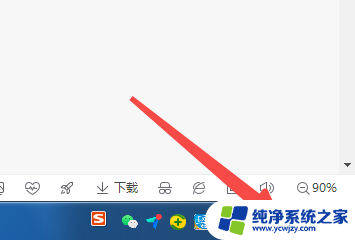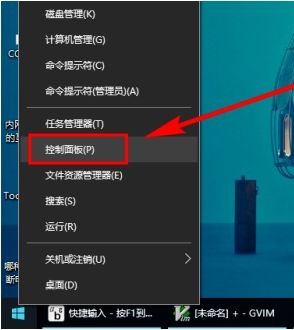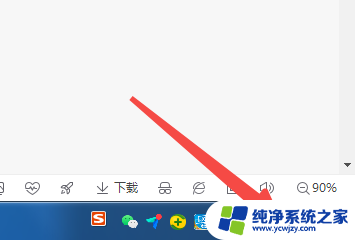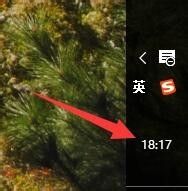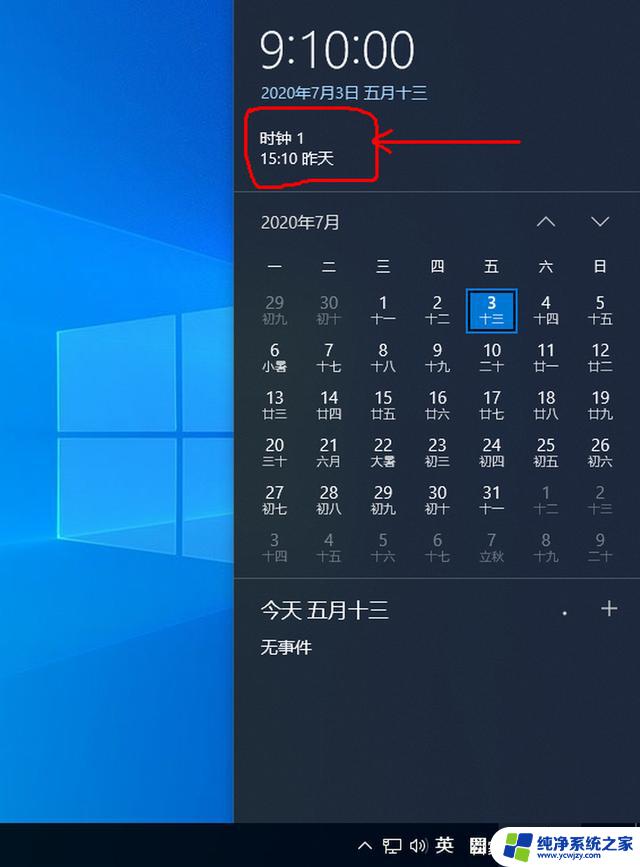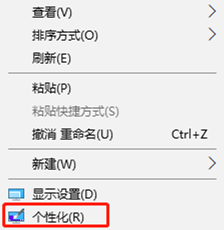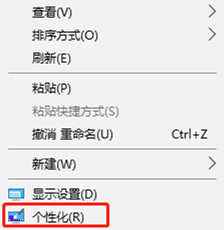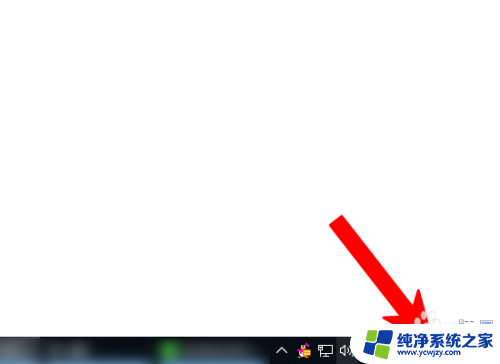win10设置星期几 Win10任务栏如何设置不显示星期几
更新时间:2024-03-09 13:07:45作者:yang
Win10任务栏作为操作系统界面的核心组成部分,提供了许多个性化设置选项,以满足用户对界面美观和功能的需求,在Win10任务栏中,显示当前日期是一项常见的功能,有些用户可能并不希望在任务栏上显示星期几。如何在Win10中设置不显示星期几呢?通过简单的操作,我们可以轻松实现这一功能。接下来我们将介绍具体的设置步骤,帮助您在Win10中轻松定制自己的任务栏。
具体方法:
1.右键单击桌面左下角的【开始】菜单,点击【控制面板】。
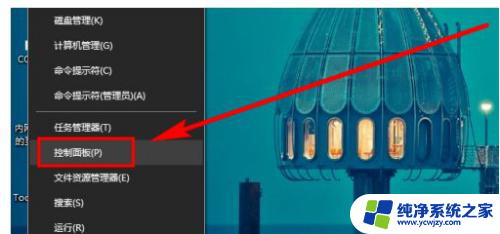
2.在打开的控制面板中,点击【更改日期、时间或数字格式】。
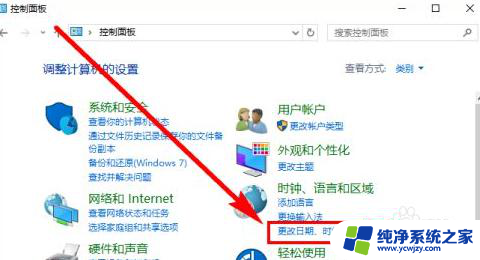
3.点击【区域】对话框最下面的【其它设置】。
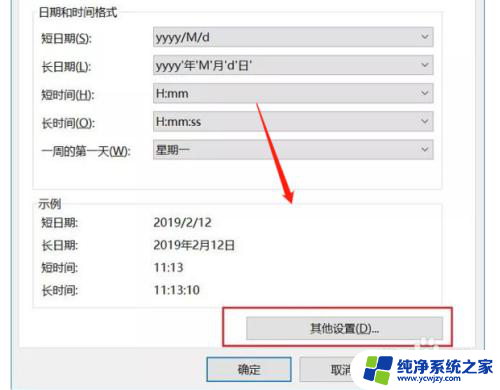
4.点击上面的【日期】选项卡,切换功能区。
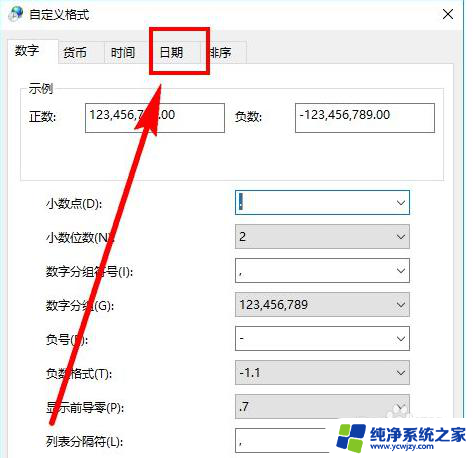
5.在【短日期】格式后面加上“/dddd”(注意,是4个d字母),然后点击【应用】。
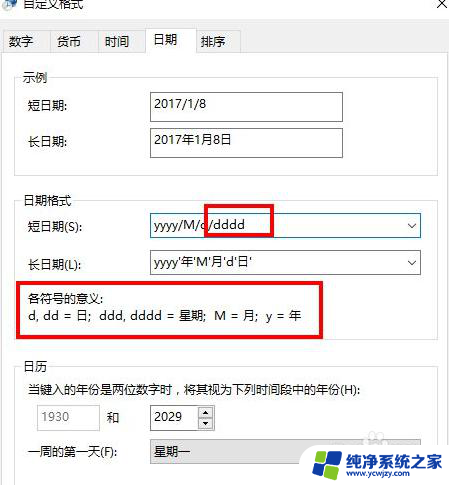
6.即可看到设置后的Win10日历显示星期效果。
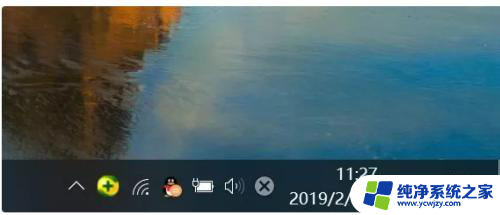
7.也可以在【短日期】格式后面加上“/ddd”(注意,这次是3个d字母)。然后点击【应用】。
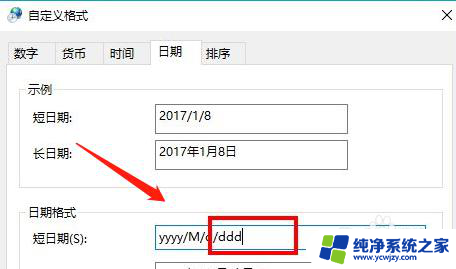
8.即可看到设置后的Win10日历显示星期效果。
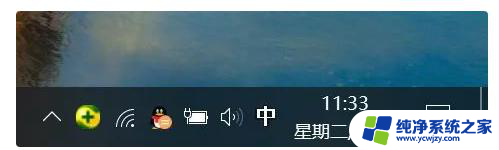
以上就是win10设置星期几的全部内容,如果遇到这种情况,你可以按照以上步骤解决问题,非常简单快速。