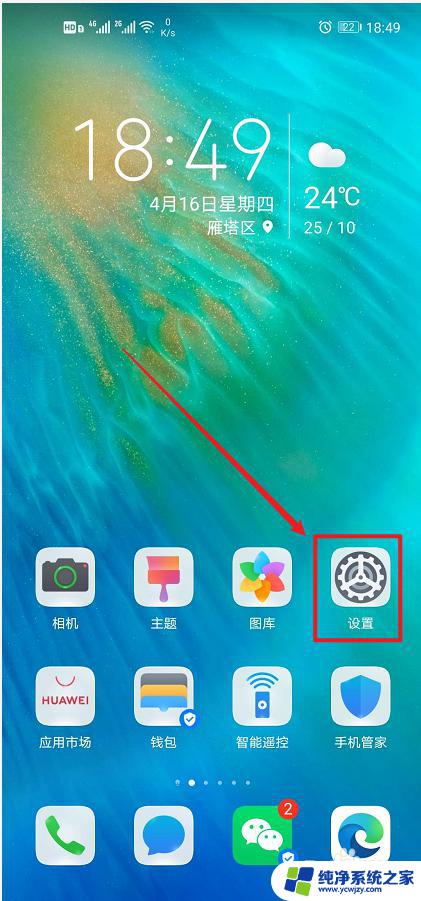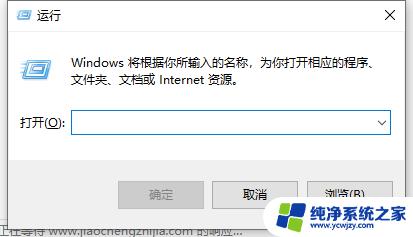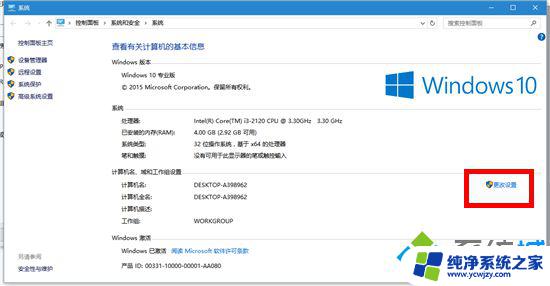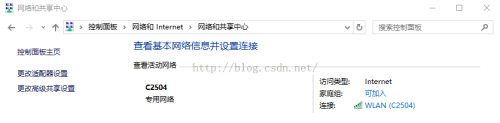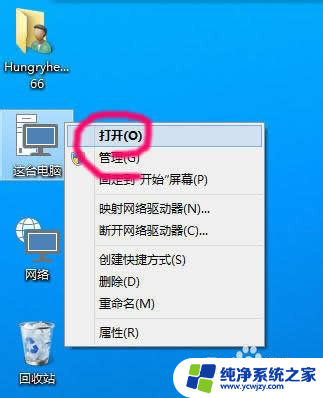win10和手机传文件
在现代社会中Win10系统电脑和手机的使用已经成为人们生活中不可或缺的一部分,为了方便用户之间的文件传输,蓝牙技术的应用逐渐普及。通过简单的操作步骤,用户可以轻松实现Win10系统电脑和手机之间的文件互传,极大地提高了工作效率和生活便利性。接下来我们将详细介绍具体的操作步骤,让您轻松掌握文件传输技巧。
操作方法:
1.第一步、在电脑上点击左下角开始菜单,然后点击设置
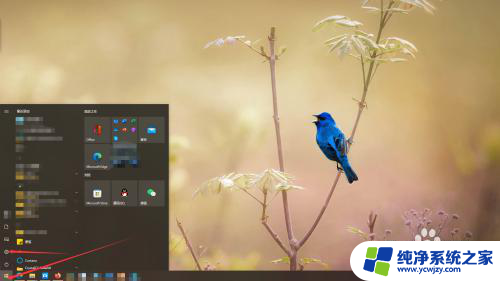
2.第二步、在设置里点击设备进入设备设置页面,选中左侧蓝牙和其它设备,在右边设置里把蓝牙打开
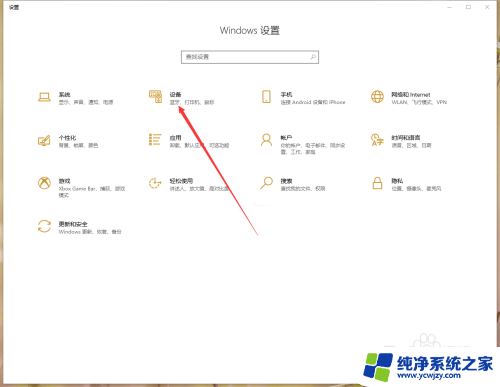
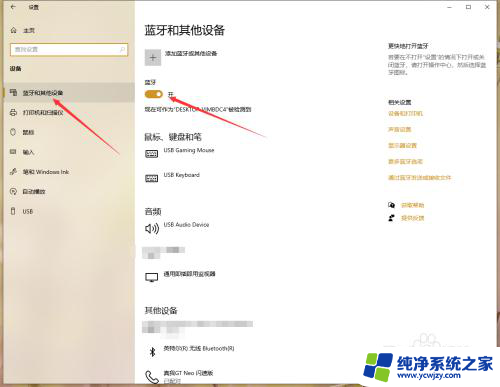
3.第三步、连接蓝牙:
点击设置上方 “+添加蓝牙或其他设备”
在添加设备弹出页 选择第一个“蓝牙”
在设备选择页选中你要连接的设备
电脑弹出页会显示一个PIN码,此页面点击连接。此时手机也会弹出连接选项并且PIN码相同,在手机上点击配对
此时连接成功
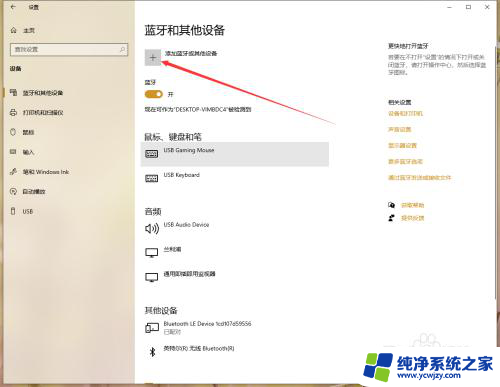
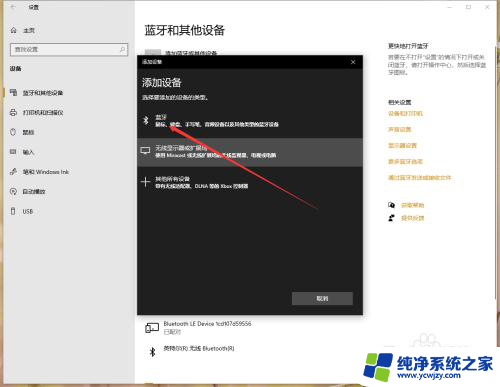
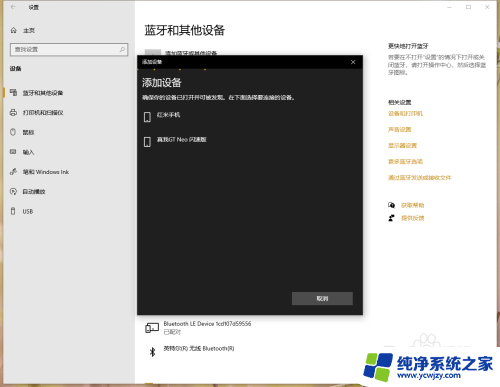
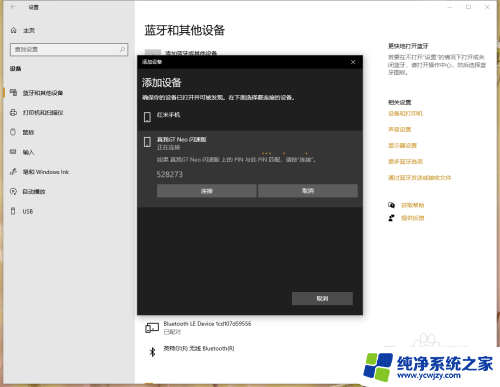
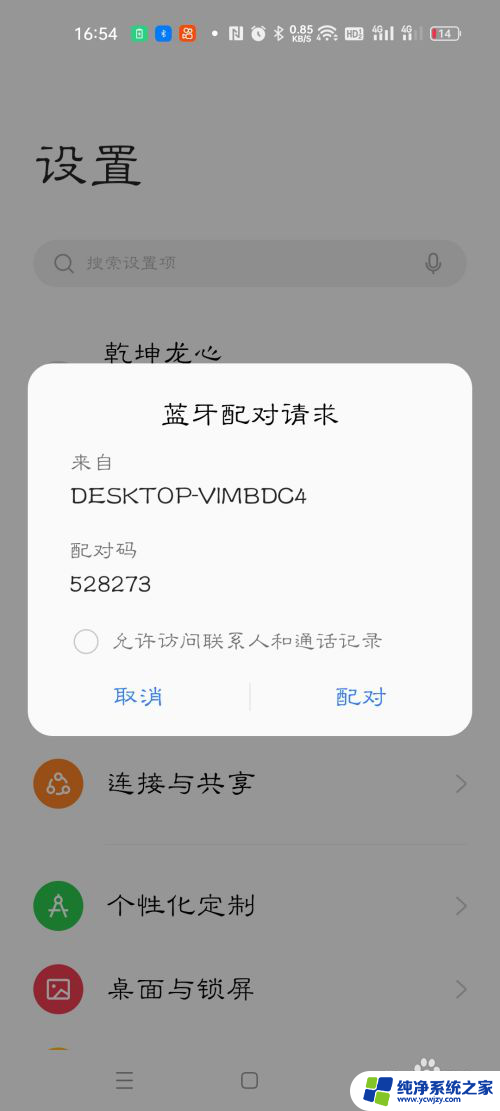
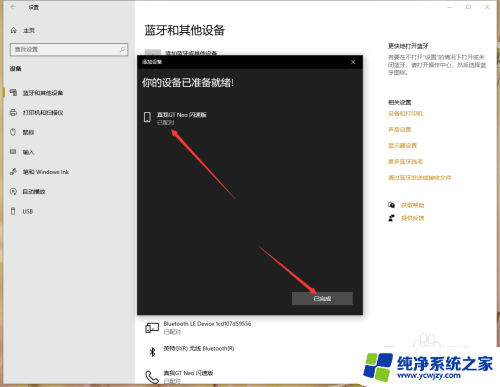
4.第四步、在设置页右侧点击“通过蓝牙发送或接收文件”弹出选择接收还是发送文件,如果不在这里选择的话手机单方面是无法传送文件会提示“连接失败”。
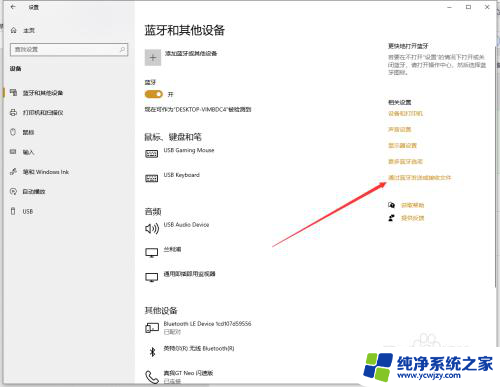
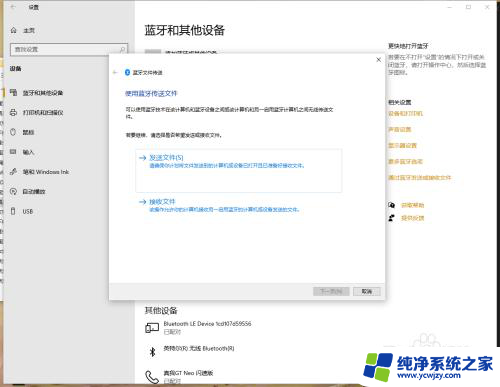
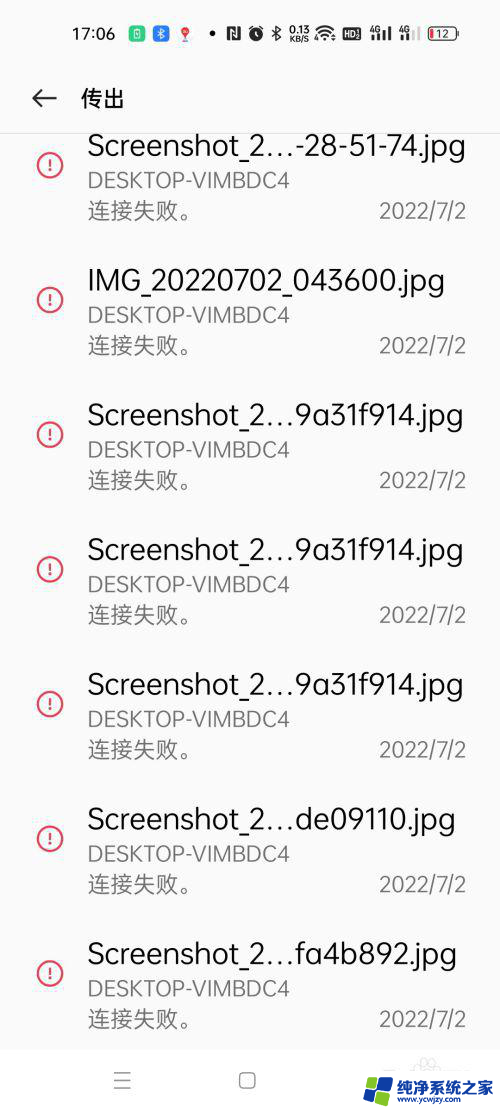
5.第五步、1:接收文件
选择接收文件,进入正在等待连接页面
在手机上选择要发送的文件点击分享
选择蓝牙分享
在连接设备列表中选中你的电脑名
此时开始传输文件,电脑和手机上会显示传输进度
进度走完后会显示接收的文件和保存目录,默认保存在文档文件夹,可以选择浏览更改保存位置。
点击完成结束。
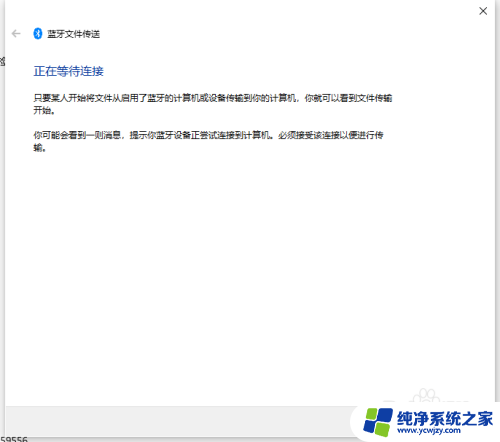
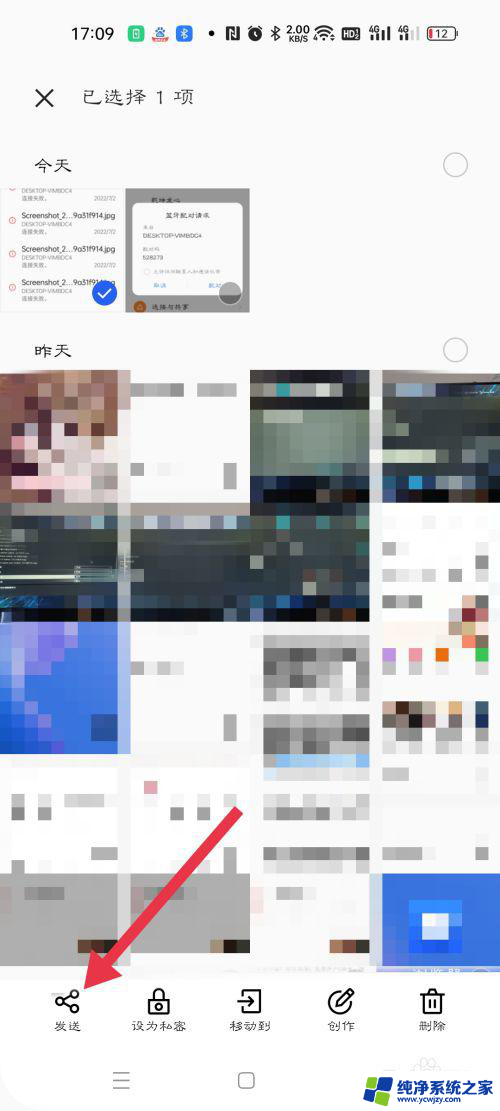
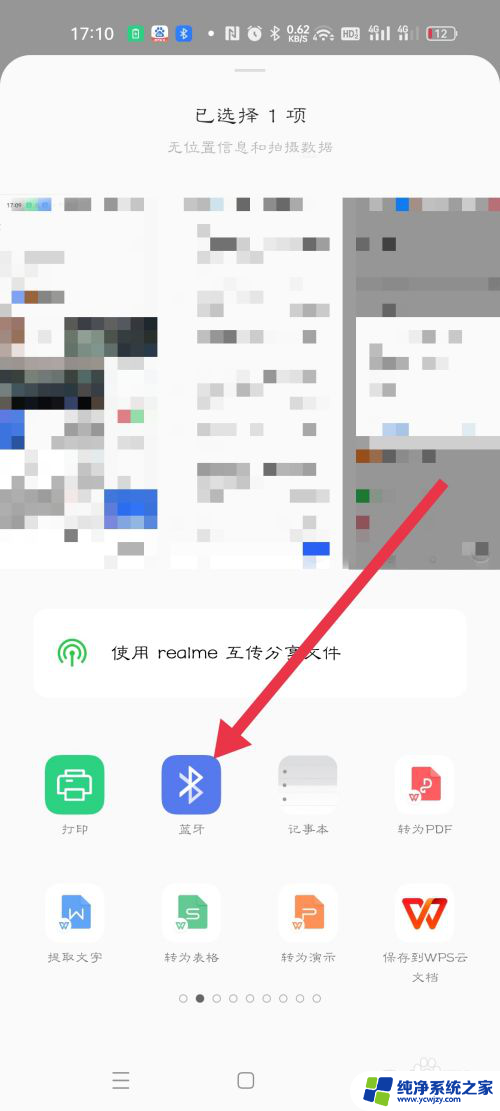
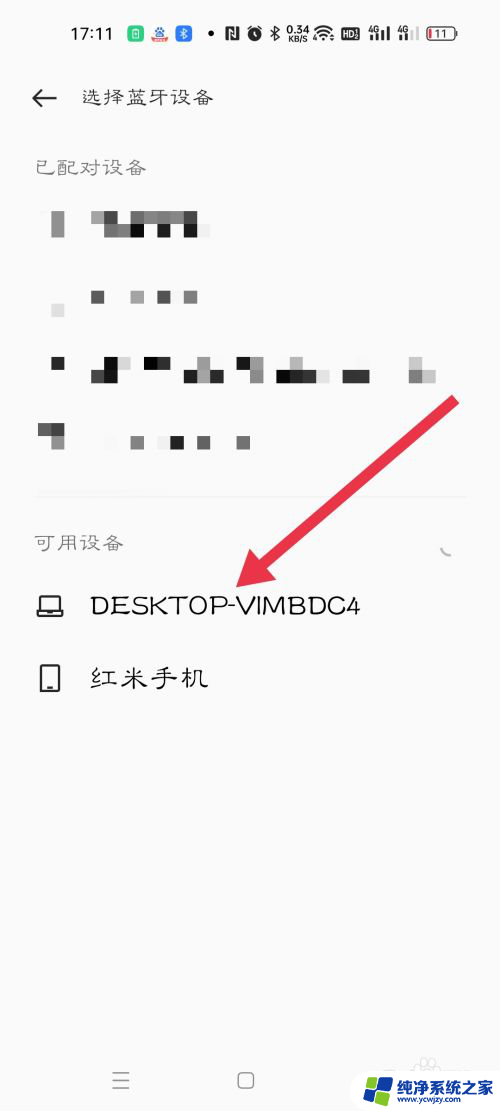
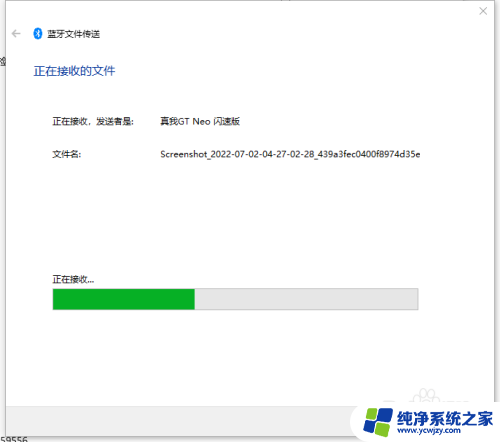
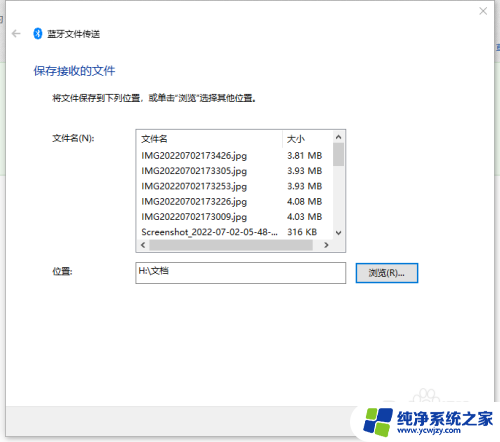
6.第五步、2:发送文件
选择发送文件,进入设备选择页
选择要接收文件的设备,点击进入下一步
点击浏览选择要发送的文件,可以同时按住ctrl按键进行多选
选择好要发送的文件点击下一步进入传输页面
此时手机会弹出文件接收选项 ,选择接收开始传输,进度条开始滚动
传输完成后会显示文件已成功传输,下面会显示传输文件列表
点击完成结束。
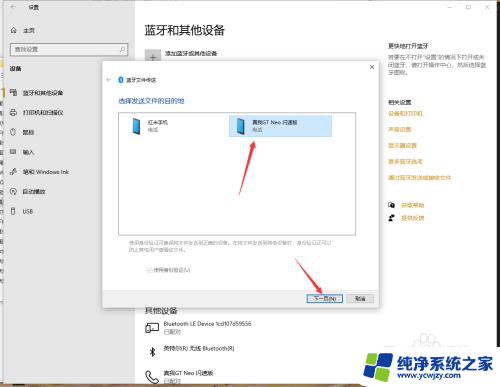
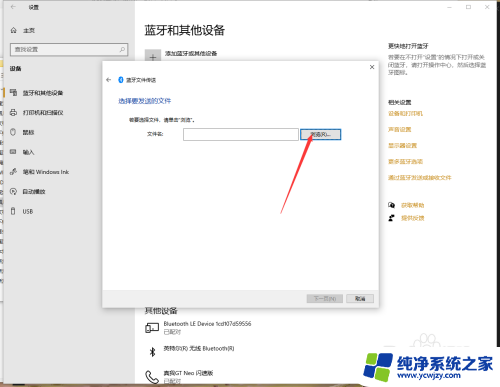
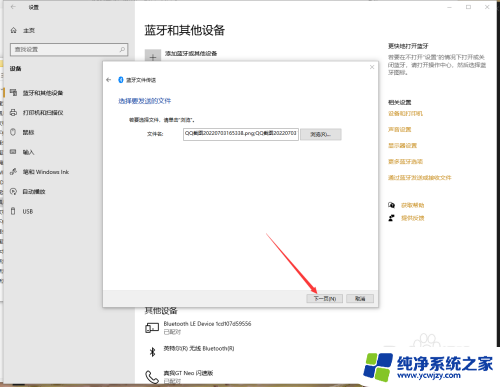
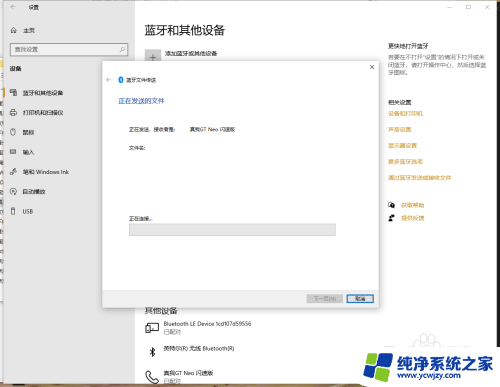
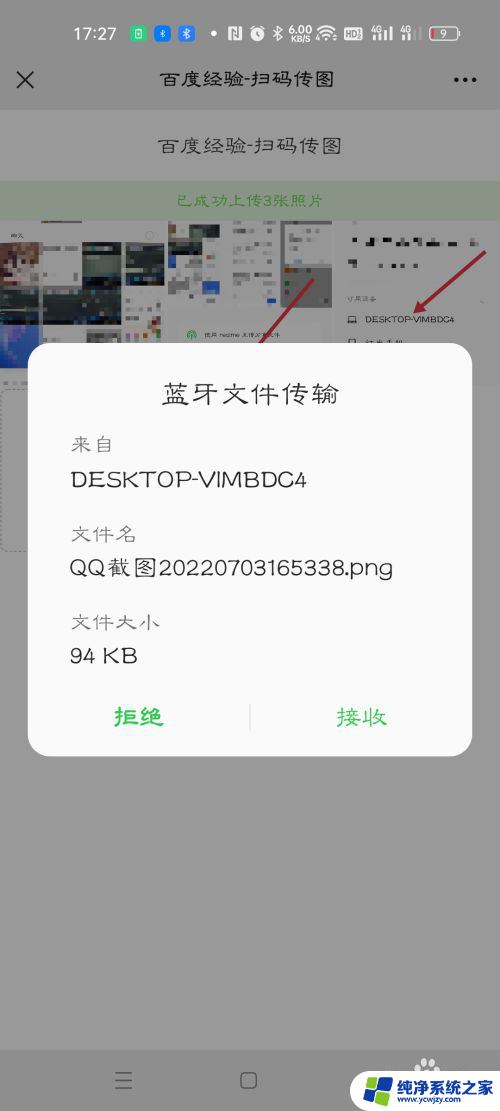
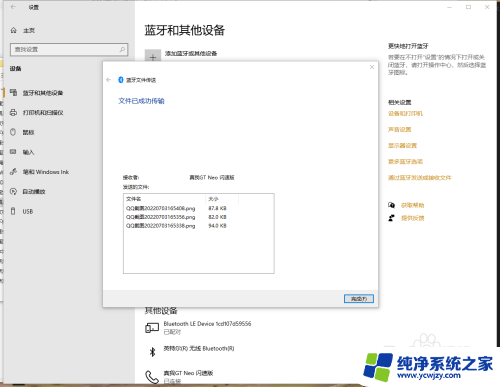
以上就是Win10和手机传文件的全部内容,如果还有不清楚的用户,可以参考以上小编的步骤进行操作,希望能对大家有所帮助。