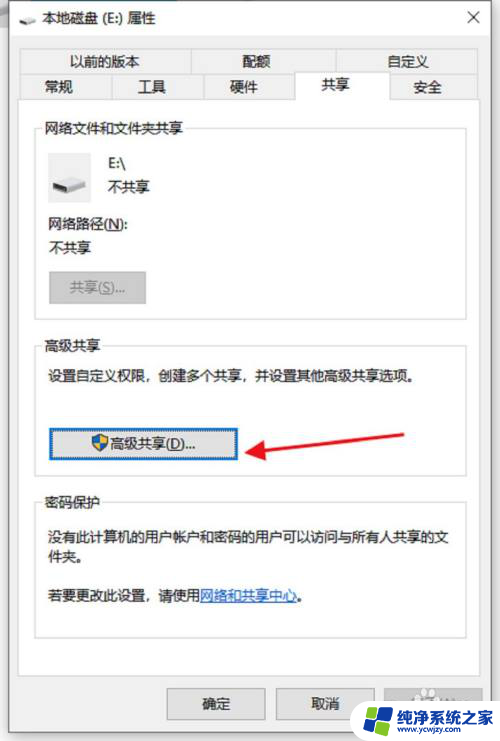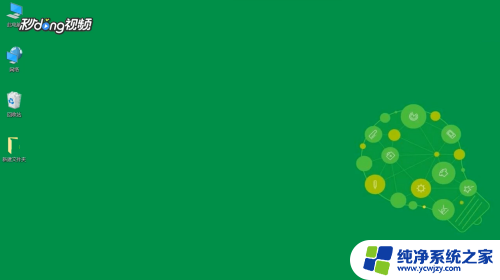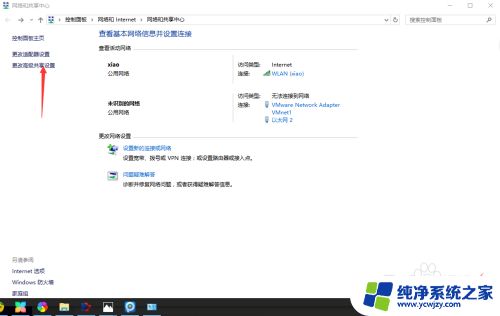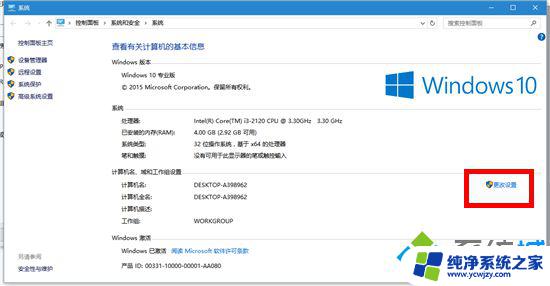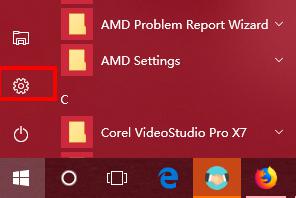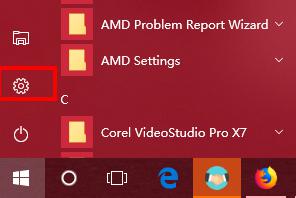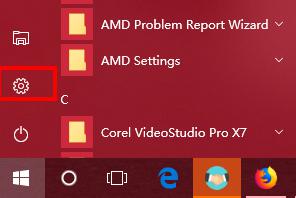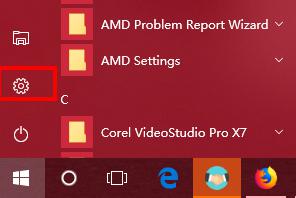win10如何与win7共享文件 Win10和Win7局域网共享文件的设置方法
在现代化的办公环境中,无论是家庭办公还是企业办公,文件共享都是一项非常重要的功能,而在操作系统中,Windows 10和Windows 7都是广泛使用的版本。为了方便用户之间的文件共享,本文将介绍Win10如何与Win7共享文件的设置方法。通过简单的设置,我们可以轻松实现两个不同操作系统之间的文件共享,提高工作效率,让办公变得更加便捷。接下来我们将一步步为您介绍具体的设置方法。
微软Win10原版镜像 Win10专业版64位
同一局域网win10和win7系统的电脑实现共享,需要满足三个条件:
1.是计算机属于同一工作组,比如workgroup工作组;
2.局域网中的电脑位于同一个“网络位置”如“家庭网络”或“工作网络”,win10中则为“专用网络”即为win7中的“家庭网络”或“工作网络”
3.网络中的电脑“高级共享设置”选择为“启用网络发现”和“启用文件和打印机共享”;
win10和win7局域网共享文件、共享硬盘、共享打印机和方法:
本文以设置win10系统的工作组和网络位置为例说明win10和win7网络共享方法。
1、设置“网络位置”win10点击开始后选择设置按钮,win7设置网络位置可参照其他网络经验,过程相似在此不再重复。

选择“网络和Internet”
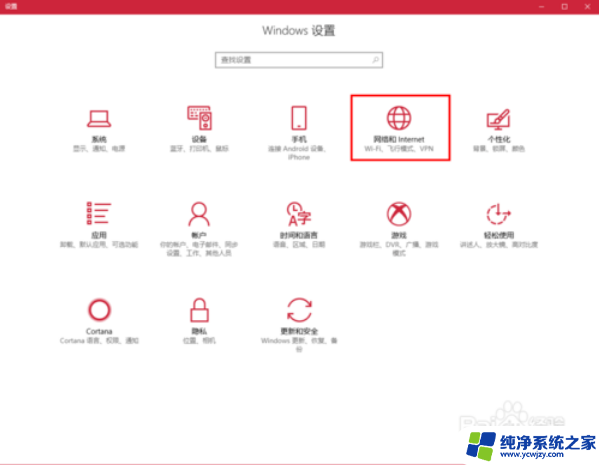
选择“更改连接属性”
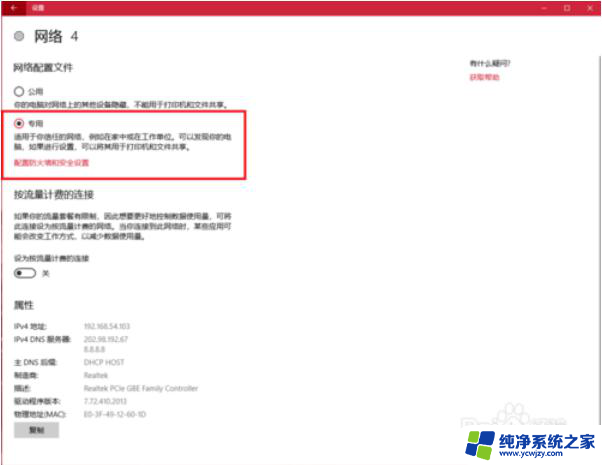
彻底解决win10、win7局域网共享
确保选择了“专用”网络,到此win10网络位置设置完成。win7的电脑将网络位置选择为工作或家庭网络即可,建议选择工作网络。
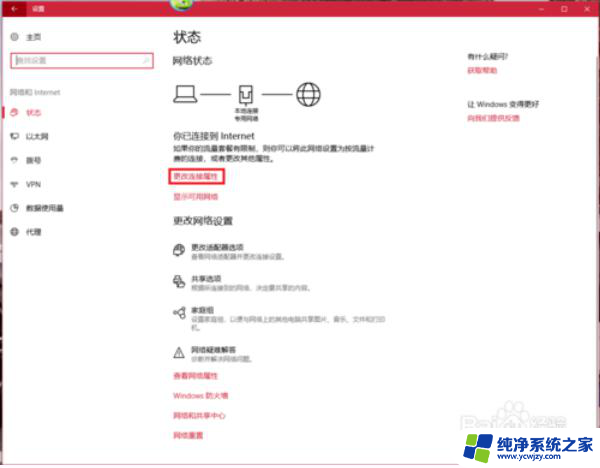
彻底解决win10、win7局域网共享
设置win10工作组,“此电脑”鼠标右键选择“属性”
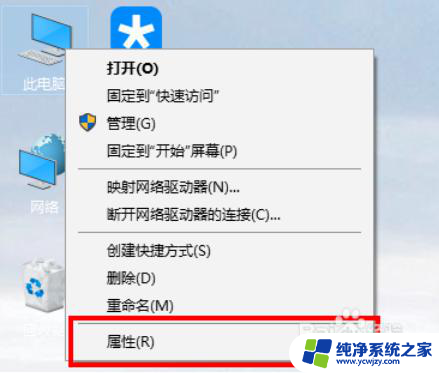
彻底解决win10、win7局域网共享
选择“更改设置”
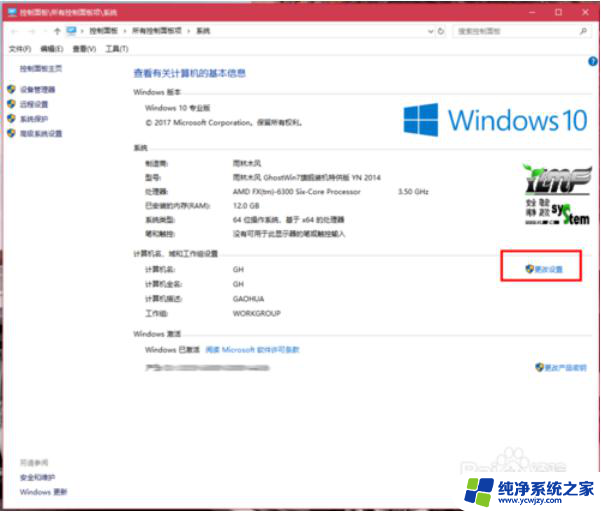
彻底解决win10、win7局域网共享
[!--empirenews.page--]
选择“网络ID”
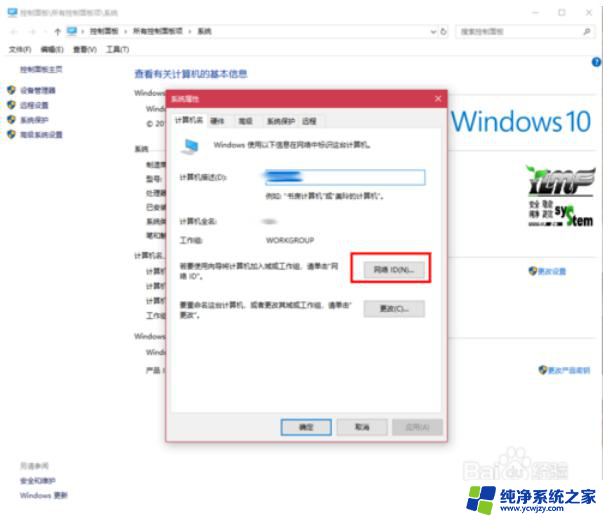
彻底解决win10、win7局域网共享
选择第一个选项
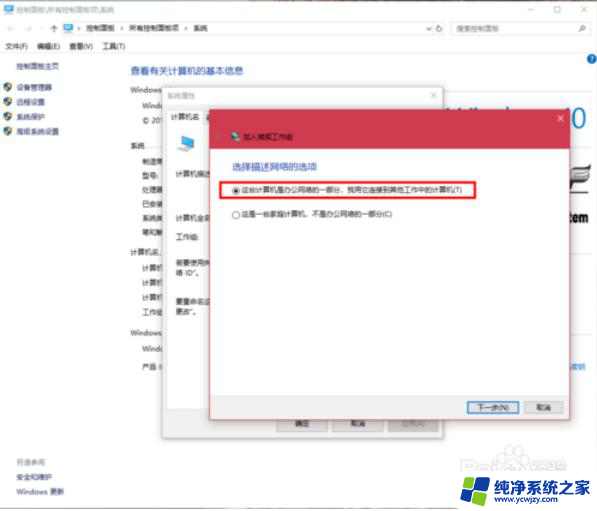
彻底解决win10、win7局域网共享
如果局域网内没有设置“域”选择“公司使用没有域的网络”
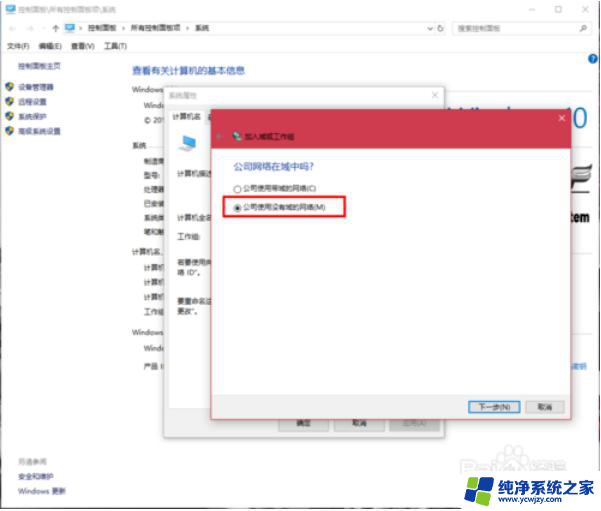
彻底解决win10、win7局域网共享
输入工作组的名称,默认为“WORKGROUP”,需要共享的电脑必须保证工作组名称一致。
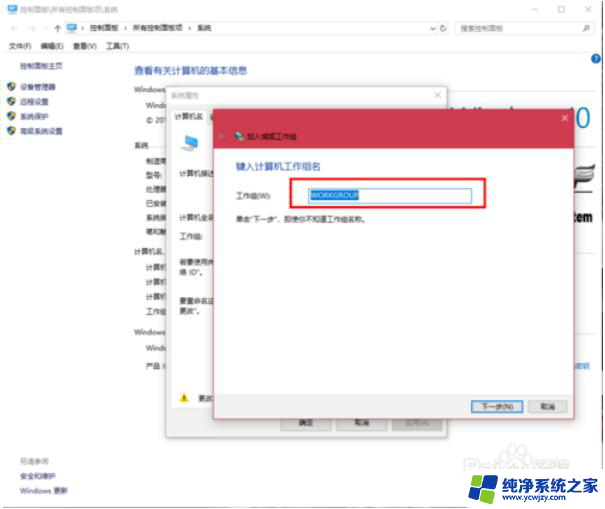
彻底解决win10、win7局域网共享
完成设置,点击“去顶”,重启电脑。至此只要将电脑的“高级共享设置”选择为“启用网络发现”和“启用文件和打印机共享”,其他电脑即可添加共享打印机和网络硬盘。共享网络打印机和文件或者硬盘的方法,网上有很多可自行参照。
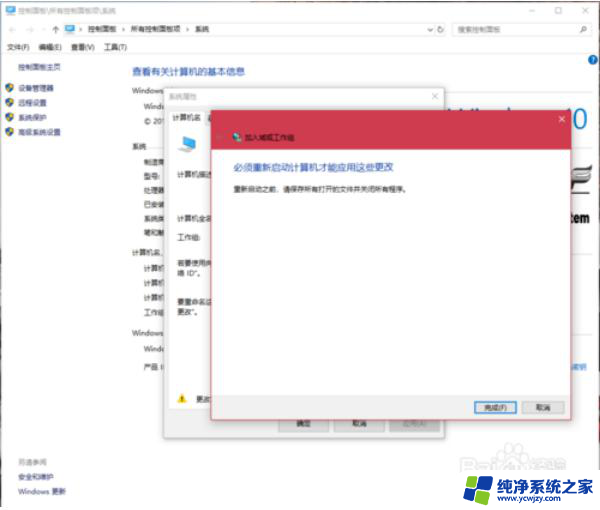
以上是Win10如何与Win7共享文件的全部内容,如果您遇到此问题,您可以根据本文提供的步骤来解决问题,非常简单快捷。