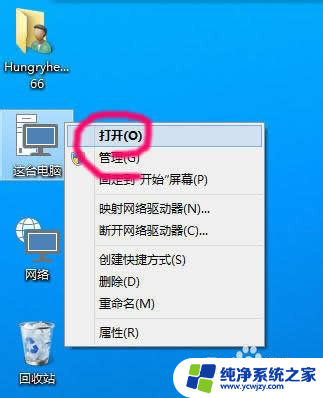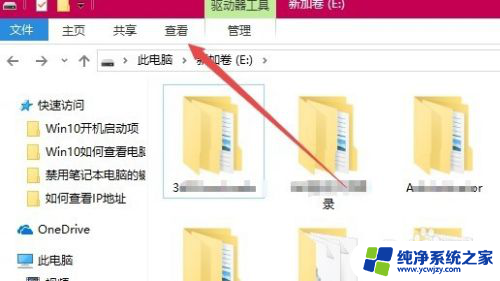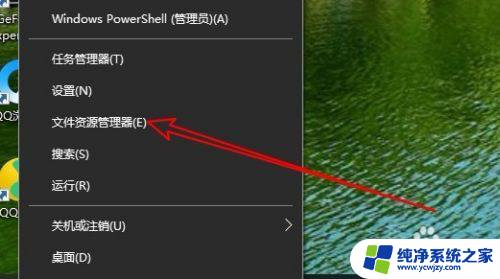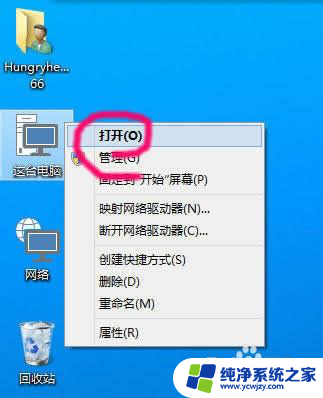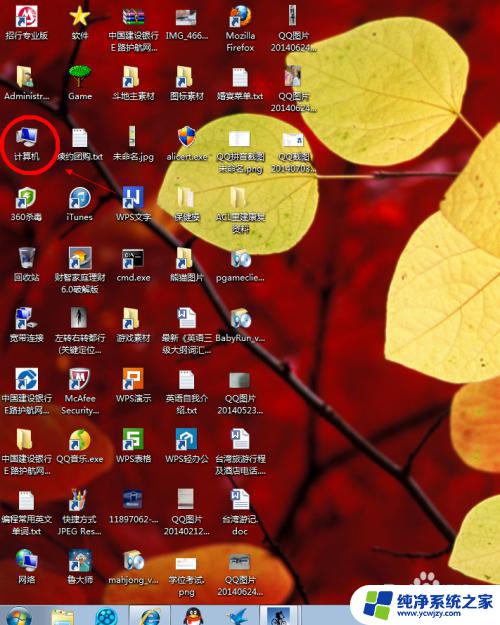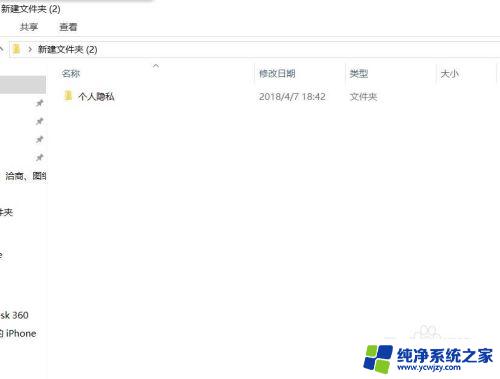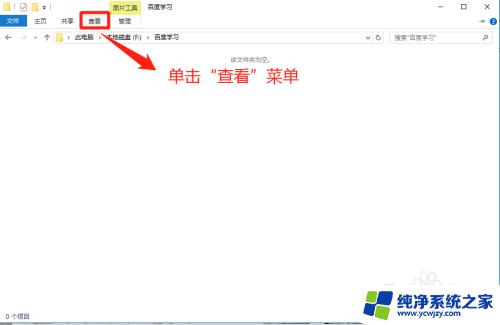window隐藏文件夹怎么显示 win10怎么查看隐藏文件和文件夹
更新时间:2023-10-07 09:48:50作者:yang
window隐藏文件夹怎么显示,在Windows 10操作系统中,我们经常会遇到一些隐藏的文件夹,而有时候我们却需要查看它们,如何显示这些隐藏的文件夹呢?在本文中我们将详细介绍一些方法,帮助您轻松查看和显示隐藏文件和文件夹。无论是为了管理系统文件,还是为了找到丢失的数据,了解如何显示隐藏文件和文件夹对于我们来说都是非常重要的。接下来让我们一起来了解一下吧。
具体方法:
1.打开"我的电脑",如果有打开一窗口.就跳过这一步

2.点击查看,打开查看选项
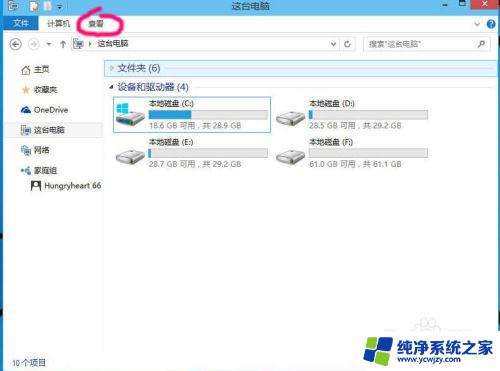
3.点击打开右边的选项
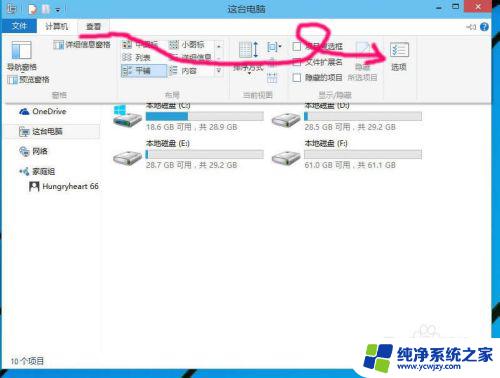
4.选择第二选项页"查看"
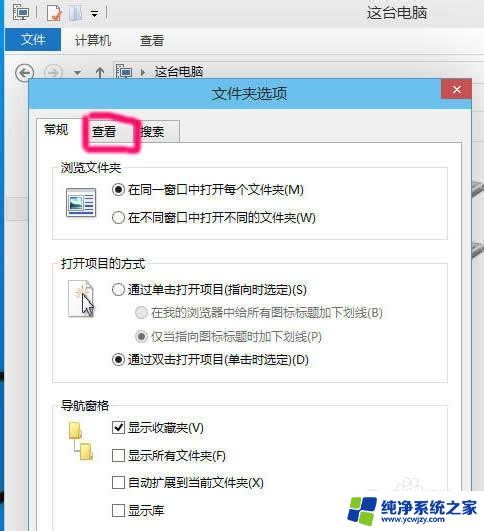
5.取消勾选"显示隐藏的文件.文件夹和驱动器",点击确定就可查看隐藏文件
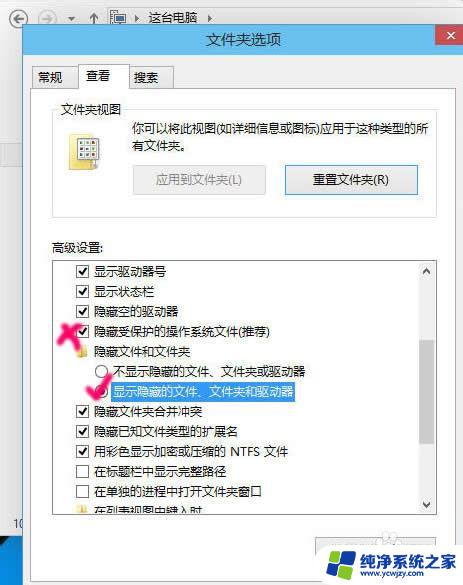
6.如果你熟悉操作系统,建议取消勾选"隐藏受保护的操作系统文件"
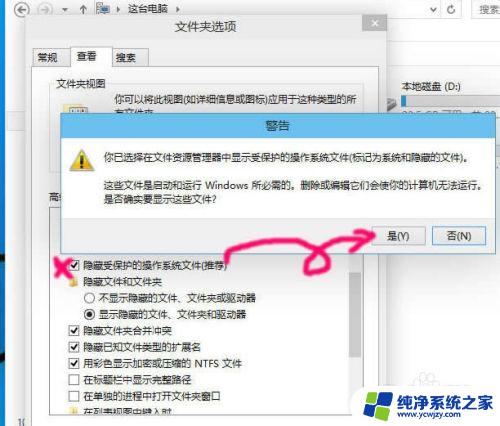
以上就是如何显示 Windows 隐藏文件夹的全部内容,如果遇到这种情况,不妨根据本文的方法来解决,希望这对大家有所帮助。