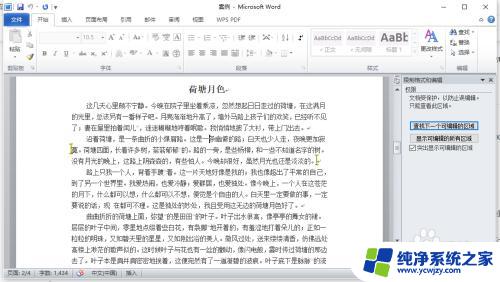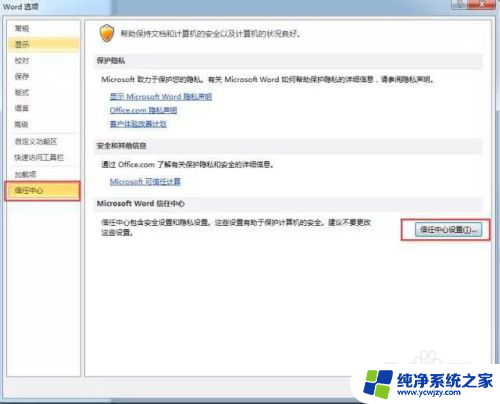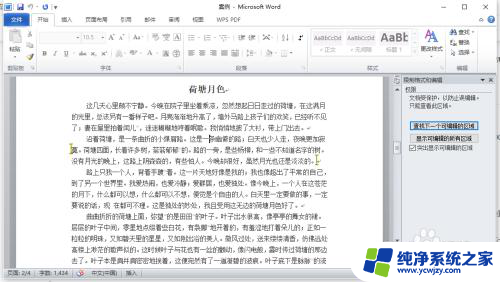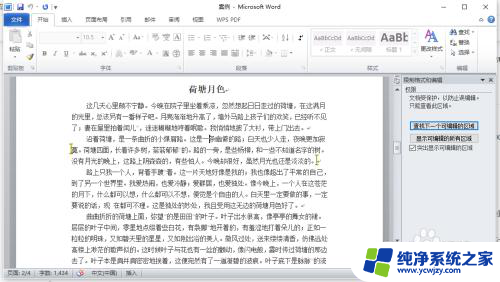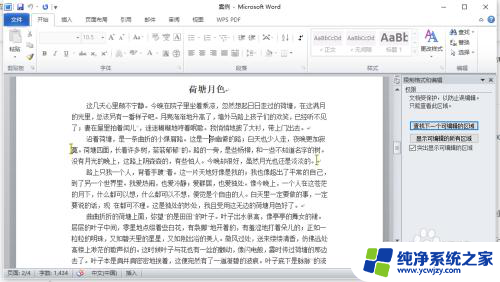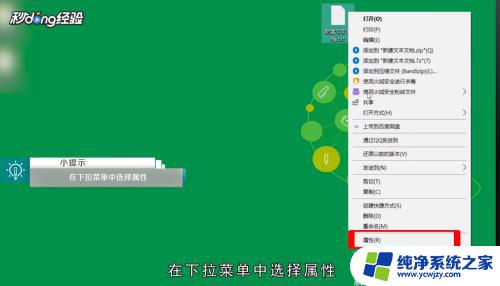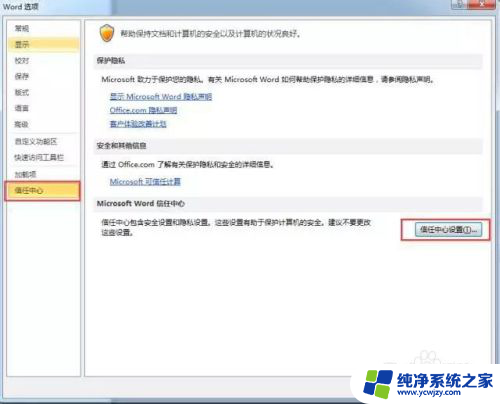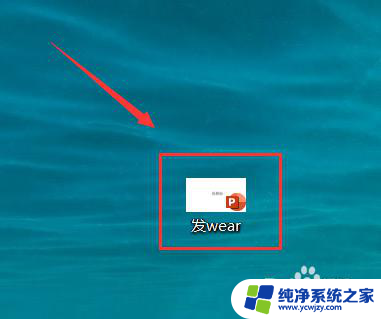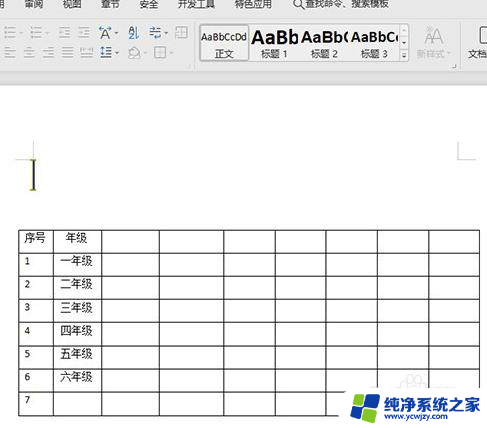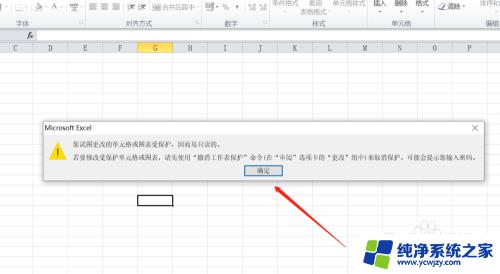文档打开只读怎么取消 Word文件如何取消只读模式
更新时间:2023-12-14 09:03:41作者:yang
在日常使用中我们经常会遇到一些Word文件被设为只读模式的情况,这时候我们无法进行编辑和修改,如何取消Word文件的只读模式呢?在本文中将为大家介绍几种简单有效的方法来取消Word文件的只读模式。无论是通过修改文件属性、使用命令行方式还是通过软件工具,我们都可以轻松地解除Word文件的只读限制,实现自由编辑和修改。接下来我们将详细介绍这些方法的具体操作步骤。
方法如下:
1.首先打开一个只读模式的文档,可以看到编辑菜单栏大都是灰色的。
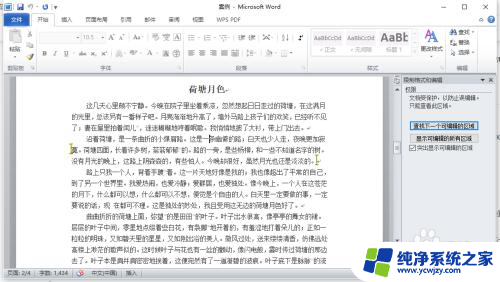
2.在上方菜单栏中点击“审阅”按钮。
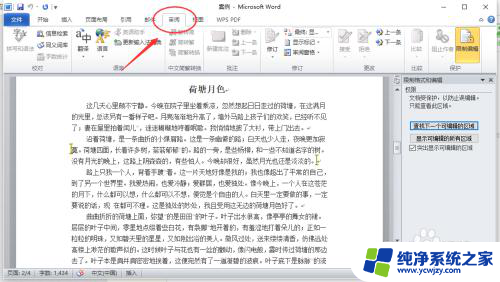
3.选择“限制编辑”图标,点击。
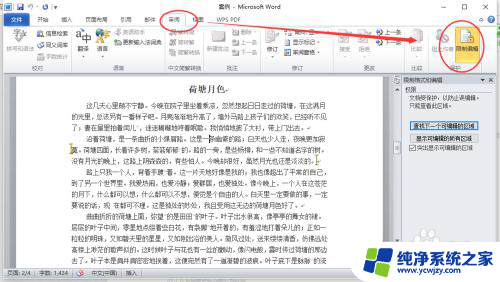
4.选择“停止保护”按钮,点击。

5.系统弹出“取消保护文档”对话框。
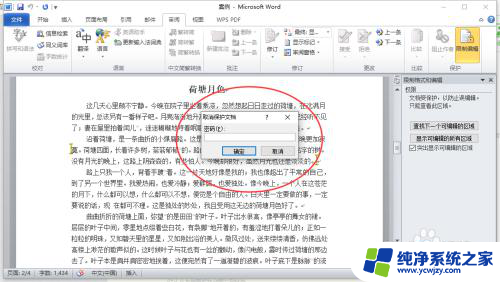
6.在对话框中输入密码,点击确定。
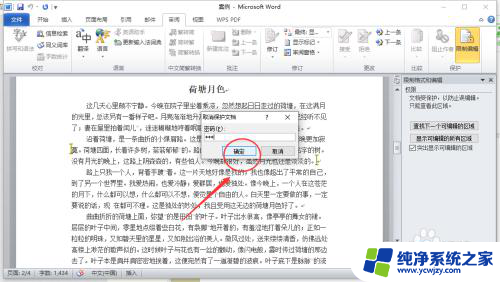
7.在编辑限制里取消选择“只读模式”,就可以了。
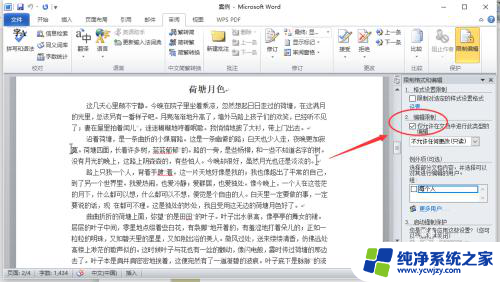
以上就是取消文档打开只读的方法,如果你还不明白,可以根据我的步骤进行操作,希望对大家有所帮助。