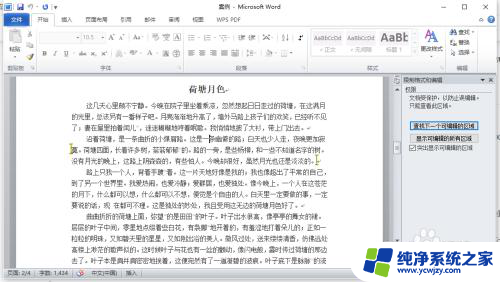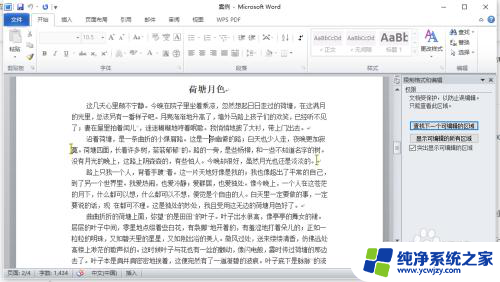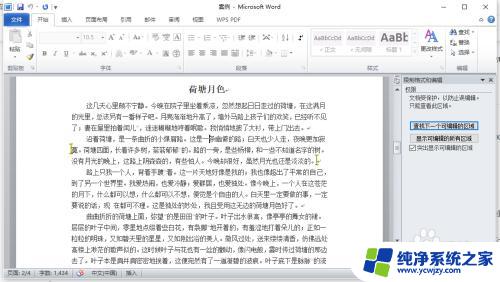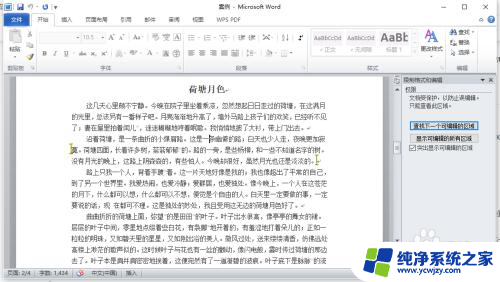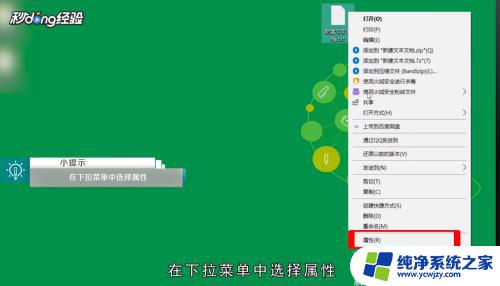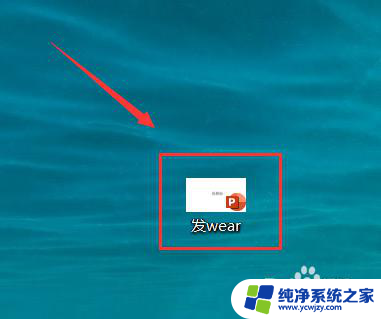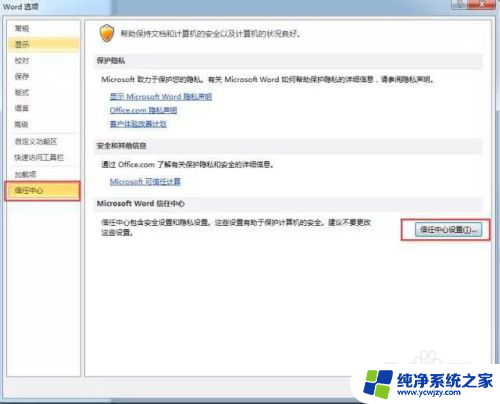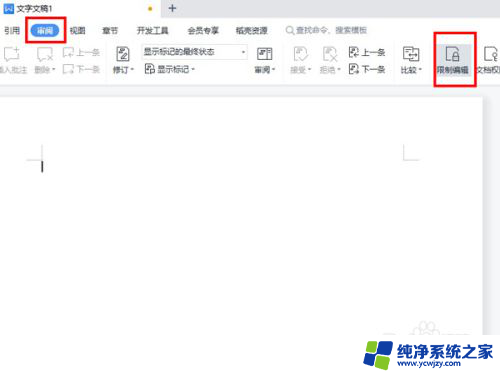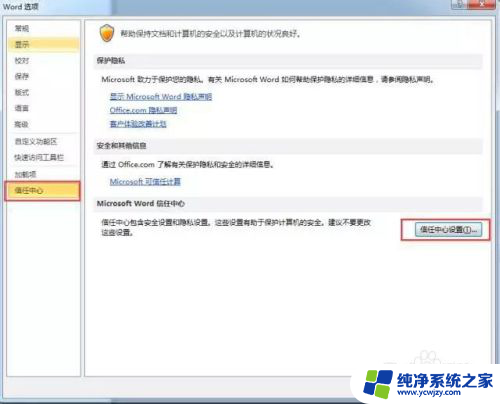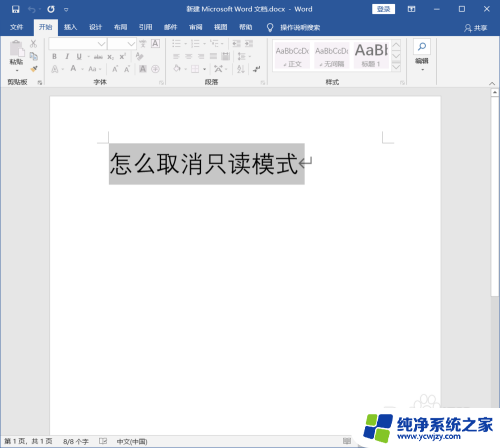怎么取消文档只读 word文件取消只读模式步骤
更新时间:2023-12-10 14:58:28作者:xiaoliu
在日常办公中,我们经常会遇到需要编辑或修改Word文档的情况,有时候我们打开的文档却被设定为只读模式,限制了我们对其进行任何更改的操作。这给我们的工作带来了不便,因此了解如何取消文档的只读设置就显得尤为重要。在本文中我们将介绍一种简单有效的方法,帮助大家取消Word文档的只读模式,从而轻松地进行编辑和修改。让我们一起来了解具体的步骤吧。
方法如下:
1.首先打开一个只读模式的文档,可以看到编辑菜单栏大都是灰色的。
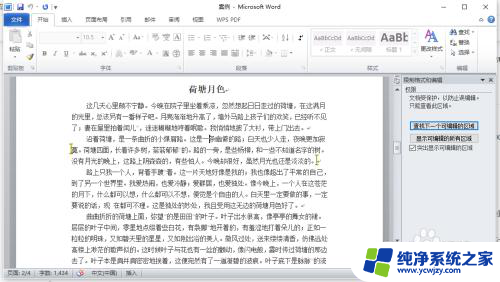
2.在上方菜单栏中点击“审阅”按钮。
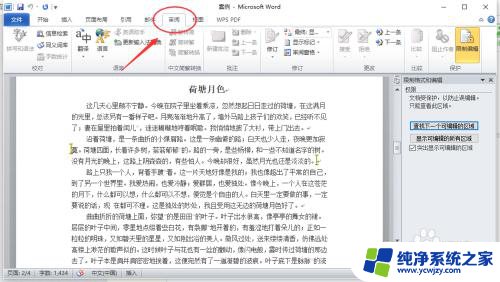
3.选择“限制编辑”图标,点击。
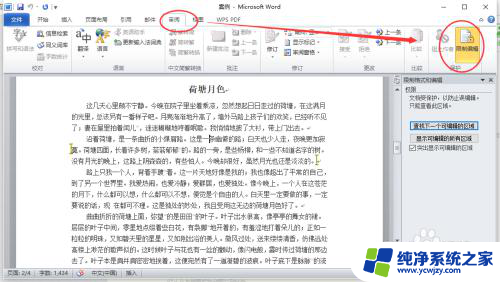
4.选择“停止保护”按钮,点击。

5.系统弹出“取消保护文档”对话框。
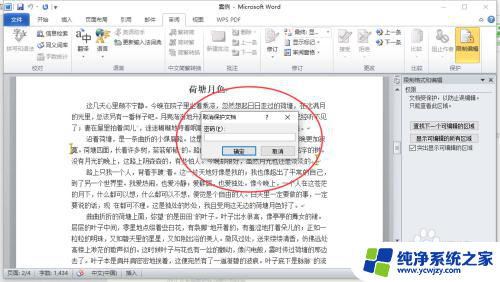
6.在对话框中输入密码,点击确定。
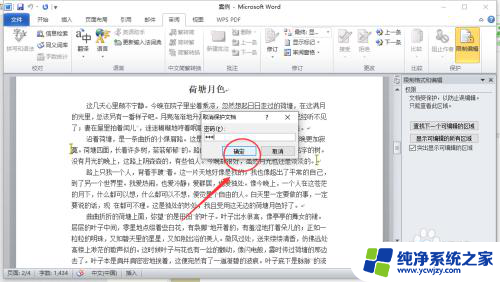
7.在编辑限制里取消选择“只读模式”,就可以了。
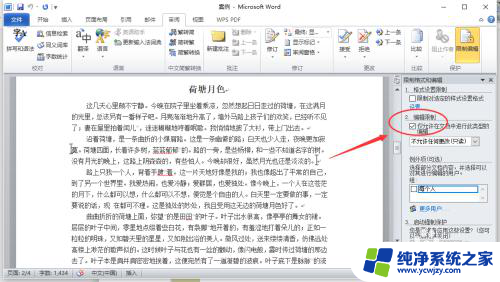
以上就是取消文档只读的全部内容的方法,如果遇到这种情况,你可以按照以上步骤来解决,非常简单快速。