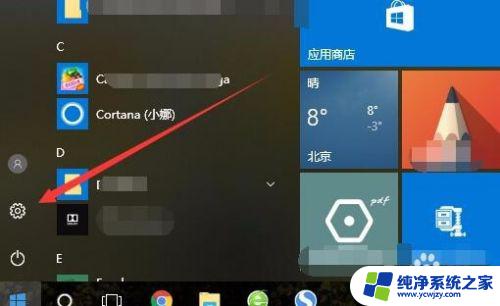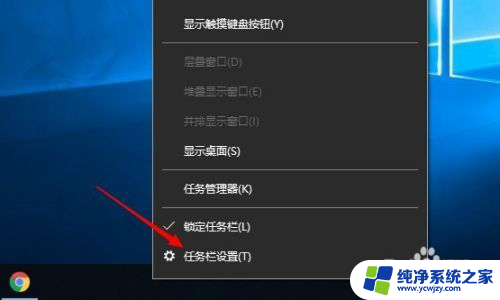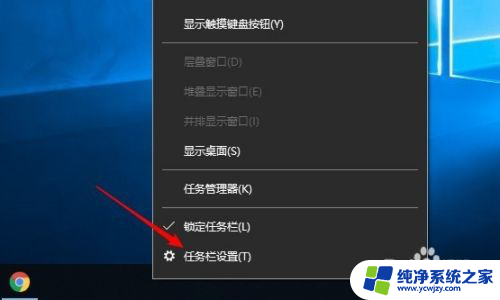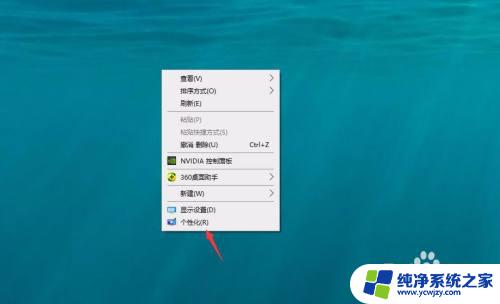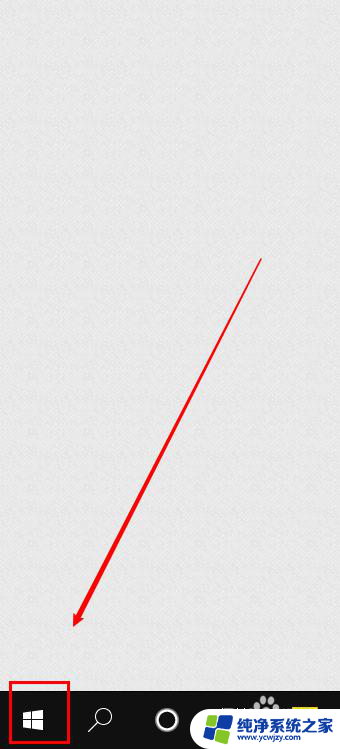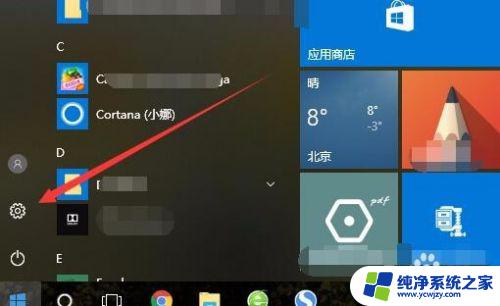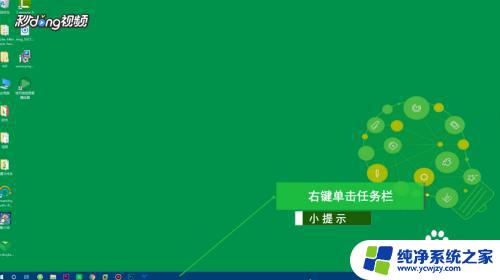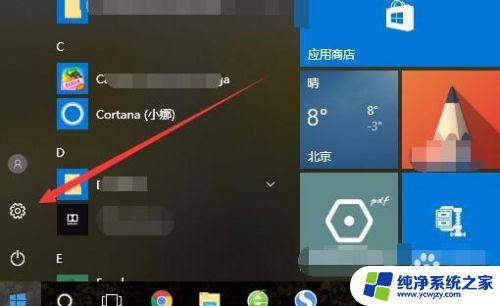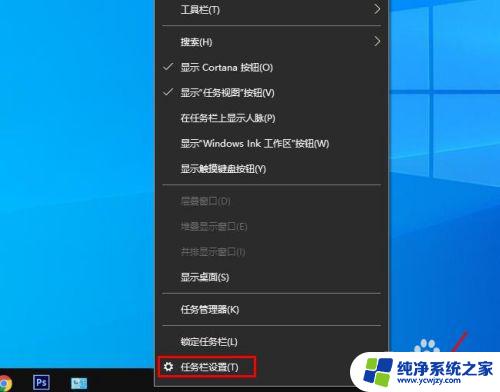怎么把电脑任务栏变小 Win10任务栏显示变小的方法
更新时间:2023-08-16 13:08:31作者:jiang
怎么把电脑任务栏变小,在Windows 10操作系统中,任务栏是我们经常使用的一个重要功能,有时候任务栏的默认大小可能会占用屏幕空间较多,让人感到有些拥挤。幸运的是我们可以通过一些简单的方法将Win10任务栏变小,从而提升我们的使用体验。下面我们将介绍一些调整任务栏大小的方法,帮助大家实现个性化设置,让任务栏更加符合我们的需求和喜好。无论是想要腾出更多的屏幕空间,还是希望任务栏更加简洁、高效,这些方法都能帮助我们实现目标。让我们一起来看看具体的操作步骤吧!
步骤如下:
1.我们鼠标右键点击电脑屏幕选择菜单中的个性化。
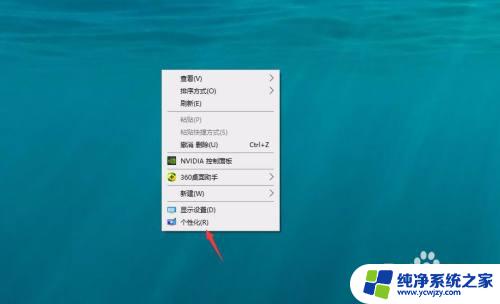
2.在打开的窗口中点击切换到箭头所指的任务栏。
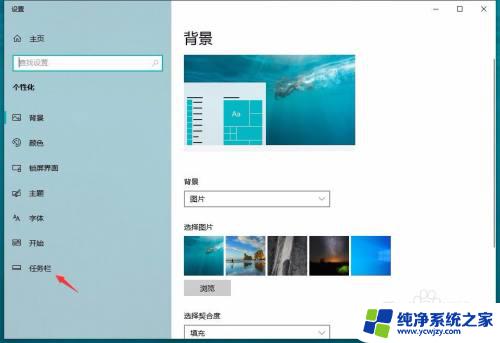
3.进入任务栏设置窗口,点击打开箭头所指的使用小任务栏按钮。
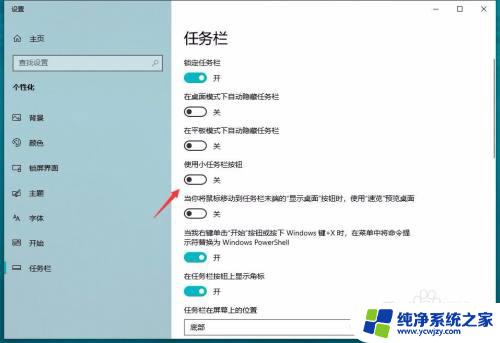
4.设置完成,点击右上角关闭按钮退出。
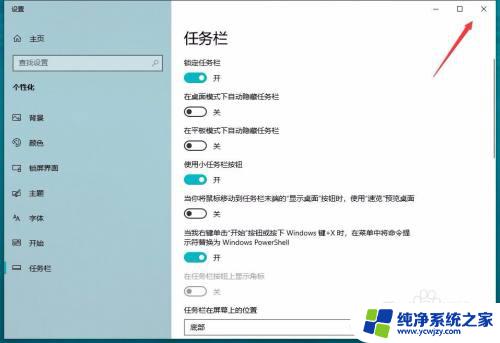
5.如下图所示,当前我们的任务栏已经变小了。

6.相比较之前没设置的状态,大家可以对比一下。

以上是如何将电脑任务栏缩小的所有内容,如果您遇到这种情况,您可以按照本文提供的方法进行解决,希望这能帮到您。