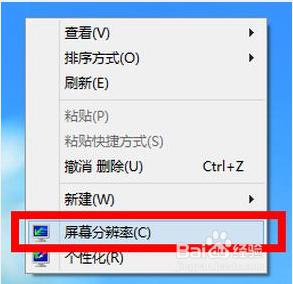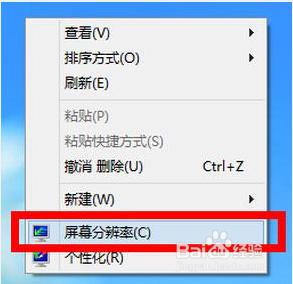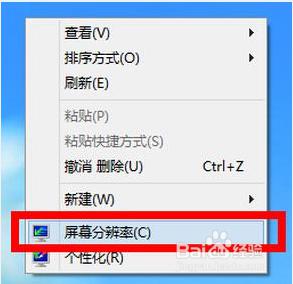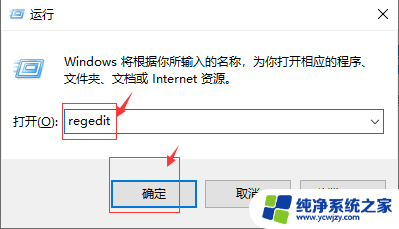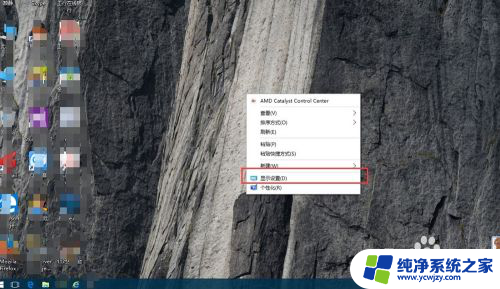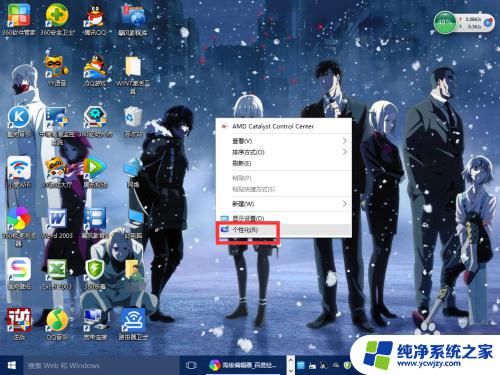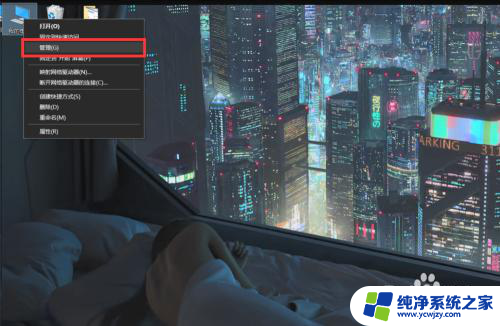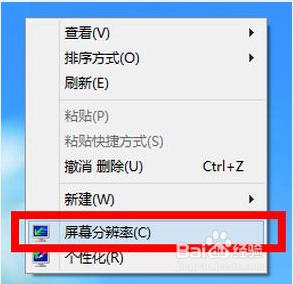电脑显示分辨率不能调怎么办 Win10电脑分辨率无法修改如何解决
电脑显示分辨率不能调怎么办,在日常使用电脑的过程中,有时候会遇到无法调整分辨率的情况,特别是在使用Windows 10系统的电脑上,这个问题可能会让人感到困扰。不必担心因为有一些简单的解决方法可以帮助我们解决这个问题。在本文中我们将探讨Win10电脑分辨率无法修改的原因,并分享一些解决方案,帮助你轻松解决这个问题。无论你是在工作中还是在娱乐时使用电脑,知道如何处理这个问题都能让你更加顺利地使用电脑。
方法如下:
1.在Windows10系统桌面,右键点击“此电脑”图标。然后在弹出的菜单中选择“属性”菜单项

2.这时可以打开系统管理窗口,点击左侧边栏的“设备管理器”侧边栏
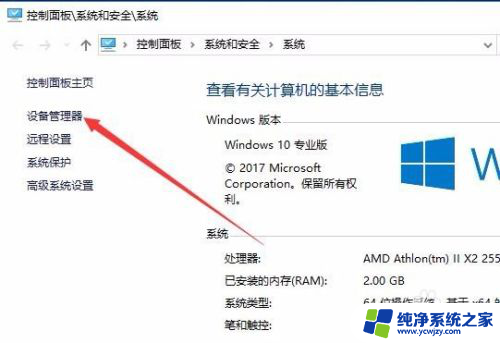
3.在打开的设备管理器窗口中,点击“显示适配器”折叠菜单。在这里可以看到显卡的驱动程序
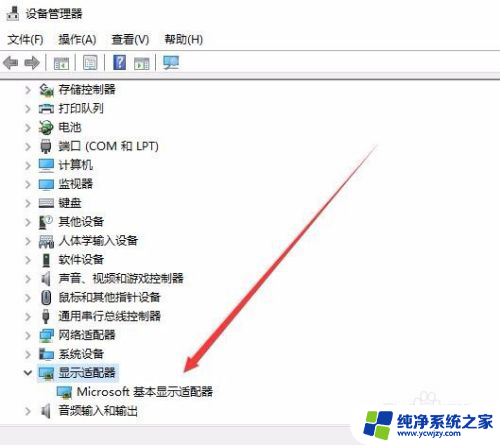
4.右键点击显示适配器的驱动,然后在弹出菜单中选择“更新驱动程序”菜单项
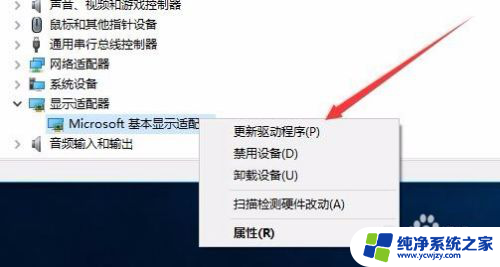
5.这时会打开更新驱动程序窗口,点击“浏览我的计算机以查找驱动程序软件”菜单项
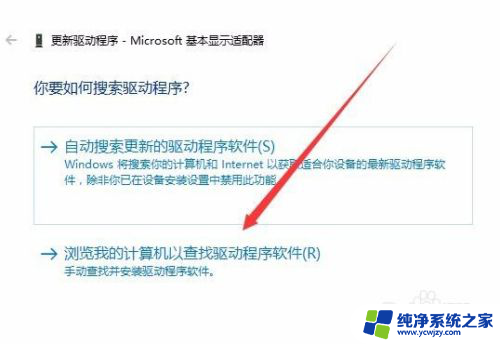
6.在打开的安装驱动程序窗口中点击“浏览”按钮,选择显卡的驱动程序。然后点击下一步按钮,一会驱动安装完成后,就又可以修改系统的分辨率了。
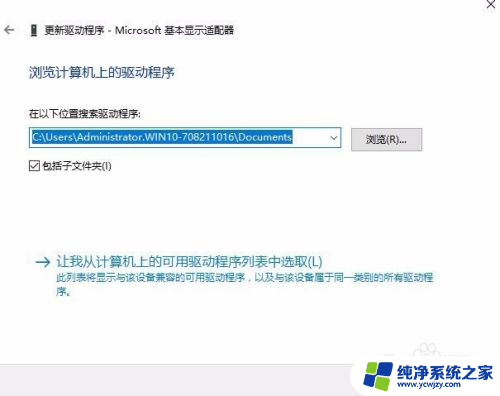
以上就是电脑显示分辨率无法调整时的全部内容,如果遇到此问题,您可以按照以上操作进行解决,非常简单快速,一步到位。