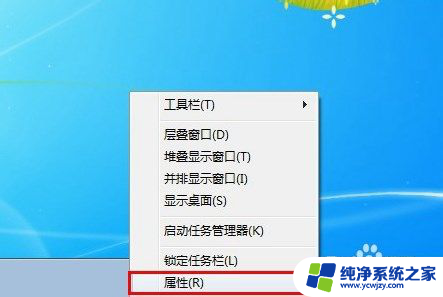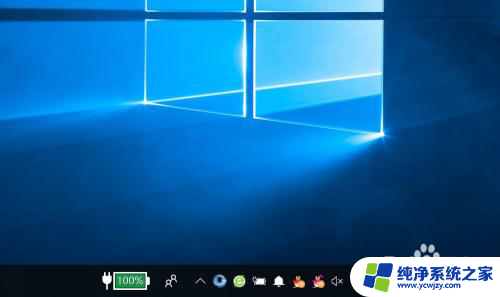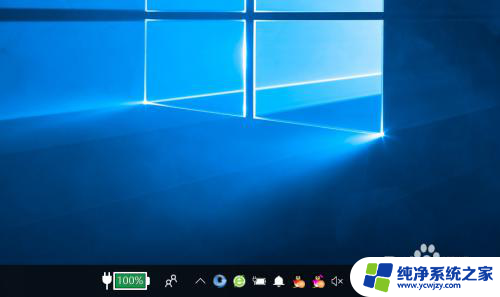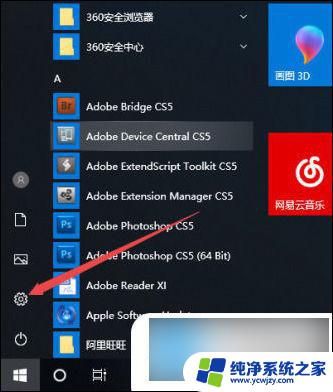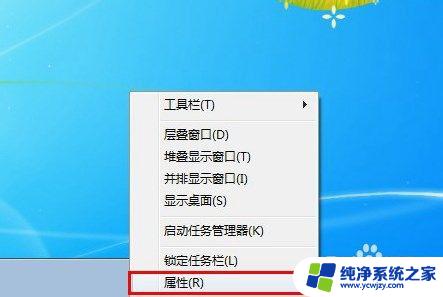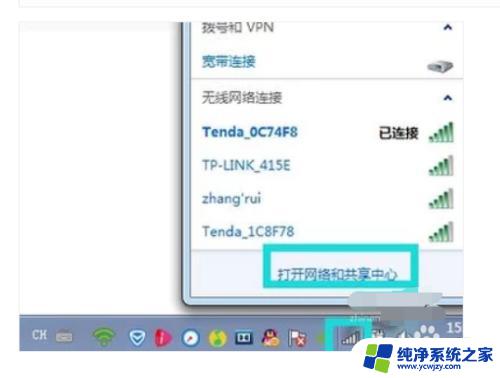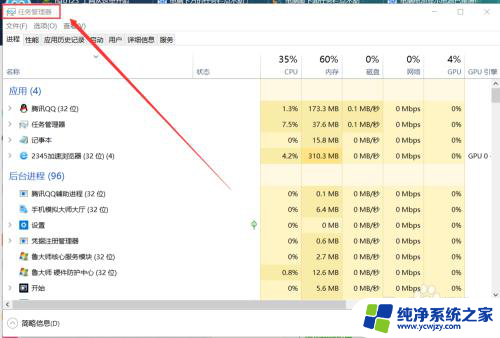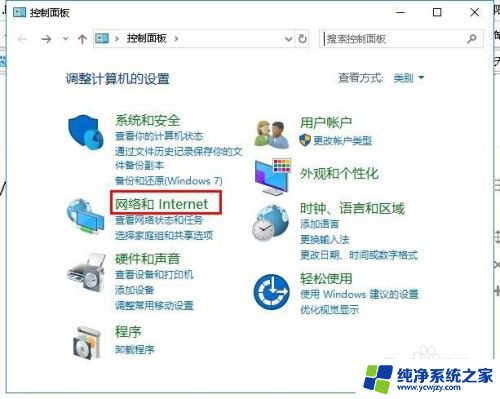电脑无线图标不见了怎么办 电脑任务栏没有无线网络连接图标怎么办
在现代社会中电脑已经成为我们生活中必不可少的工具之一,有时候我们可能会遇到一些问题,比如电脑无线图标不见了,或者任务栏上没有无线网络连接图标。这样的情况对于依赖无线网络的人来说无疑是一种困扰。当我们遇到这样的问题时,应该如何解决呢?本文将为大家提供一些简单有效的解决方法。
电脑没有无线网络连接图标怎么办?
具体步骤如下:
1. 我们将鼠标移到开始菜单按钮上,打开开始菜单,然后在开始菜单里选择并点击设置菜单;
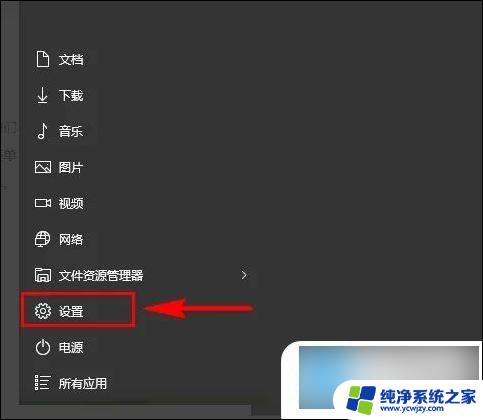
2. 打开“设置”菜单弹窗之后,我们在里面选择“系统”菜单项,然后点击打开“系统”设置弹窗;
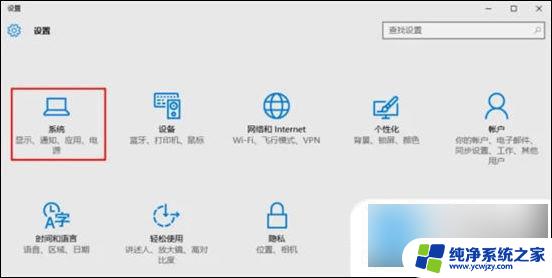
3. 打开“系统”弹窗之后,我们在左侧菜单栏中选择“通知和操作”菜单项。然后在其子菜单中找到“选择在任务栏显示哪些图标”菜单;
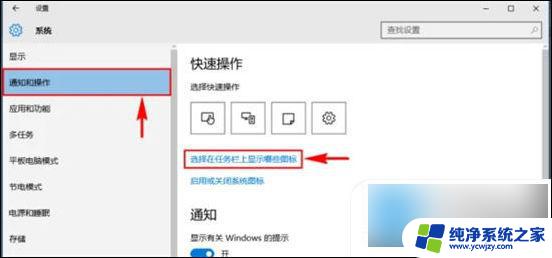
4. 点击之后就可以打开“选择在任务栏显示哪些图标”弹窗,我们在里面找到“网络”。查看其当前状态是否是“关”的状态;
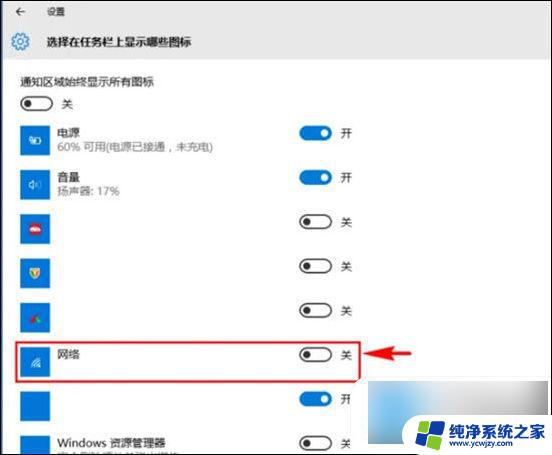
5. 若是“关”的状态,我们将其点击切换成“开”。切换到“开”之后,我们就开启了在任务栏显示网络图标的功能。开启之后,我们就可以在任务栏右下角发现网络图标又显示出来了,可以正常使用了。

以上就是电脑无线图标不见了怎么办的全部内容,如果您不清楚的话,可以按照以上小编提供的方法进行操作,希望这些方法能够帮助到大家。