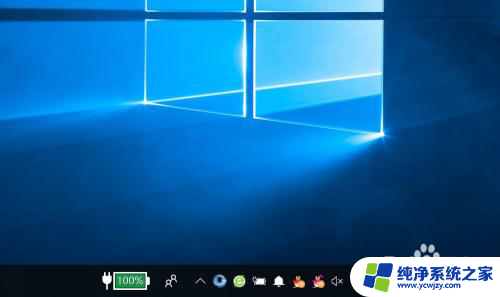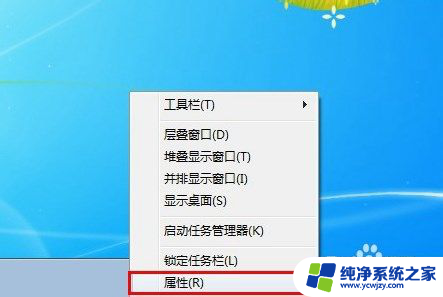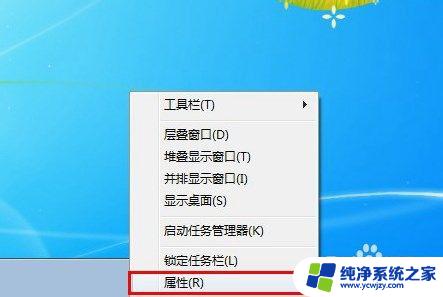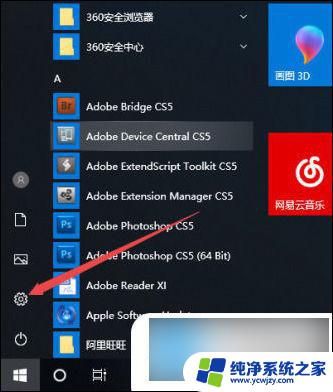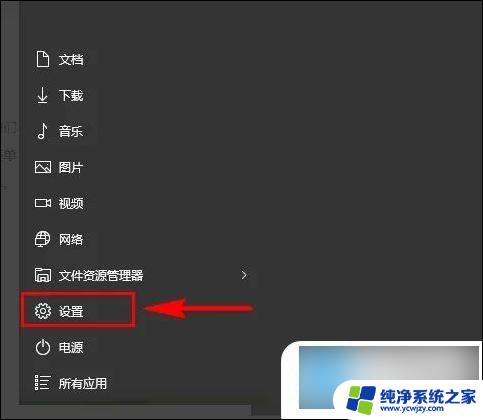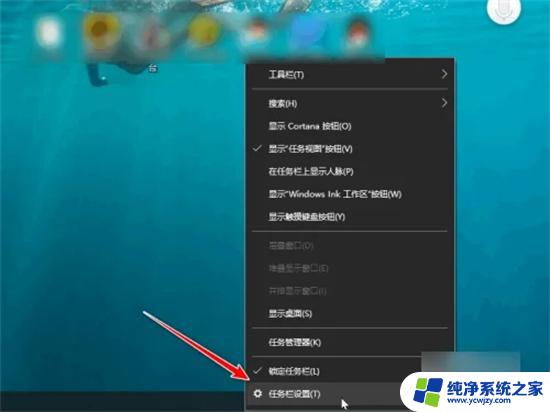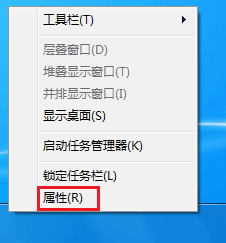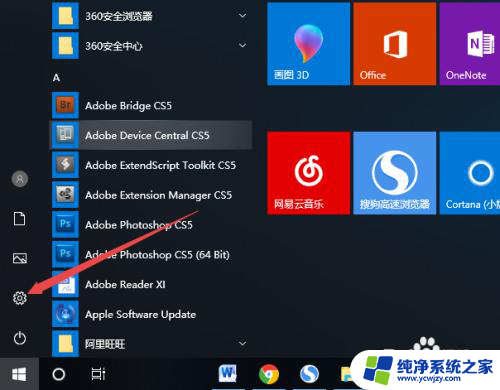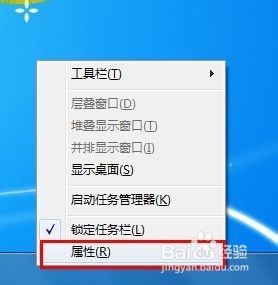笔记本不显示wifi图标了 怎么找回电脑任务栏右下角的无线网络连接图标
更新时间:2023-12-23 08:54:27作者:xiaoliu
在现代社会中电脑已经成为了我们生活中不可或缺的一部分,有时我们可能会遇到一些问题,比如笔记本不显示wifi图标了,特别是当我们想要连接到无线网络时,这个问题会让人感到困扰。我们应该如何找回电脑任务栏右下角的无线网络连接图标呢?下面我们就来一起探讨一下解决办法。
步骤如下:
1.如图所示,正常情况下。在任务栏的右下角一般会有个无线网络连接的图标,但现在没有了;
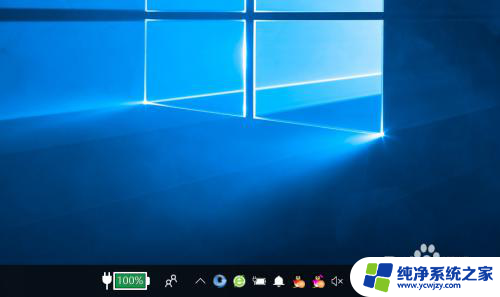
2.我们右击下方任务栏的空白处;

3.弹出的界面,我们点击任务栏设置;
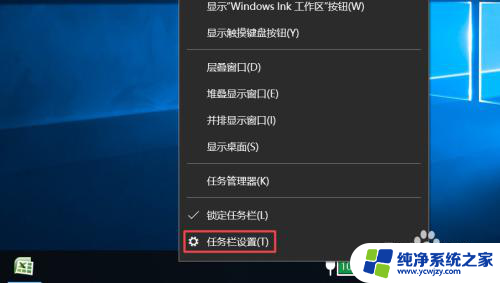
4.弹出的界面,我们下滑右面的界面;
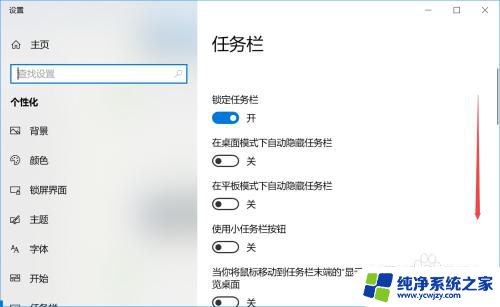
5.然后我们点击选择哪些图标显示在任务栏上;
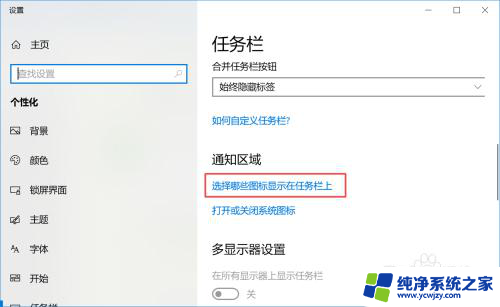
6.弹出的界面,我们可以看到网络的开关是关闭着的。我们向右滑动这个开关;
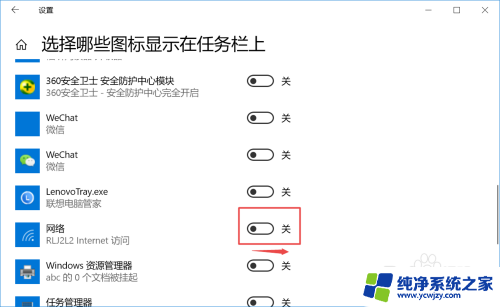
7.向有滑动打开后如图所示,之后我们就可以看到在任务栏右下方看到无线网络的图标了。如图所示。
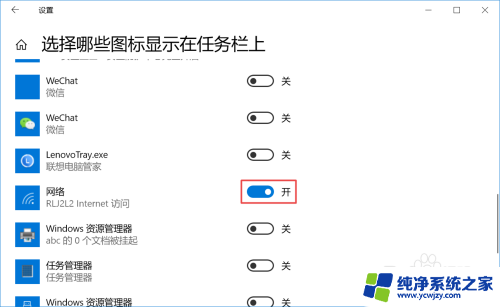
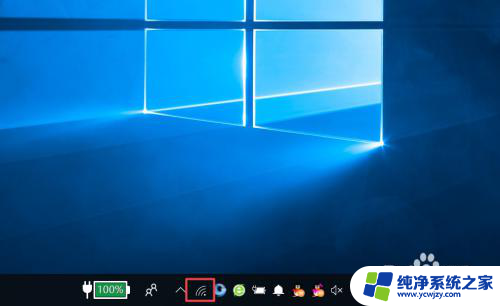
以上是关于笔记本不显示wifi图标的全部内容,如果你也遇到了同样的情况,请参考我的方法来解决,希望能对大家有所帮助。