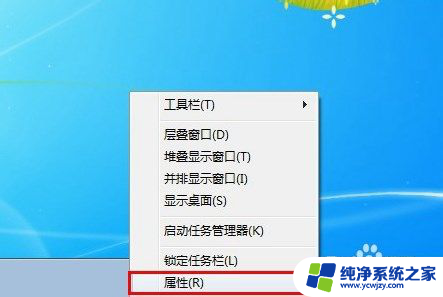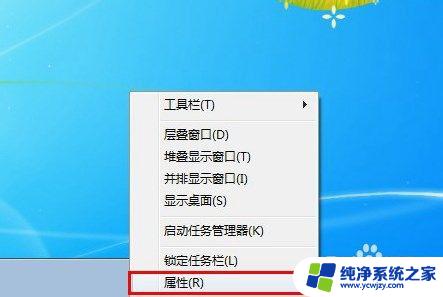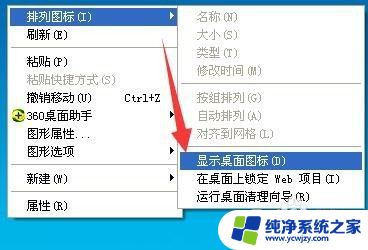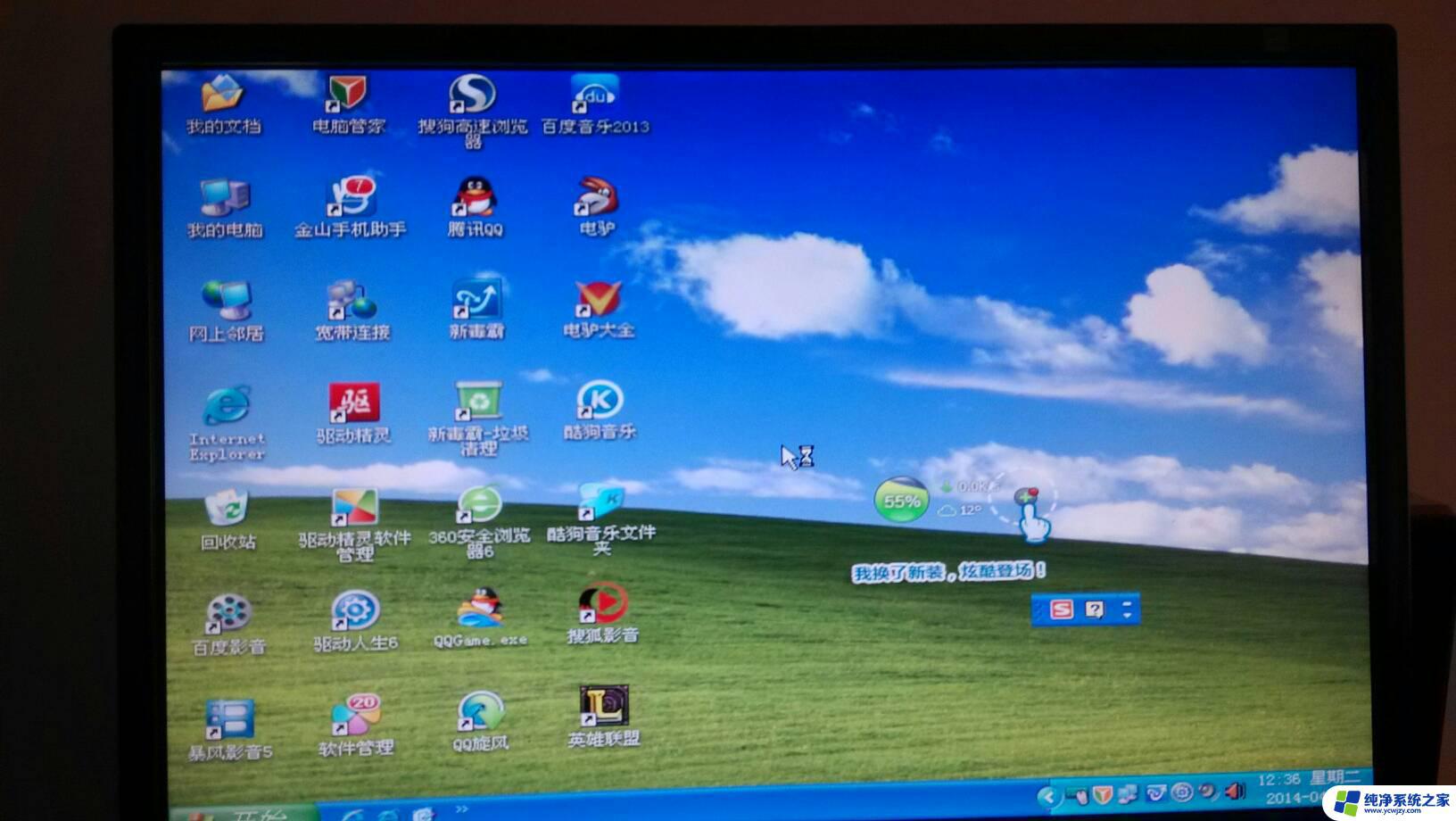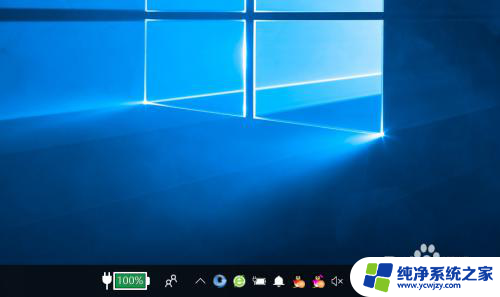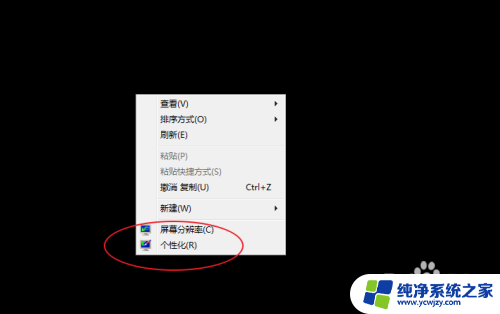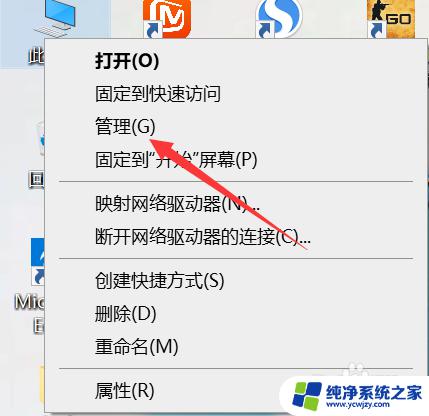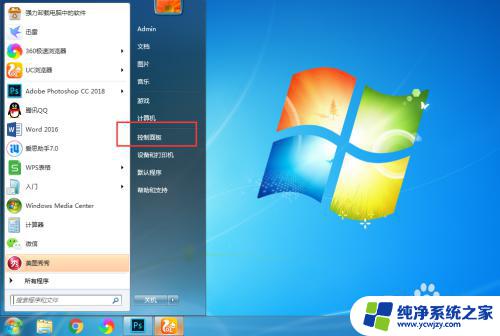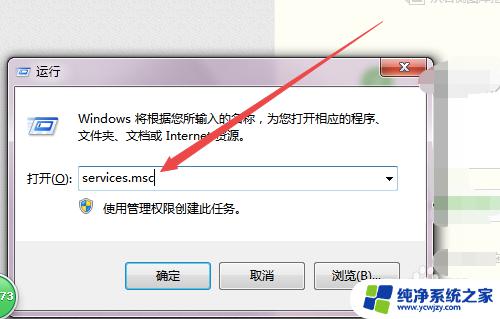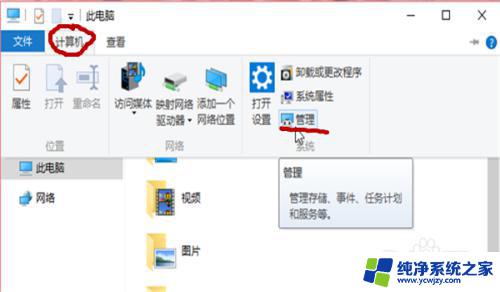笔记本无线网络图标怎么显示到桌面 笔记本电脑wifi图标不见了怎么办
更新时间:2024-03-16 15:02:37作者:xiaoliu
在现代社会无线网络已经成为我们日常生活不可或缺的一部分,随着科技的不断进步,笔记本电脑作为我们工作和娱乐的重要工具,无线网络的连接更是我们使用电脑的基本需求之一。有时候我们可能会遇到一个问题,就是笔记本电脑的WiFi图标突然不见了,这该如何处理呢?在本文中我们将探讨这个问题并提供解决办法。
笔记本无线网络图标怎么显示到桌面?
具体步骤如下:
1. 使用鼠标点击桌面左下角的“开始”图标,在弹出的开始菜单窗口左侧点击“设置”按钮;
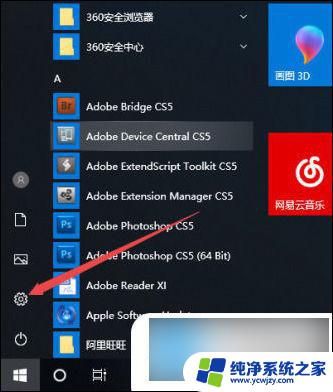
2 .在打开的Windows设置窗口中点击“个性化”这一项;
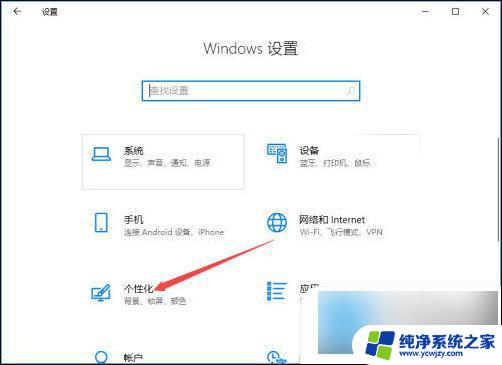
3. 在个性化设置界面左侧的菜单中点击“任务栏”这一项;
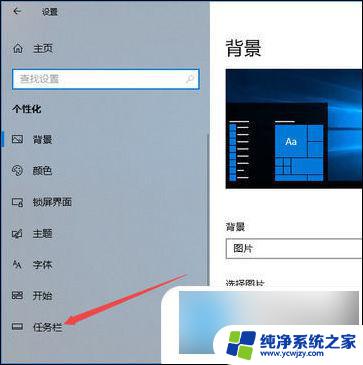
4. 之后在右侧带你及“选择哪些图标显示在任务栏上”;
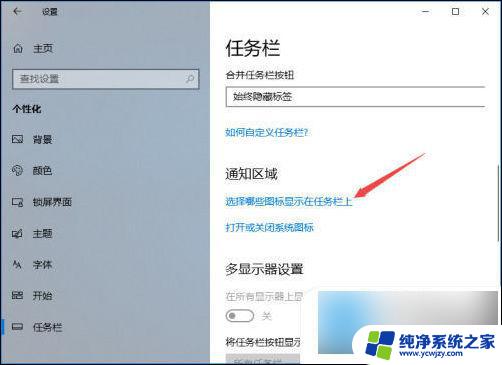
5. 如下图所示,在列表中找到“网络”这一项。点击其后面的开关将其开启就可以了;
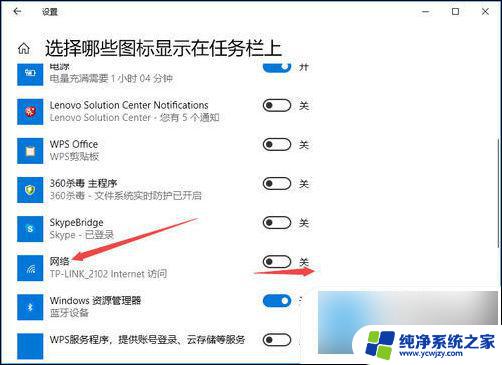
6. 此时我们已经成功将网络显示重新开启了,这时候电脑右下角应该就可以重新看到wifi图标了。
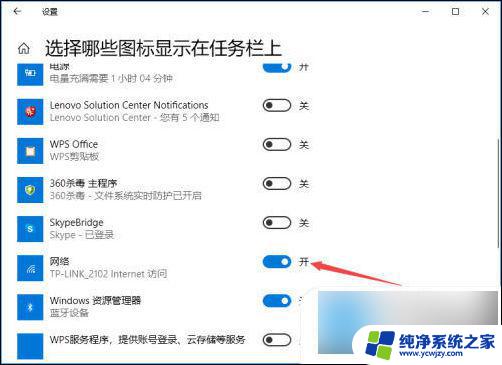
以上就是如何将笔记本无线网络图标显示到桌面的全部内容,如果你也遇到了同样的情况,请参照小编的方法进行处理,希望这对你有所帮助。