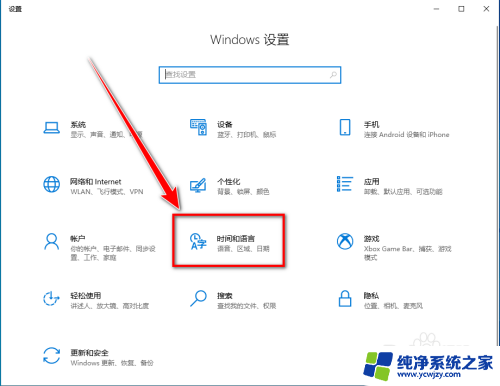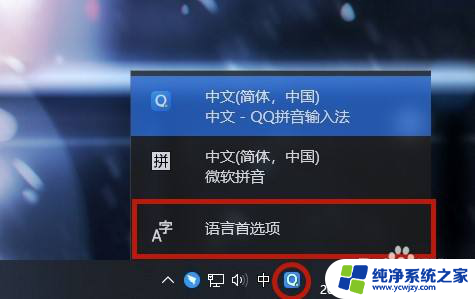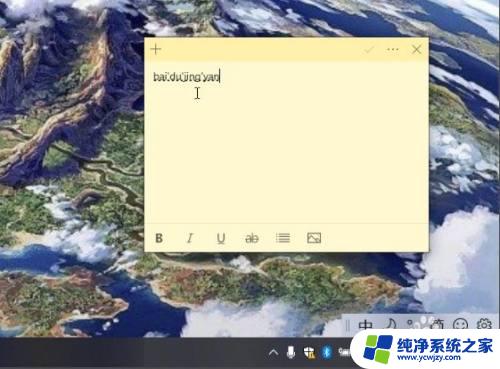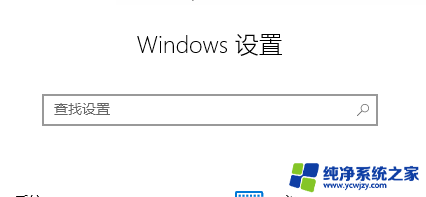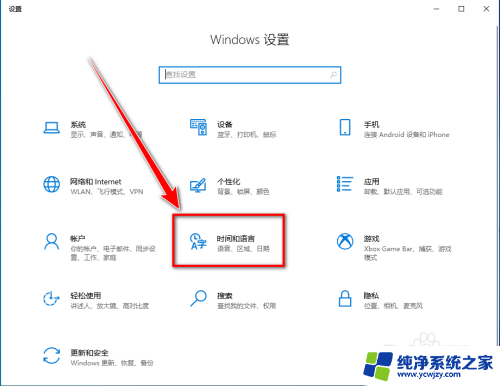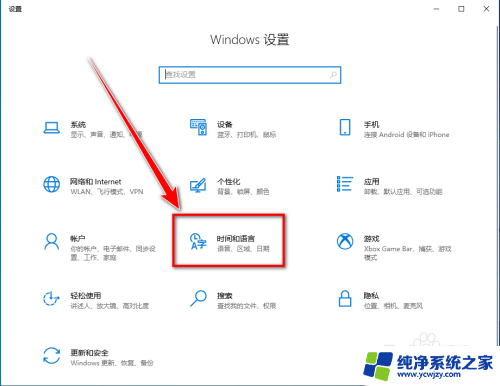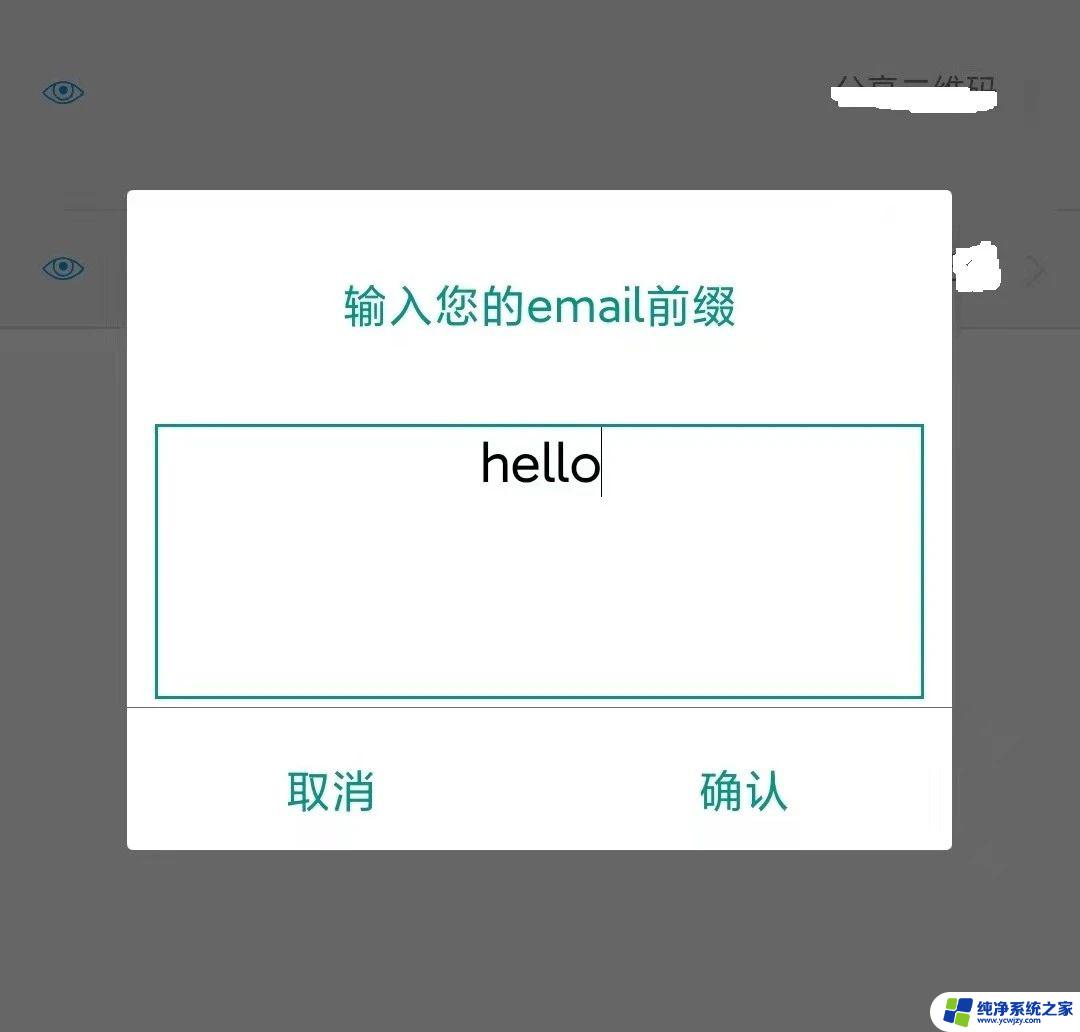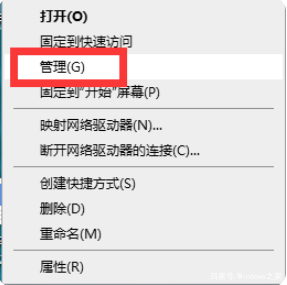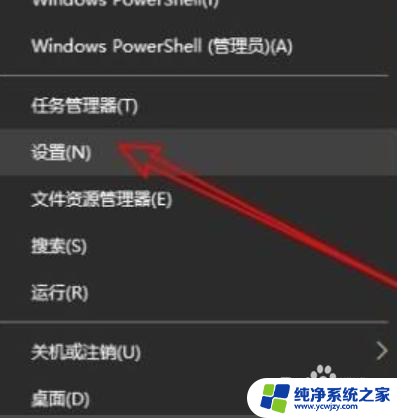键盘打字不出现提示框 win10打字没有输入预测选字框
随着科技的不断进步,我们的生活也越来越依赖于电脑和键盘,最近我在使用Windows 10系统时遇到了一个烦恼,就是键盘打字时没有了输入预测选字框。这个问题让我感到非常困扰,因为以前的版本都有这个方便的功能,可以帮助我更快地输入文字。现在每次打字都得一个一个输入,不仅效率低下,还容易出错。我不禁思考,为什么会出现这个问题?难道是系统更新造成的bug?还是我的设置有问题?希望能够尽快找到解决办法,恢复键盘输入预测选字框,让我能够更加高效地使用电脑。
方法如下:
1.按下快捷键“win+i”打开windows设置窗口,点击“时间和语言”。
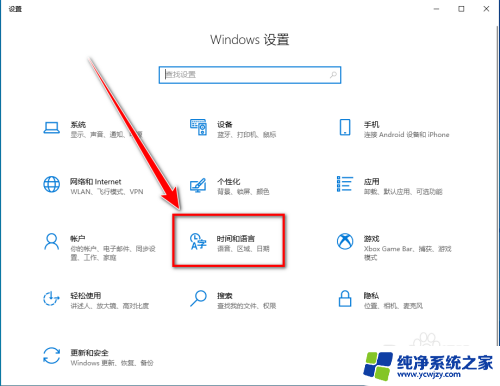
2.点击左侧的“语言”。
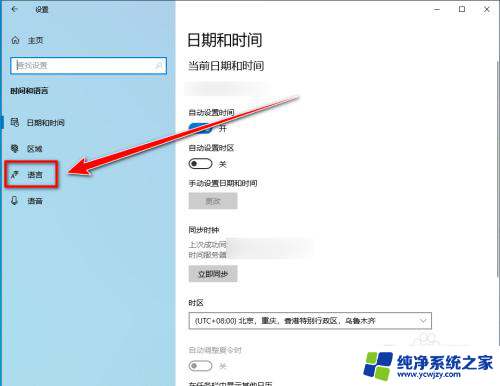
3.在“语言”页面里,点击“首选语言”下方的“中文”。
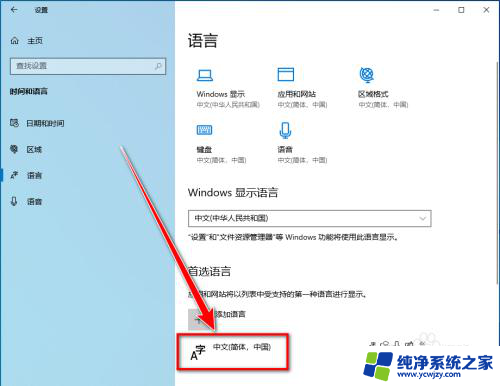
4.点击“选项”。
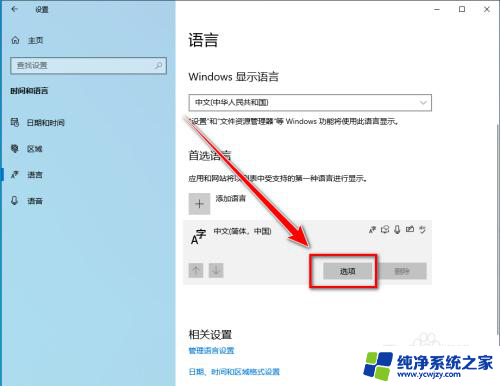
5.在“语言选项:中文”窗口里,将滚动条拉到底下。点击不显示“选字框”的输入法。
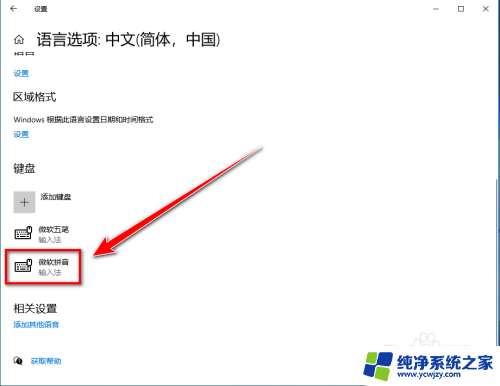
6.点击“选项”。
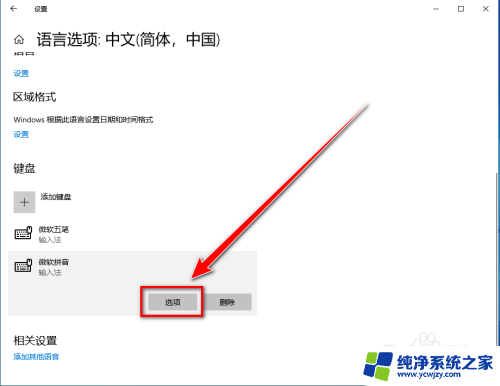
7.点击“常规”。
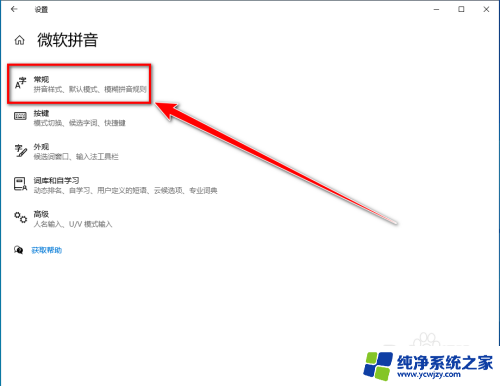
8.在“常规”设置里,将滚动条拉到底下。打开“兼容性”下方的开关。
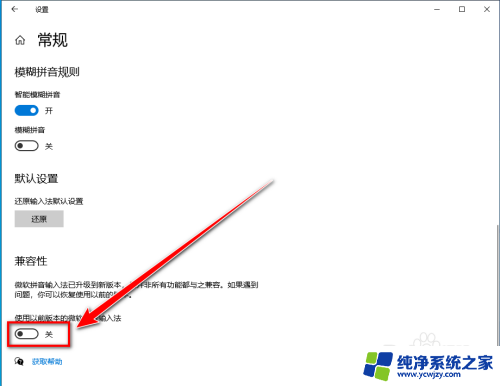
9.点击“确定”,即可让输入法显示出选字框。
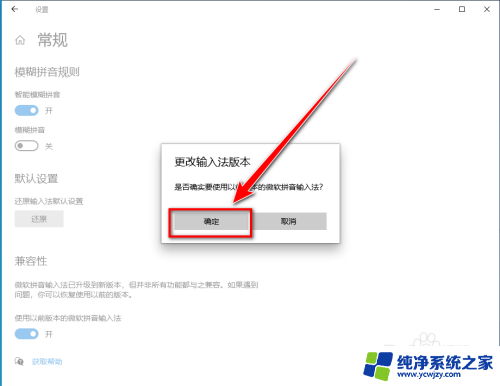
以上是解决键盘没有提示框的全部内容,如果遇到相同问题的用户,可以参考本文中的步骤进行修复,希望对大家有所帮助。