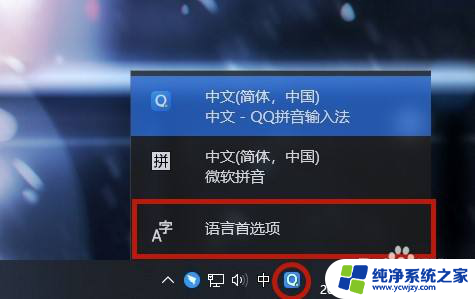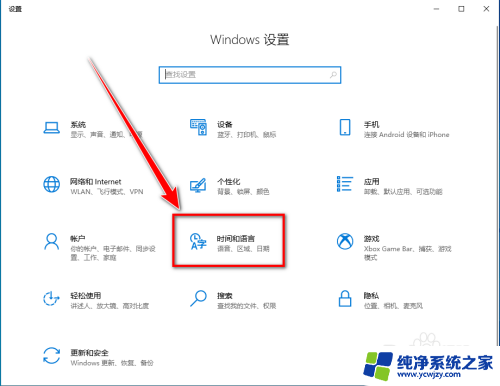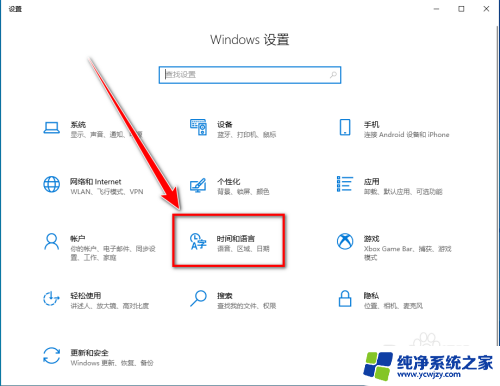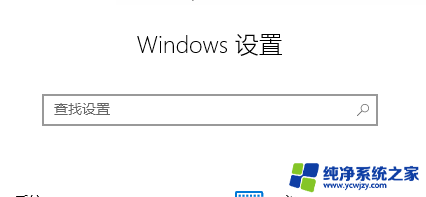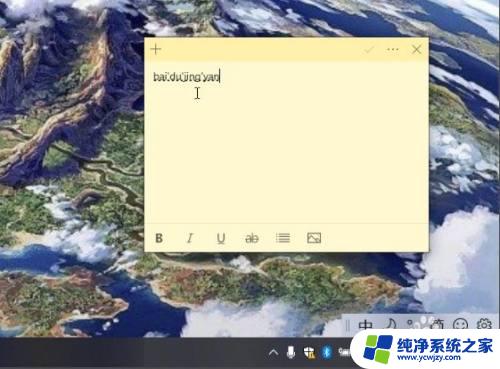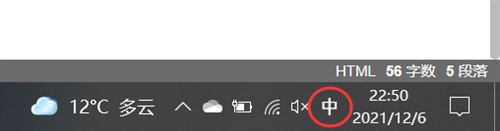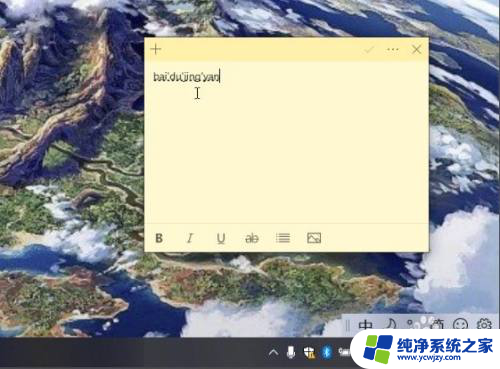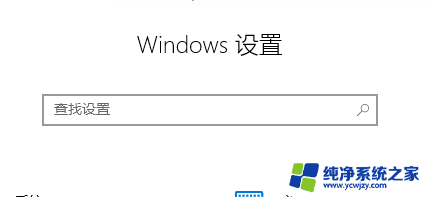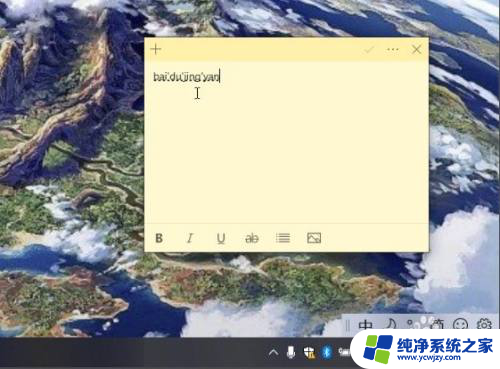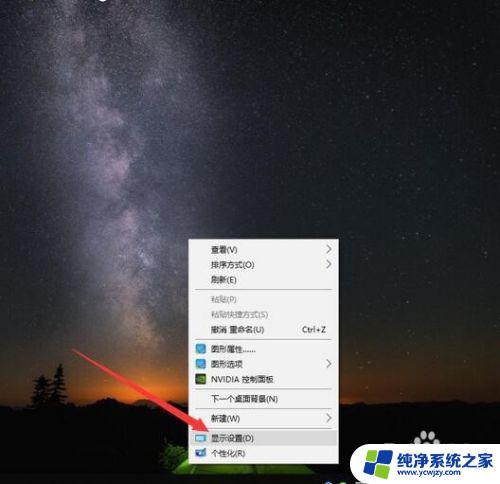win10打字不显示选字框怎么办
更新时间:2024-10-14 17:44:03作者:xiaoliu
在使用Win10系统时,有时候会遇到打字时没有自动出现选字框的情况,这种情况可能会让人感到困扰,特别是在需要输入较长文字或者需要快速选词时。如果你也遇到了这个问题,不要担心其实解决起来并不复杂。下面我将分享一些方法,帮助你解决Win10打字不显示选字框的困扰。愿这些方法能够帮助到你,让你在使用Win10系统时更加顺畅地进行打字操作。
具体步骤:
1.按下快捷键“win+i”打开windows设置窗口,点击“时间和语言”。
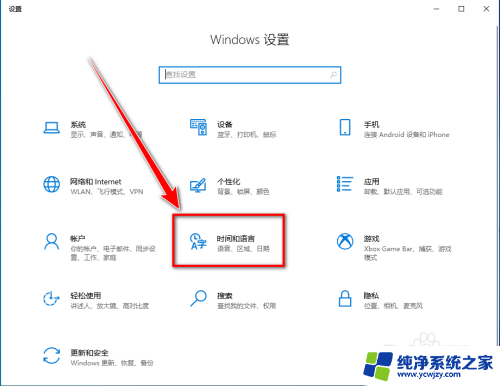
2.点击左侧的“语言”。
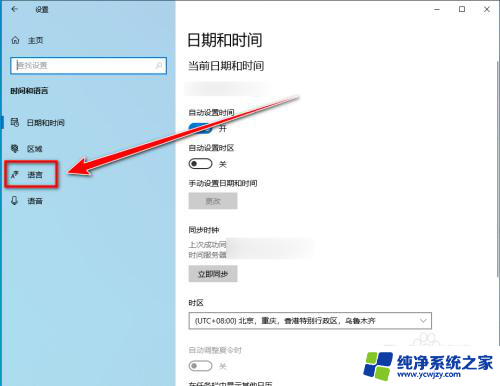
3.在“语言”页面里,点击“首选语言”下方的“中文”。
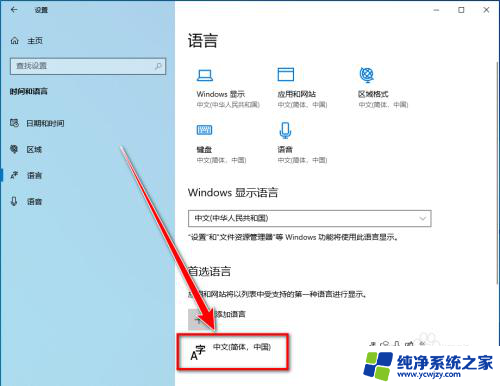
4.点击“选项”。
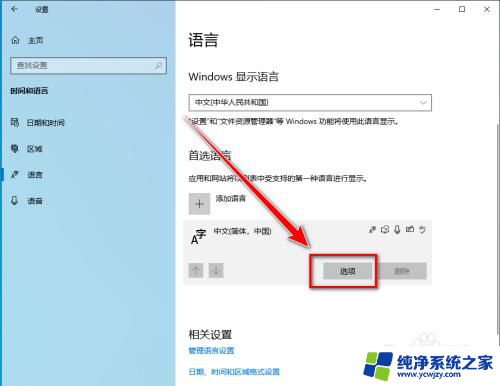
5.在“语言选项:中文”窗口里,将滚动条拉到底下。点击不显示“选字框”的输入法。
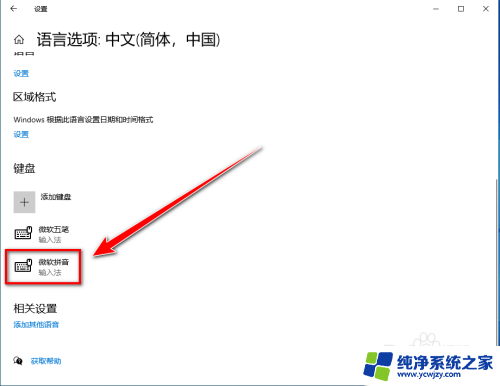
6.点击“选项”。
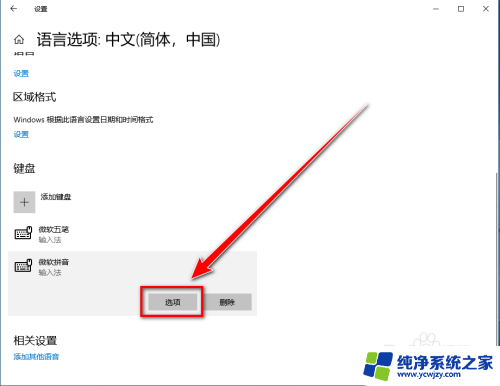
7.点击“常规”。
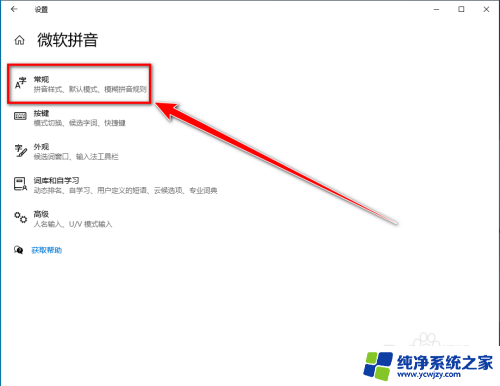
8.在“常规”设置里,将滚动条拉到底下。打开“兼容性”下方的开关。
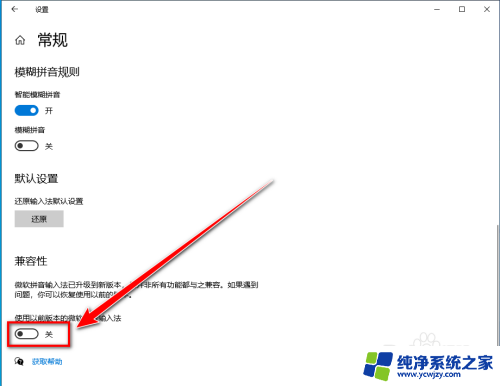
9.点击“确定”,即可让输入法显示出选字框。
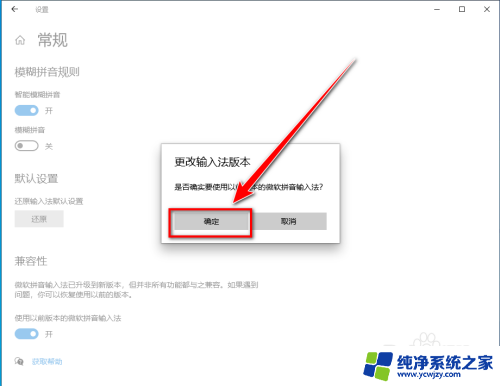
以上就是关于解决win10打字时不显示选字框的方法,希望对遇到相同情况的用户有所帮助。