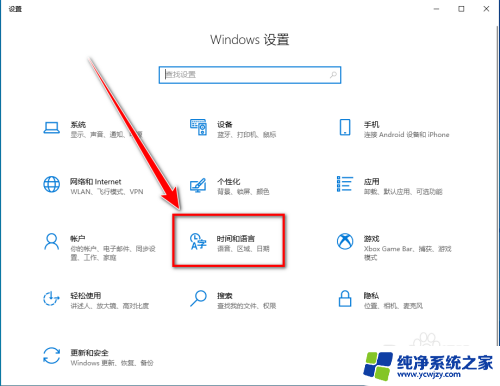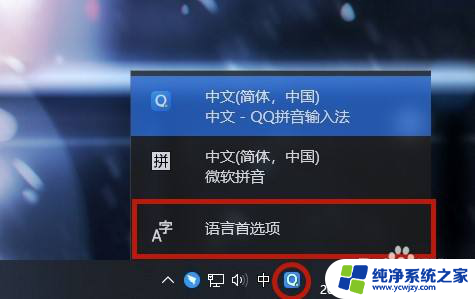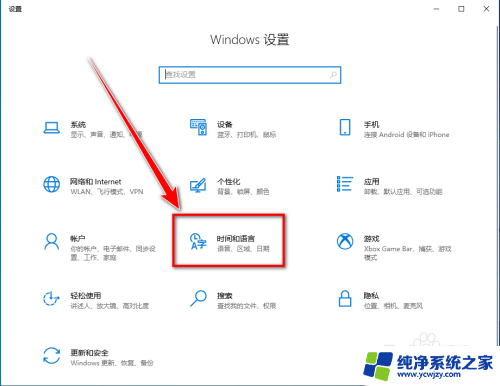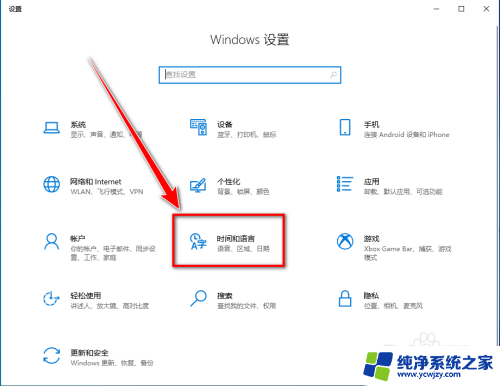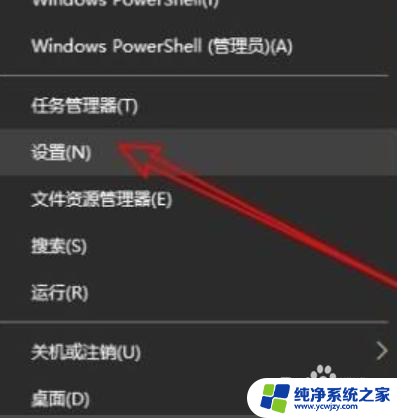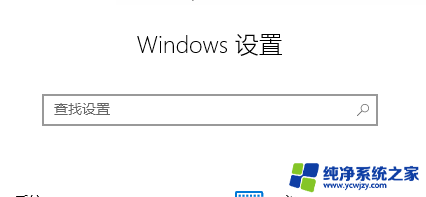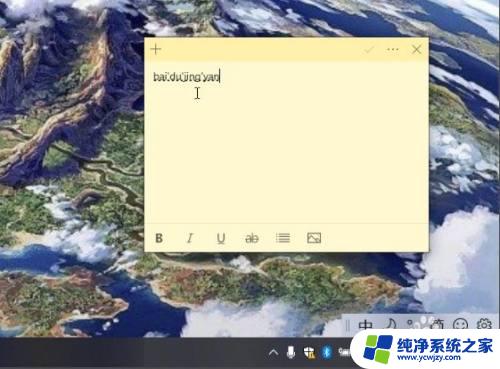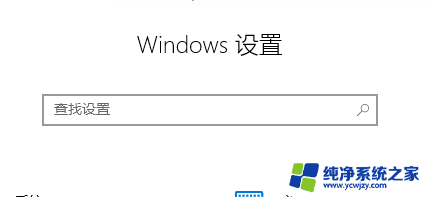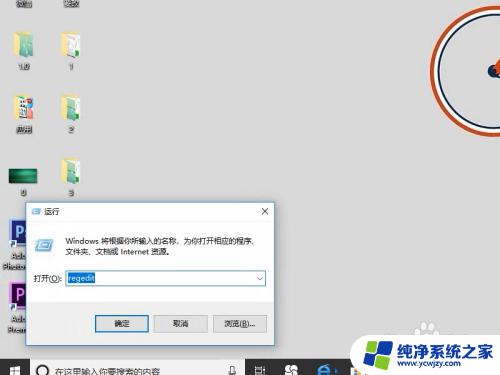键盘打字没有选字框 win10打字没有提示选字的框
更新时间:2023-11-21 14:00:19作者:yang
键盘打字没有选字框,在如今的信息时代,键盘打字已经成为了我们日常生活和工作中不可或缺的一部分,有时候我们在使用Win10系统进行打字时会发现一个令人困扰的问题,就是没有了提示选字的框。这使得我们在输入文字时无法像以往那样便捷地选择正确的字词,不仅增加了打字的难度,也可能导致一些不必要的错误。为什么会出现这种情况呢?我们该如何解决这个问题呢?本文将会为大家详细探讨这个问题,并提供一些解决方案,希望能够帮助大家更好地应对这个问题。
具体方法:
1.按下快捷键“win+i”打开windows设置窗口,点击“时间和语言”。
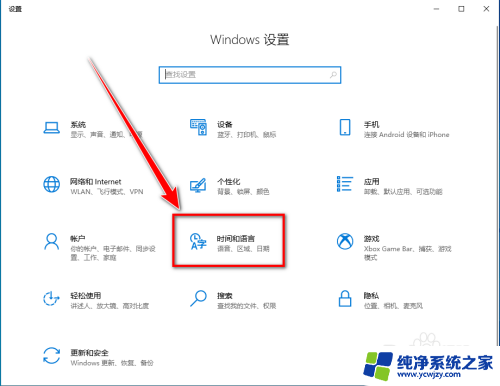
2.点击左侧的“语言”。
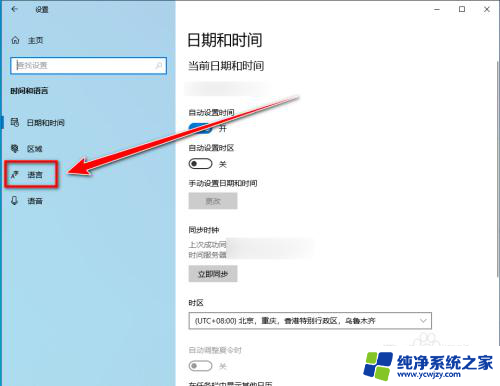
3.在“语言”页面里,点击“首选语言”下方的“中文”。
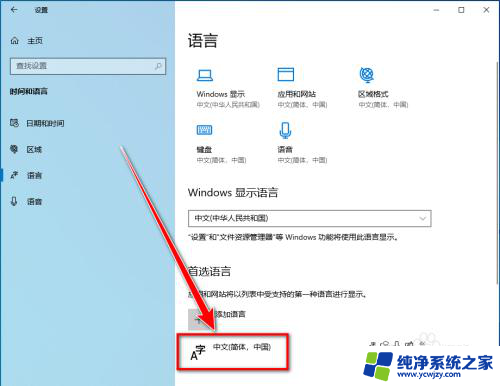
4.点击“选项”。
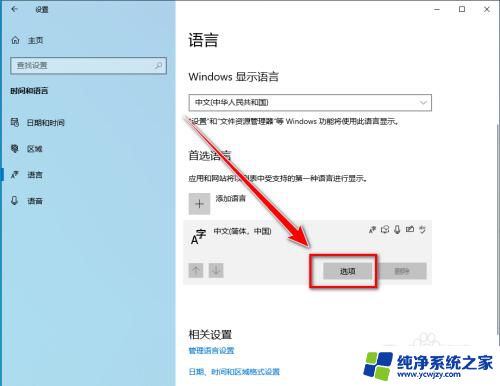
5.在“语言选项:中文”窗口里,将滚动条拉到底下。点击不显示“选字框”的输入法。
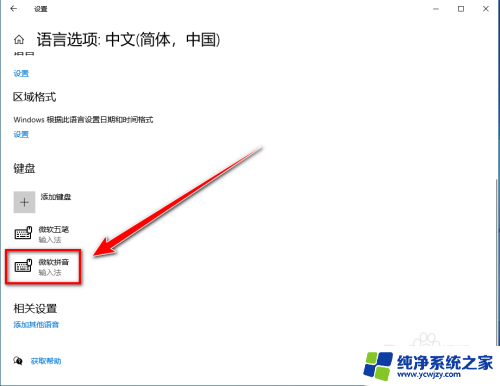
6.点击“选项”。
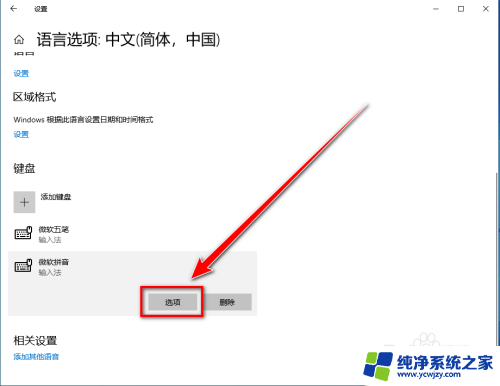
7.点击“常规”。
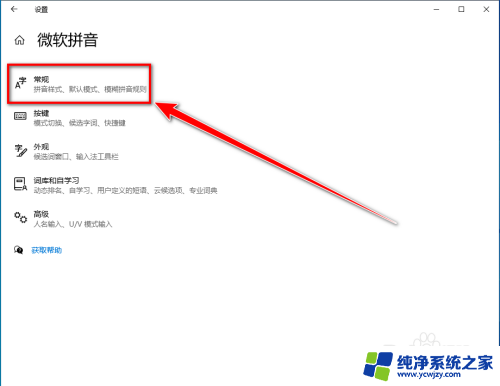
8.在“常规”设置里,将滚动条拉到底下。打开“兼容性”下方的开关。
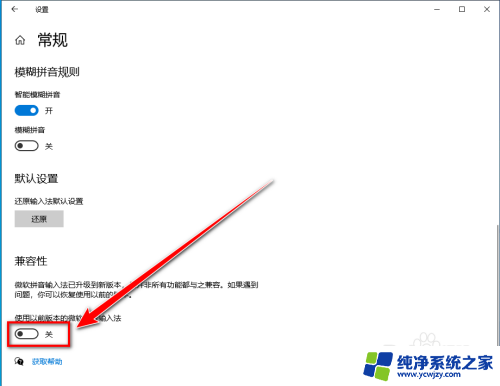
9.点击“确定”,即可让输入法显示出选字框。
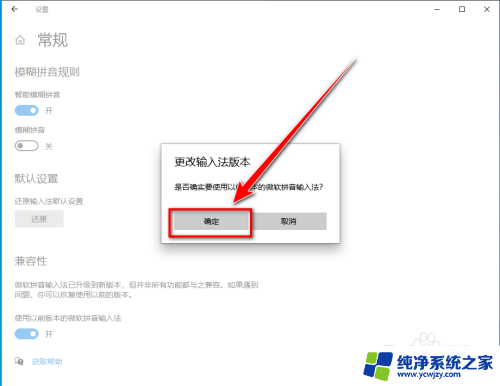
这就是没有选字框的键盘打字的全部内容,如果您也遇到了同样的情况,请参照我的方法进行处理,希望对您有所帮助。