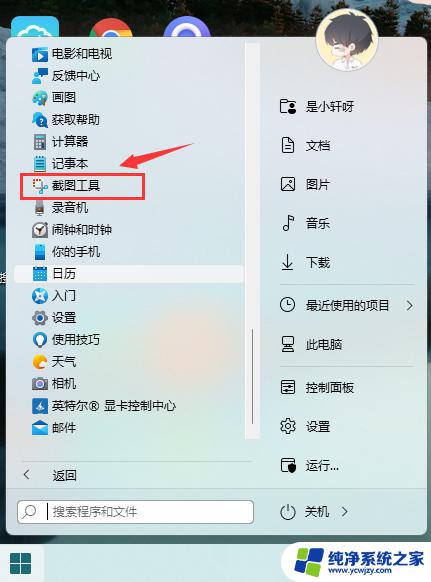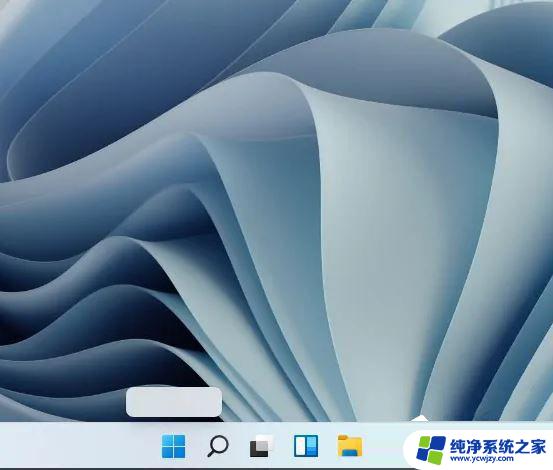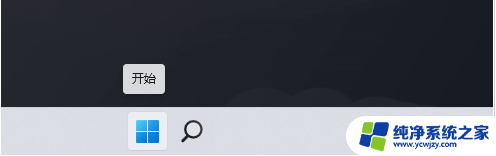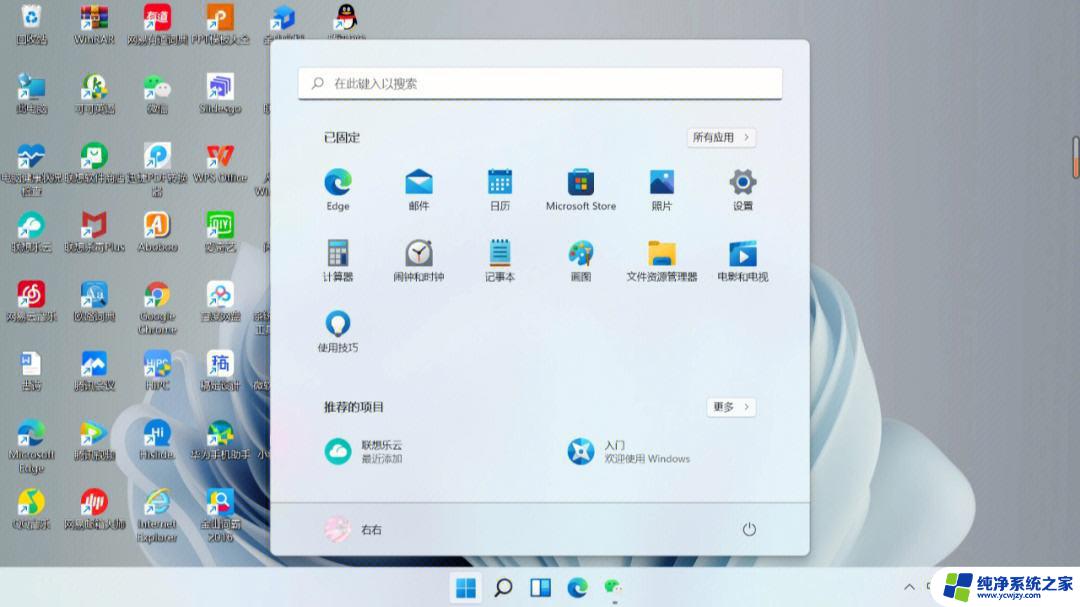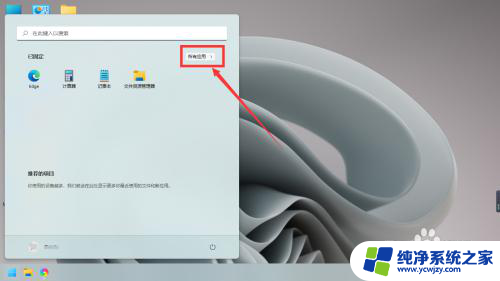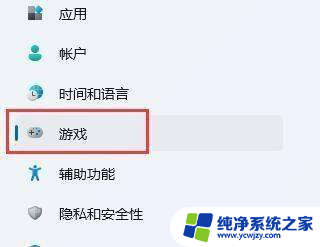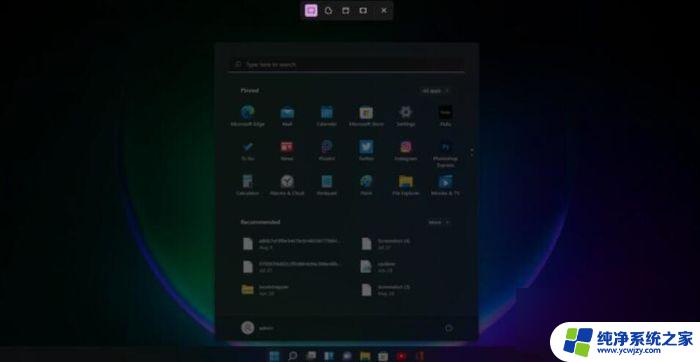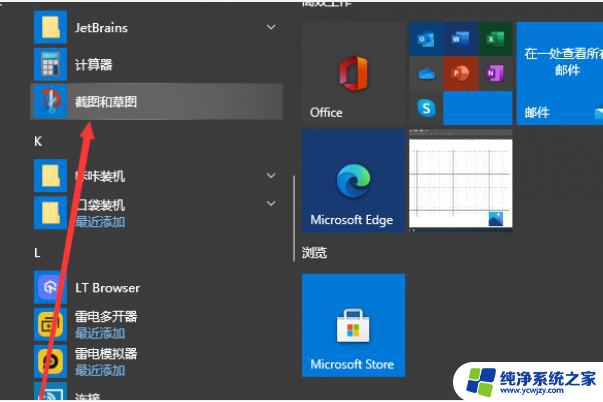win11上面怎么长截屏 Win11长截屏的具体步骤
Win11是微软最新推出的操作系统,相比之前的版本,它在外观和功能上都有了很大的改进,其中一个备受关注的功能就是长截屏。无论是在工作中需要截取整个页面的内容,还是在社交媒体上分享精彩瞬间,长截屏都能帮助我们更好地展示信息和故事。Win11上面到底怎么进行长截屏呢?下面将为大家详细介绍Win11长截屏的具体步骤。
方法一:qq截图需要在Win11这里打开QQ并找到截图按钮。
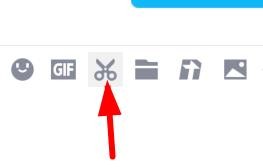
即可点击此按钮长截屏。
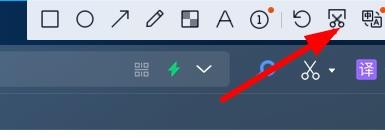
此时即可鼠标,然后滑动到想要的位置即可滚动长截屏了。
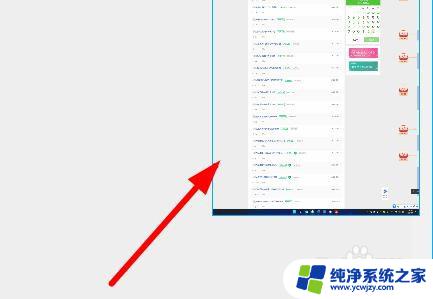
1、首先我们需要在win11中打开edge浏览器。

2、接着进入需要滚动截图的页面,右击右上角“...”打开,选择网页捕获。
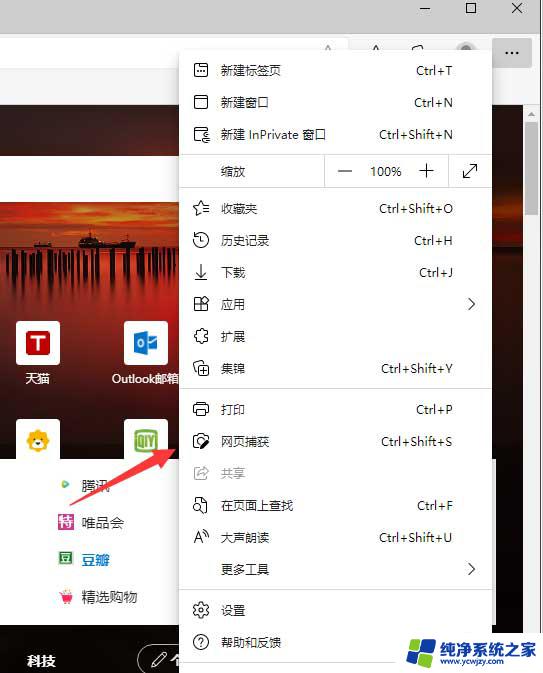
3、就可以打开截图工具,选择捕获区域。
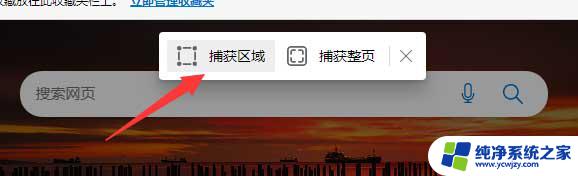
4、进入截图的过程,就可以框定区域。鼠标按住其中一角开始滚动鼠标往下进行长图截屏了。
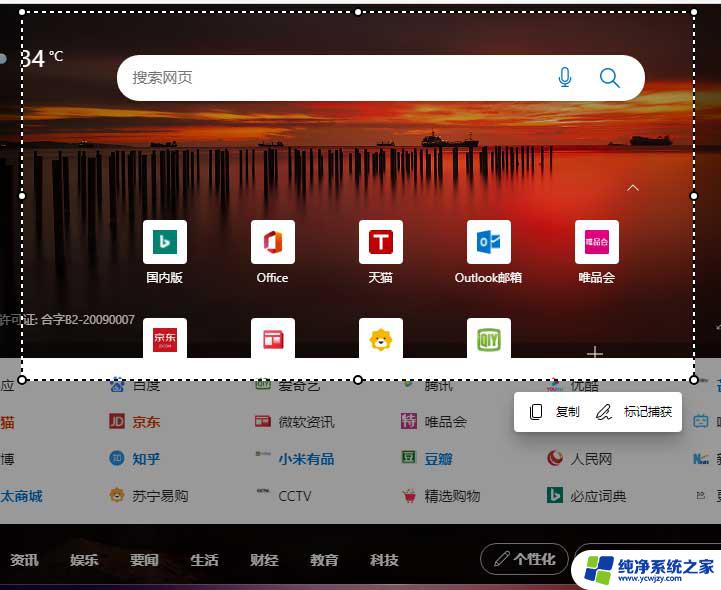
4、截图之后,点击标记捕获,就可以进行保存等操作了。
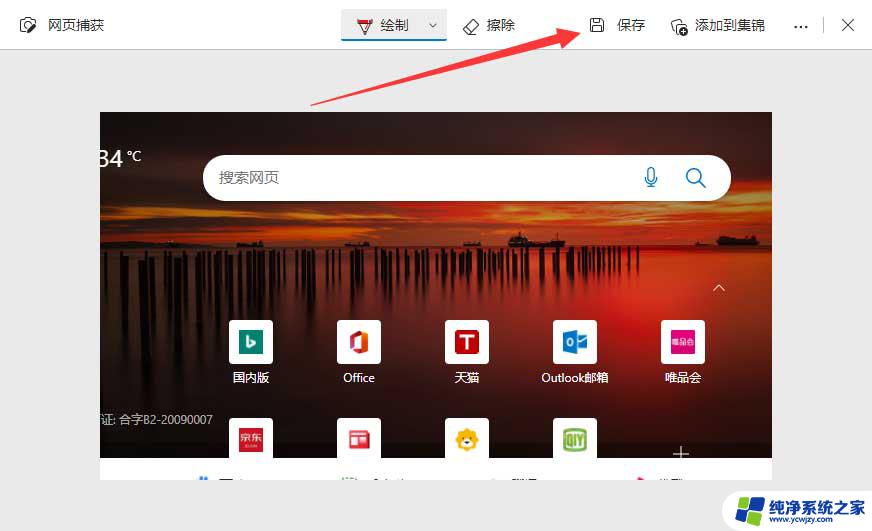
可以安装第三方软件进行截图,或者也可以使用qq浏览器的长截图功能。
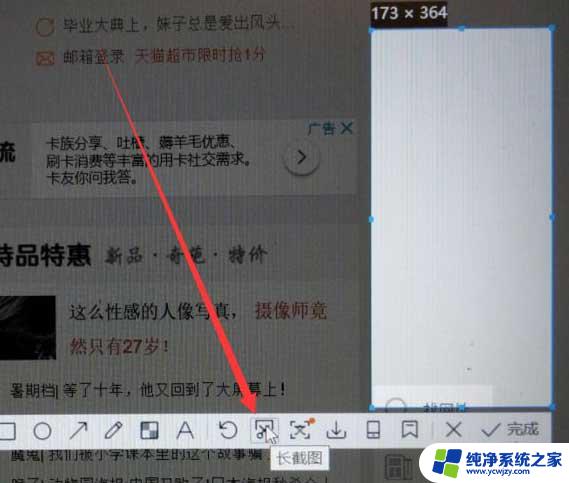
win11画图工具没有了怎么办? win11画图工具的使用方法
Win11怎么设置截图工具快捷键? Win11自定义截图快捷键的技巧
以上是在win11上如何进行长截屏的全部内容,如果你遇到了相同的问题,可以参考本文所介绍的步骤来进行修复,希望这对大家有所帮助。