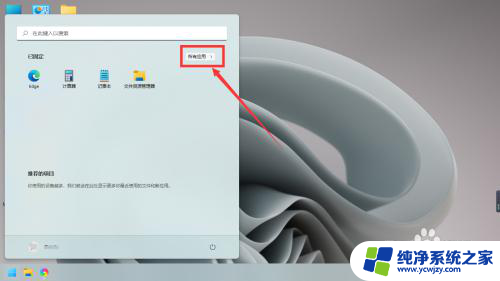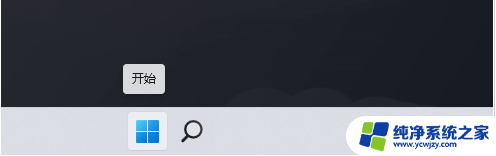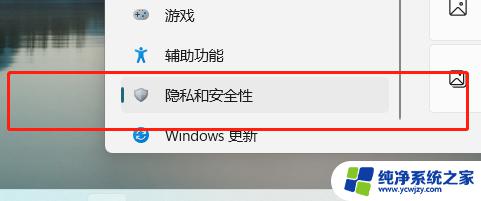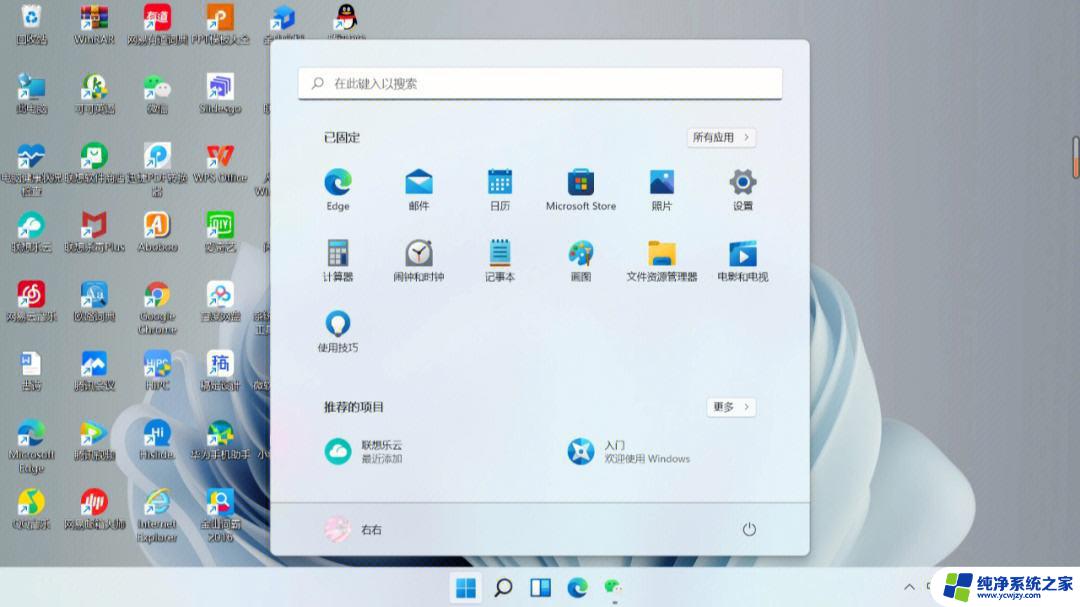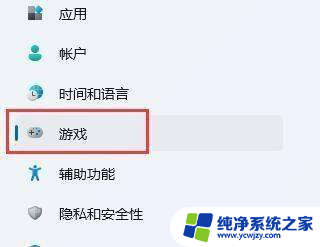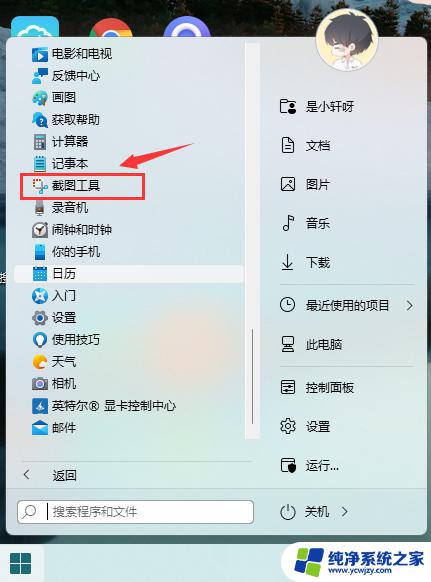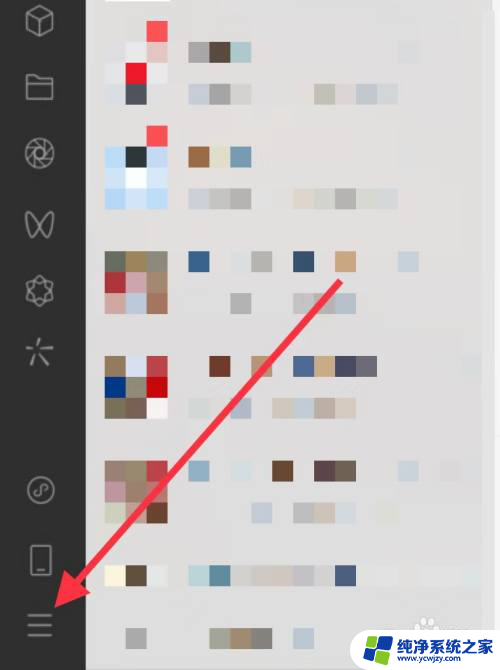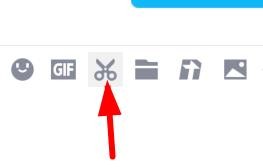win11如何虚拟屏幕以便于软件截屏 如何在Win11中截取游戏屏幕截图
随着Windows 11的发布,我们迎来了更多强大的功能和改进的用户体验,其中虚拟屏幕和游戏屏幕截图功能成为了广大用户关注的焦点。虚拟屏幕功能使我们能够在一台计算机上模拟多个屏幕的使用,极大地提升了工作和娱乐的效率。而在Win11中截取游戏屏幕截图更是成为了游戏玩家们必备的利器,让他们能够在精彩瞬间轻松捕捉并分享。本文将为大家详细介绍如何利用Win11的虚拟屏幕以便于软件截屏,以及如何在Win11中截取游戏屏幕截图,希望能帮助大家更好地利用这些功能,提升使用体验。
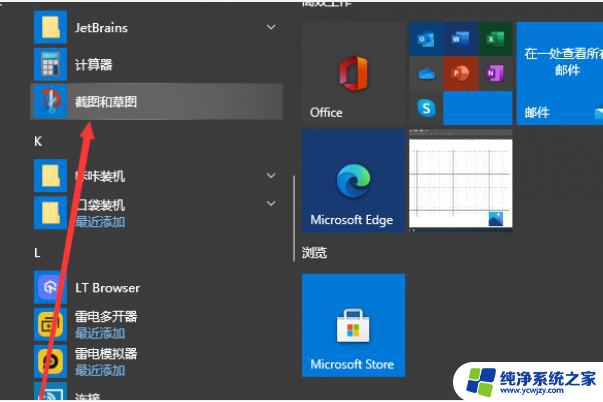
在Windows11中拍摄游戏内快照相对简单。Windows11包含用于捕获屏幕截图的工具。一些第三方软件包还提供游戏的屏幕捕获选项。您可以通过六种不同的方式在Windows11中截取游戏内屏幕截图。
1. 如何使用游戏栏截取游戏截图
Xbox Game Bar 是 Windows 11 的预装应用程序,用于捕获游戏快照。Game Bar 是一个叠加应用程序,您可以使用热键激活。它包含用于截取屏幕截图、录制游戏、调整音频和查看性能信息的选项。您可以使用 Game Bar 捕获游戏中的快照,如下所示:
打开并开始玩您想要捕获屏幕截图的游戏。
按游戏栏的Win + G组合键可查看其叠加层。
单击叠加层工具栏上的“捕获” 。
按截取屏幕截图按钮。然后您会看到快速弹出保存的屏幕截图通知程序。
要查看快照,请单击“捕获”框中的“查看我的捕获” 。您将在图库窗口中看到捕获的屏幕截图的缩略图。
您可以通过选择图库中的缩略图并单击“显示文件位置” ,使用游戏栏打开存储屏幕截图的文件夹。单击继续打开该文件夹。然后,您可以在资源管理器中双击图像,以使用“照片”或其他默认软件打开它们。
正如我们之前提到的,您也可以使用游戏栏来记录您的游戏过程。请查看我们有关如何在 Windows 11 上录制游戏的指南,了解更多信息。
2. 如何使用Windows 11的热键捕获游戏屏幕截图
Windows 11 具有剪贴板,可让您捕获游戏的全屏屏幕截图。启动游戏并按PrtSc键捕获快照。剪贴板将暂时存储图像。因此,您需要打开“画图”(或其他应用程序),按Ctrl + V 将图像粘贴到该应用程序中,然后 保存。
剪贴板可以存储多个捕获的屏幕截图(启用历史记录功能)。然而,使用 PrtSc 拍摄游戏内快照并不理想,因为您必须手动将每一张快照粘贴到图像编辑器中进行保存。更好的方法是在玩游戏时按Win + PrtSc热键。这将拍摄快照并自动将其保存在具有以下目录路径的 Screenshots 文件夹中:
C:\Users\\Pictures\Screenshots
3. 如何使用 GeForce Experience 捕获游戏屏幕截图
GeForce Experience 是一款针对 NVIDIA 显卡的优化应用程序。它使用户能够调整图形设置、更新 NVIDIA 驱动程序以及拍摄游戏中的屏幕截图。NVIDIA GeForce Experience 有一个覆盖层,您可以在玩游戏时打开,其中包括屏幕捕获工具。
GeForce Experience 软件通常预装在配备受支持的 NVIDIA GPU 的电脑上。因此,如果您的 PC 具有受支持的 NVIDIA GPU,则无需安装该软件。此 GeForce Experience系统要求页面列出了该软件支持的所有 GPU 系列。
如果您的 PC 满足这些系统要求,但没有安装该 NVIDIA 软件,您可以从此GeForce Experience页面下载该软件。单击绿色“下载”按钮保存 GeForce Experience 设置向导。双击GeForce_Experience_v3.25.1.27.exe以调出安装向导,然后选择同意 并安装选项。
安装 GeForce Experience 后,您会发现它的叠加层是 Xbox Game Bar 的一个很好的替代品。但是,您还需要启用该功能才能使用它。您可以通过以下方式使用 GeForce Experience 捕获游戏内快照:
右键单击 Windows 系统托盘中的 NVIDIA 图标,选择NVIDIA GeForce Experience。
在登录框中登录您的 NVIDIA 帐户。如果您没有帐户,请单击“创建帐户”选项进行设置,然后登录。
单击GeForce Experience 顶部的“设置”按钮。
单击GeForce Experience 窗口右侧的“游戏内叠加”框,检查您的 PC 是否满足叠加功能的系统要求。
打开下面直接显示的游戏内叠加选项。
现在单击 GeForce Experience 窗口的X(关闭)按钮。
启动您想要捕获屏幕截图的游戏。
按Alt + F1热键可在播放时拍摄快照。或者您可以按Alt + Z调出叠加层,然后按屏幕截图按钮。
GeForce Experience 会将您的屏幕截图保存在“视频”文件夹中。在那里您会找到单独的文件夹,其中包含您从中捕获的游戏屏幕截图。这是视频目录的完整路径:
C:\Users\\Videos
您可以在 GeForce Experience 的图库中查看捕获的快照。按Alt + Z组合键,然后选择叠加层上的图库。该库向您显示最近捕获的项目和屏幕截图文件夹的缩略图预览。双击图像缩略图以查看它或打开文件夹。
4. 如何使用Steam截取游戏截图
如果您是 Steam 用户(现在大多数 Windows 游戏狂热者都是如此),您可以使用该软件的屏幕截图键捕获快照。为此,请打开 Steam 并使用该游戏客户端启动您的一款游戏。然后按默认的F12热键即可截取游戏中的屏幕截图。
拍摄一些快照后,您可以在 Steam 游戏客户端中查看它们。单击 Steam 的“查看”菜单并选择“屏幕截图”。在“显示”下拉菜单中选择您拍摄照片的游戏。然后您将看到一个包含游戏屏幕截图的图库。单击每个快照可放大查看。
5. 如何使用Fraps截取游戏截图
Fraps 是一款视频和屏幕捕获软件,您可以使用它从 OpenGL 和 DirectX Windows 11 游戏捕获快照。虽然它不是免费软件,但您可以在 Windows 11/10 中使用未注册版本截取BMP屏幕截图。以下是使用 Fraps 捕获屏幕截图的步骤:
打开Fraps 下载网页。
单击下载 Fraps链接。
在 Edge、 、Firefox 或 Opera 中按Ctrl + J打开“下载”选项卡。如果您使用其他浏览器,请选择从其主菜单中打开“下载”选项卡。
单击“下载”选项卡中的 Fraps 的 setup.exe 文件。
在安装向导中选择我同意 > 下一步 > 安装。
现在您已经安装了 Fraps,您可以开始用它截取一些屏幕截图。首先,通过单击菜单上的“开始” > “所有 应用程序” >“Fraps”来运行该软件。
最小化 Fraps 窗口。
运行 OpenGL 或 DirectX 游戏并从中截取屏幕截图。
然后按 Fraps 的默认F10热键来捕获快照。
包含捕获的屏幕截图的子文件夹位于 Fraps 文件夹中。Fraps 文件夹有一个用于存放快照的 Screenshots 子文件夹。如果您将软件安装在默认目录中,则该文件夹的路径将为:
C:\Fraps\Screenshots
您可以在 Fraps 软件中查看快照的文件夹路径。打开 Fraps 窗口,然后单击其“屏幕截图”选项卡。然后单击“查看”按钮以显示该文件夹。您还可以通过单击“屏幕截图”选项卡上的“屏幕捕获热键”框并按其他键来更改捕获键。
6. 使用游戏照片模式功能捕获屏幕截图
有些游戏包含内置的照片模式工具,您可以使用它们捕获快照,而无需额外的叠加层或软件。除了拍摄快照之外,这些照片模式还允许玩家通过旋转相机角度和应用效果来增强屏幕截图。以下是一些比较着名的包含照片模式的游戏:
控制
极限竞速地平线 5
对马岛之魂
荒野大镖客:救赎 2
孤岛惊魂6
赛博朋克2077
无主之地3
蝙蝠侠:阿卡姆骑士
刺客信条瓦尔哈拉
无人深空
虽然这不是一个特别常见的功能,但某些 Windows 游戏可能包含照片模式。访问照片模式的方式因游戏而异。但是,您通常可以从游戏的暂停菜单中找到游戏的屏幕截图工具。
用屏幕截图捕捉您最喜欢的游戏时刻
使用屏幕截图工具拍照可以保留记忆,就像使用真实相机一样。上述所有拍摄游戏内快照的方法都可以捕捉并保存您最喜欢的 Windows 11 游戏时刻。然后,您可以创建一个包含游戏内屏幕截图集合的游戏相册,以在图像幻灯片中显示或在线共享。
以上是关于如何在Win11上虚拟屏幕以便于软件截屏的全部内容,如果有不清楚的用户,可以参考以上小编的步骤进行操作,希望对大家有所帮助。