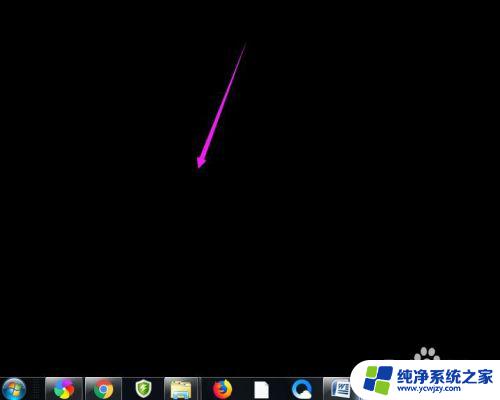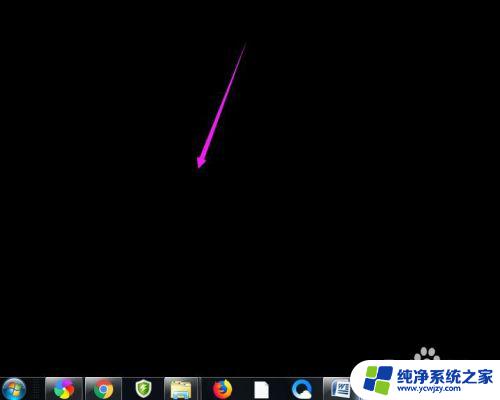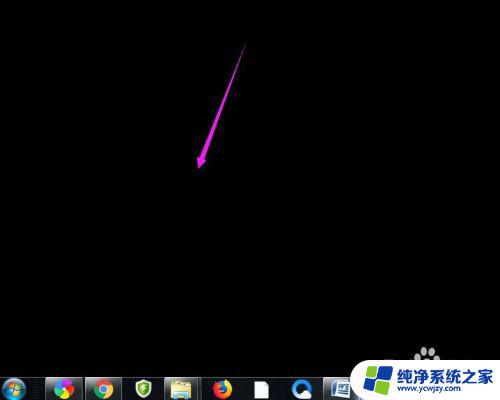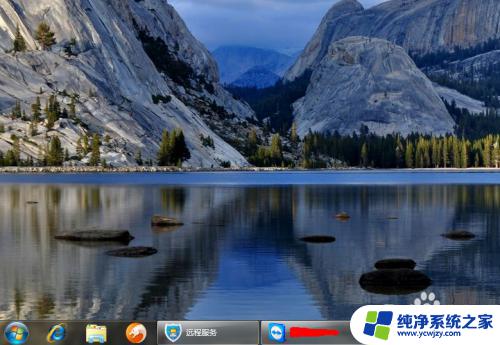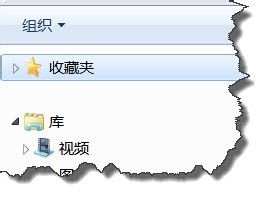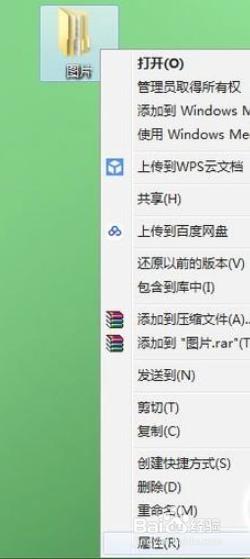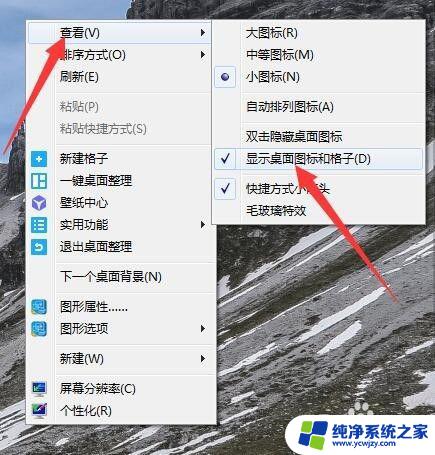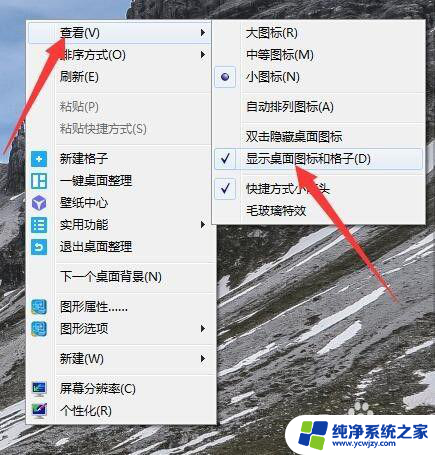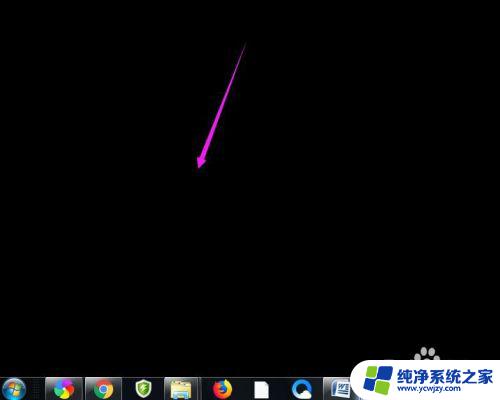win7找不到桌面文件夹 桌面文件不见了怎么恢复
win7找不到桌面文件夹,在使用Windows 7系统的过程中,有时我们可能会遇到一些意外情况,例如突然发现桌面文件夹不见了,无法找到自己平时存放重要文件的地方,这种情况对于我们来说无疑是非常困扰的,因为桌面是我们经常访问的地方,存放着许多重要的文件和快捷方式。那么面对这种情况,我们应该如何恢复丢失的桌面文件夹呢?下面将为大家介绍几种常见的恢复方法,希望能够帮助大家解决这个问题。
具体方法:
1.如果发现桌面的文件全部都不见了,千万不要着急。将鼠标放在空白的位置,点击右键。
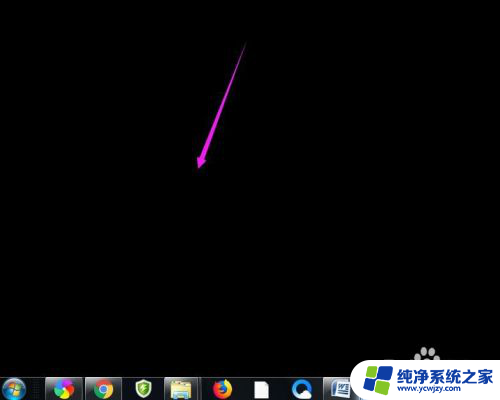
2.在弹出的菜单中,找到查看的选项,点击打开,如图所示。
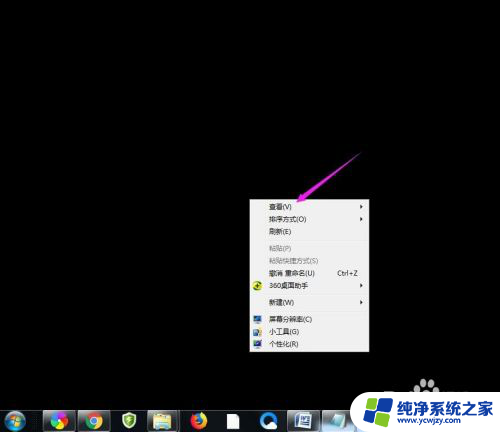
3.这时候会向右又打开一个延伸菜单,再找到【显示桌面图标】的选项。点击一下。
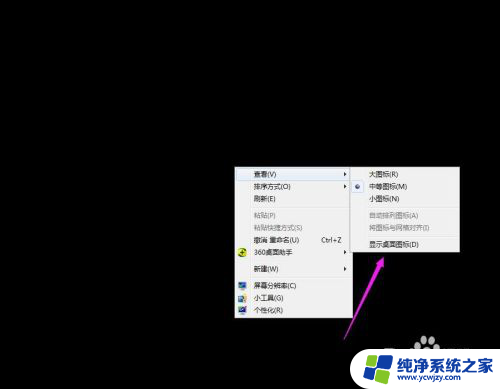
4.看一下桌面图标是不是已经回来了,如果还有问题的话。尝试进行下一步的操作。
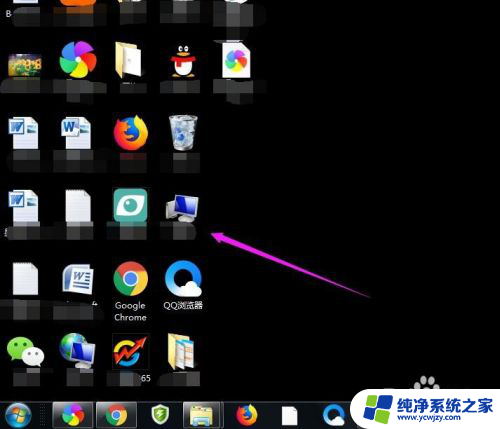
5.点击打开计算机图标,找到本地磁盘c盘,点击进去。
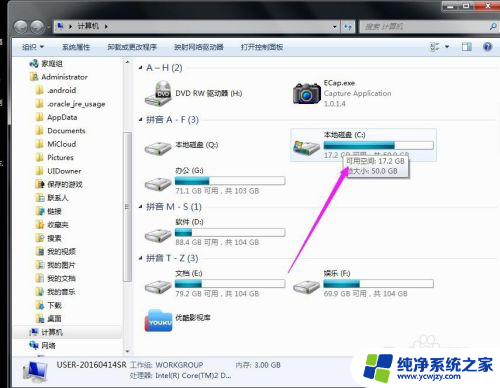
6.在c盘里,找到有Users文件夹,如图所示。
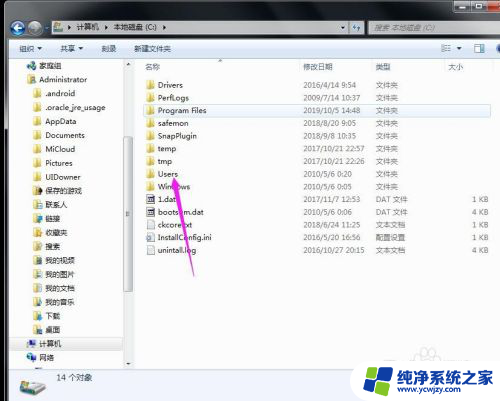
7.再找到公用的文件夹,点击打开,如图所示。
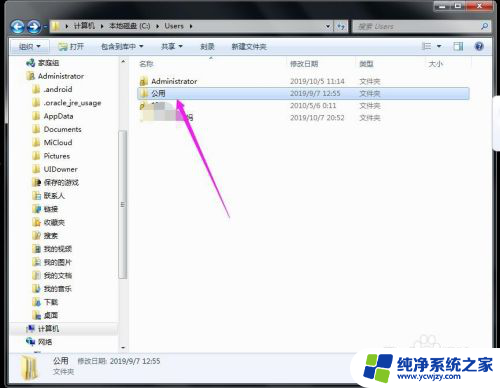
8.找到Desktop文件夹,点击打开。
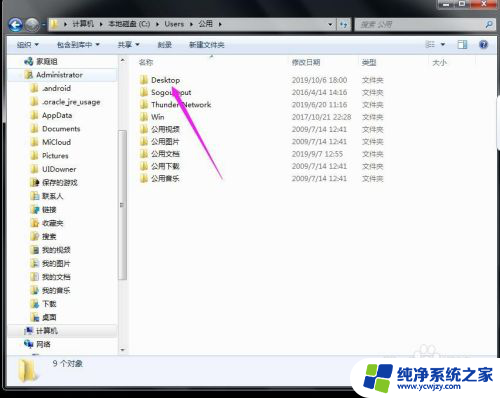
9.在这里就可以看到所有用户公用的桌面图标了。
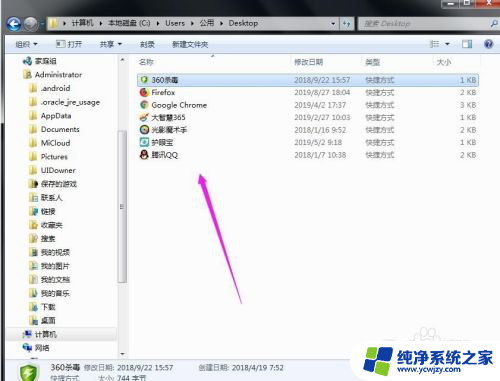
10.返回上一级菜单,再选择自己的用户名,比如选择Administrator。
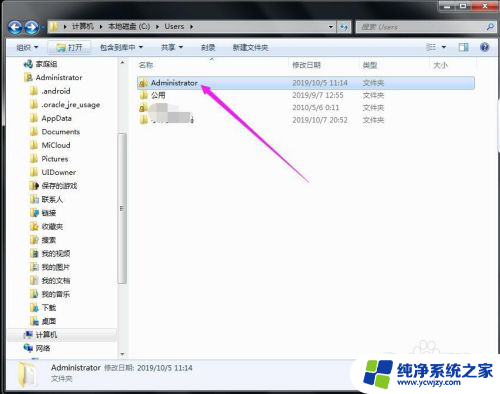
11.然后找到桌面的文件夹,点击打开,就可以看到用户的所有桌面文件了。
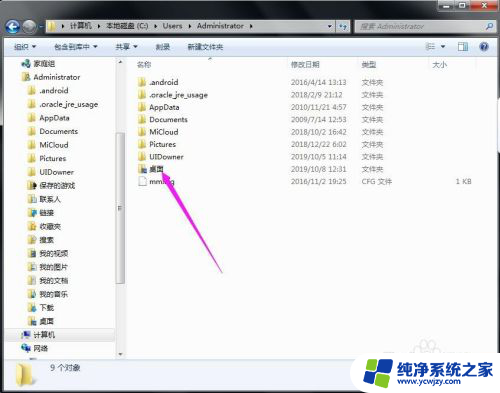
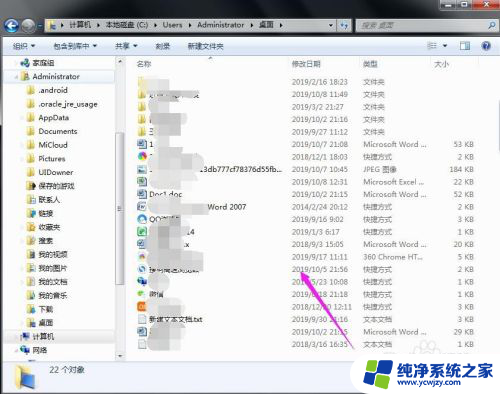
以上就是win7找不到桌面文件夹的全部内容,如果你遇到了这种情况,可以按照以上方法来解决,希望这些方法能够对你有所帮助。