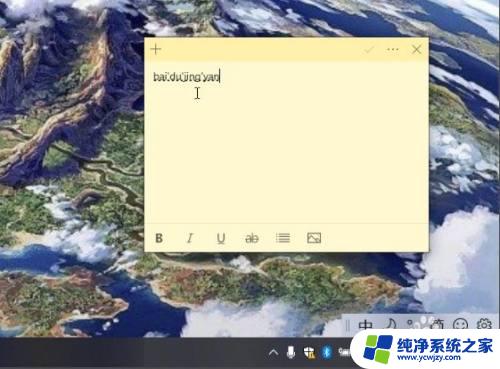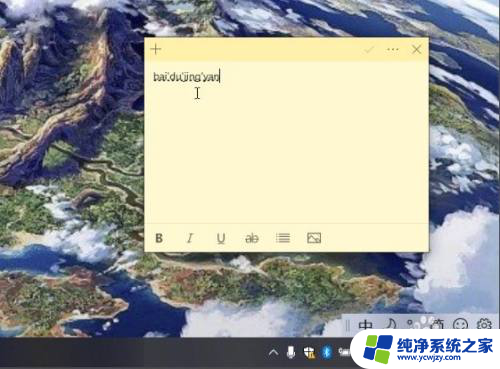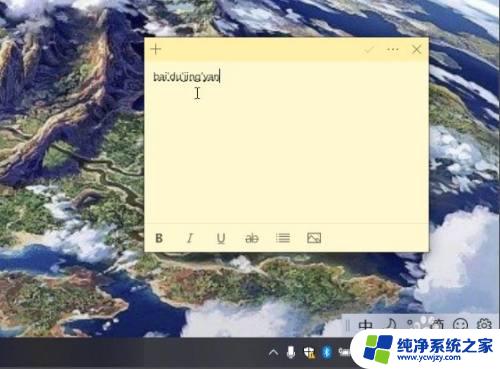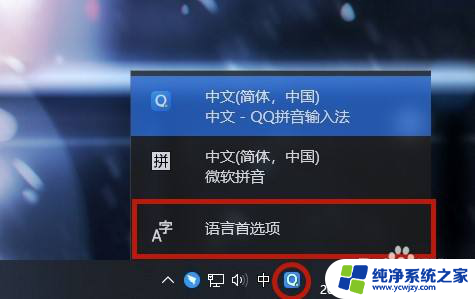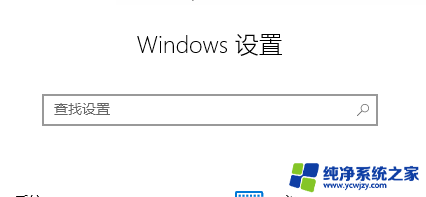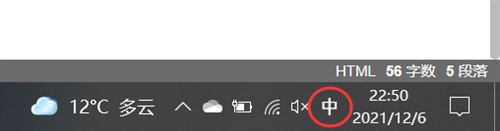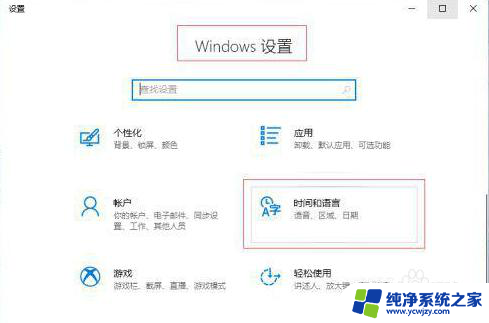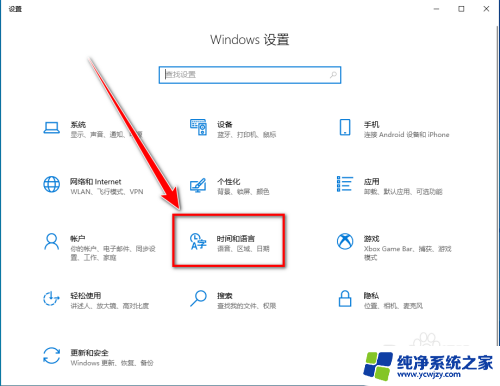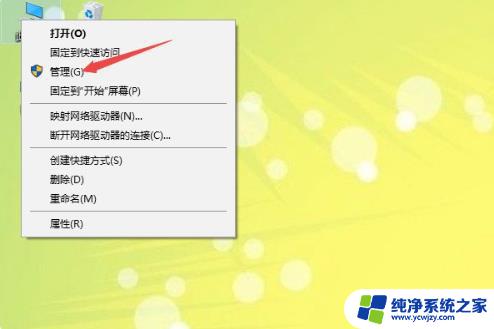电脑打字看不见候选字 Win10微软拼音输入法候选字不显示解决方法
更新时间:2024-03-26 13:41:57作者:xiaoliu
在使用电脑打字时,有时候会遇到Win10微软拼音输入法候选字不显示的问题,这给我们的输入造成了困扰,当我们无法看到候选字时,就无法选择正确的词语,影响了我们的输入效率。如何解决这个问题呢?下面将介绍一些方法来解决Win10微软拼音输入法候选字不显示的情况,让我们的输入体验更加顺畅。
具体步骤:
1.使用微软系统自带的输入法输入拼音不显示候选字的,问题如下图所示。输入了全拼,需要按下空格键才能出字,一旦输错,出现的字不是自己想要的
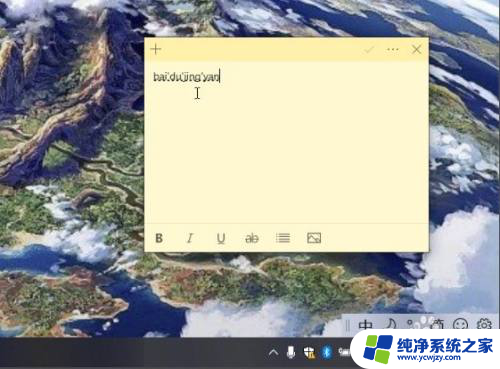
2.解决方式是需要把输入法改回以前的版本即可,在系统桌面右下角。找到输入法[中/英]图标并点击鼠标右键,选择 设置,如下图所示
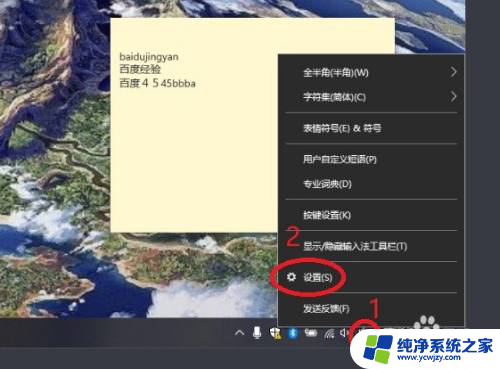
3.在微软拼音输入法,看到“常规”就点击,如下图所示

4.使用鼠标滑轮控制页面向下滚动,看到“使用以前版本的微软拼音输入法”开关就点击。弹出更改输入法版本提示,点击确认,如下图所示
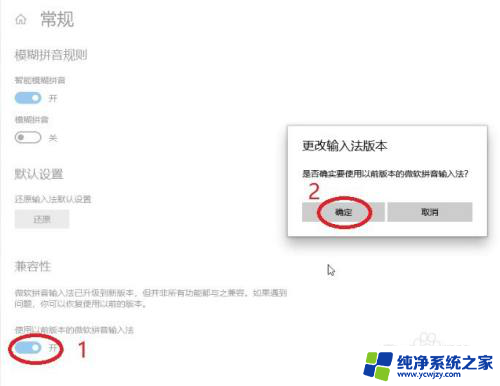
5.使用以前版本的微软拼音输入法”开关变成开启后,试着在文本输入框输入看看,如下图所示,输入拼音有显示候选字,解决完成

以上是电脑打字时看不见候选字的全部内容,如果您不了解,请按照以上步骤进行操作,希望对大家有所帮助。