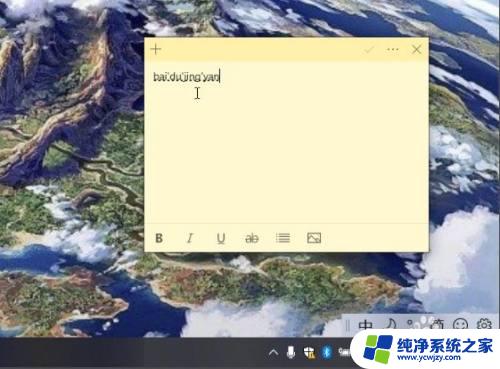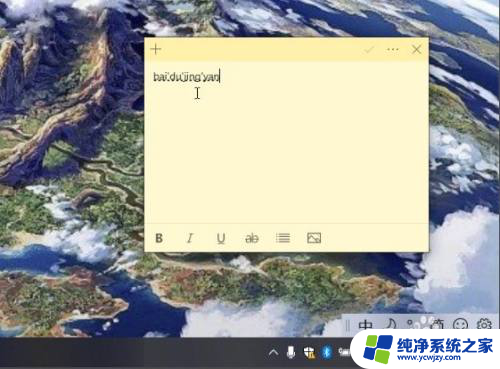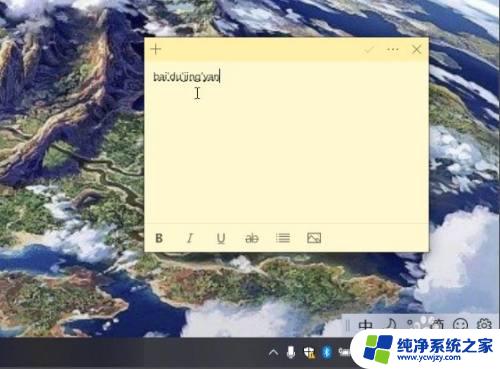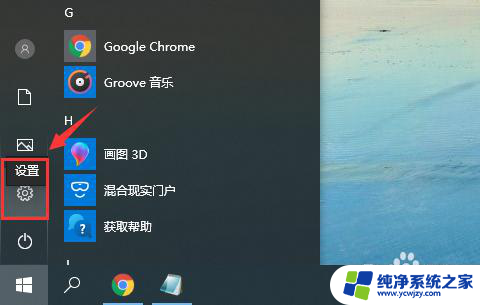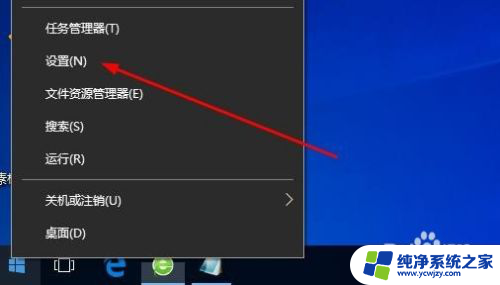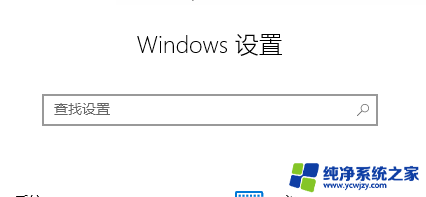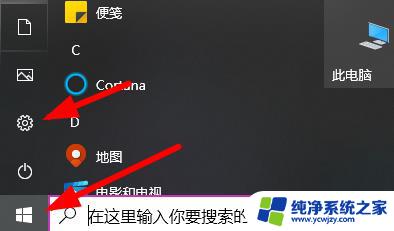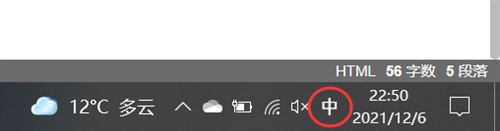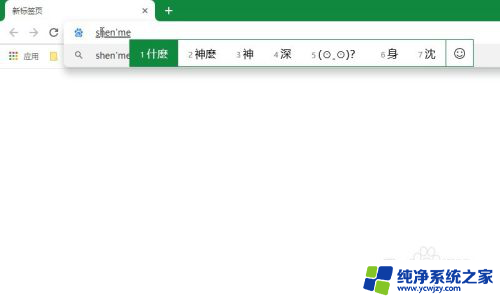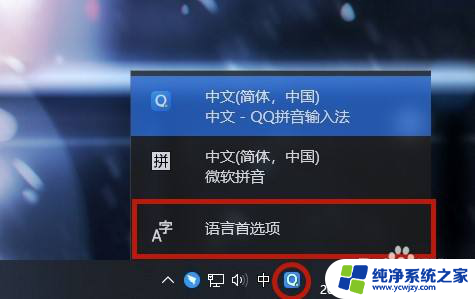电脑打字拼音不显示怎么回事 Win10微软拼音输入法无法显示候选字怎么办
在现代社会中电脑已经成为了我们生活中不可或缺的一部分,而输入法则是电脑中最为常用的工具之一,有时我们可能会遇到一些问题,比如在使用Win10微软拼音输入法时,发现打字时拼音不显示或者无法显示候选字。这样的情况无疑给我们的工作和生活带来了不便。面对这样的问题,我们应该如何解决呢?下面将为大家介绍几种常见的解决方法。
具体步骤:
1.使用微软系统自带的输入法输入拼音不显示候选字的,问题如下图所示。输入了全拼,需要按下空格键才能出字,一旦输错,出现的字不是自己想要的
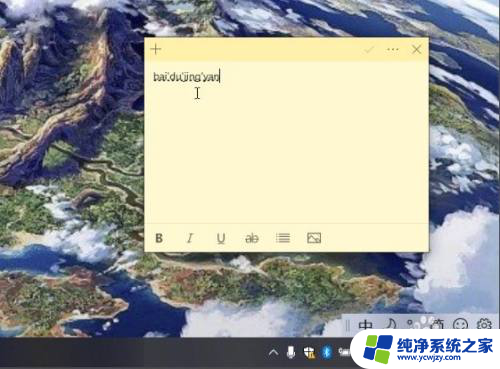
2.解决方式是需要把输入法改回以前的版本即可,在系统桌面右下角。找到输入法[中/英]图标并点击鼠标右键,选择 设置,如下图所示
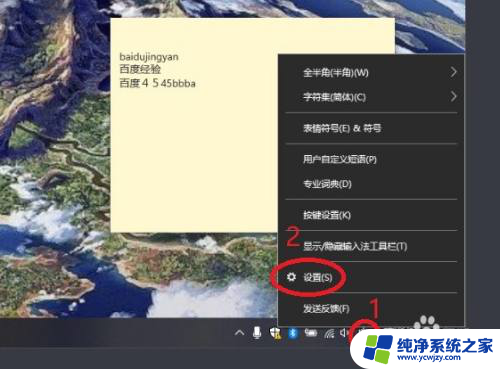
3.在微软拼音输入法,看到“常规”就点击,如下图所示

4.使用鼠标滑轮控制页面向下滚动,看到“使用以前版本的微软拼音输入法”开关就点击。弹出更改输入法版本提示,点击确认,如下图所示
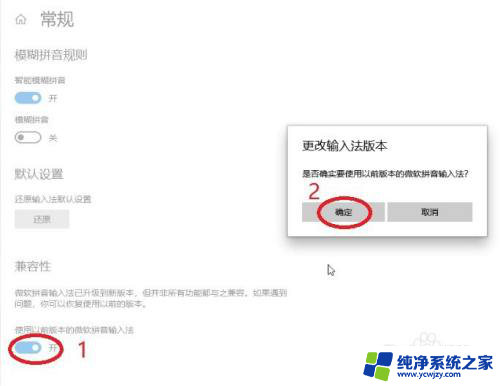
5.使用以前版本的微软拼音输入法”开关变成开启后,试着在文本输入框输入看看,如下图所示,输入拼音有显示候选字,解决完成
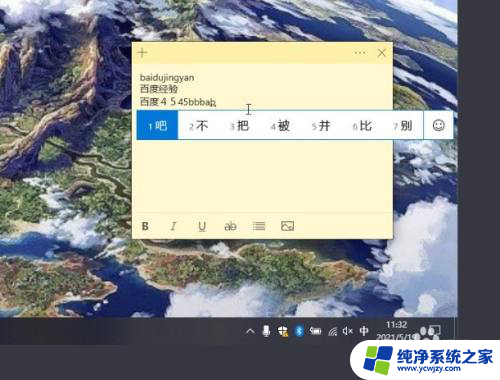
以上就是电脑打字拼音不显示怎么回事的所有内容,如果遇到这种情况,你可以按照以上步骤解决,非常简单快速,一步到位。