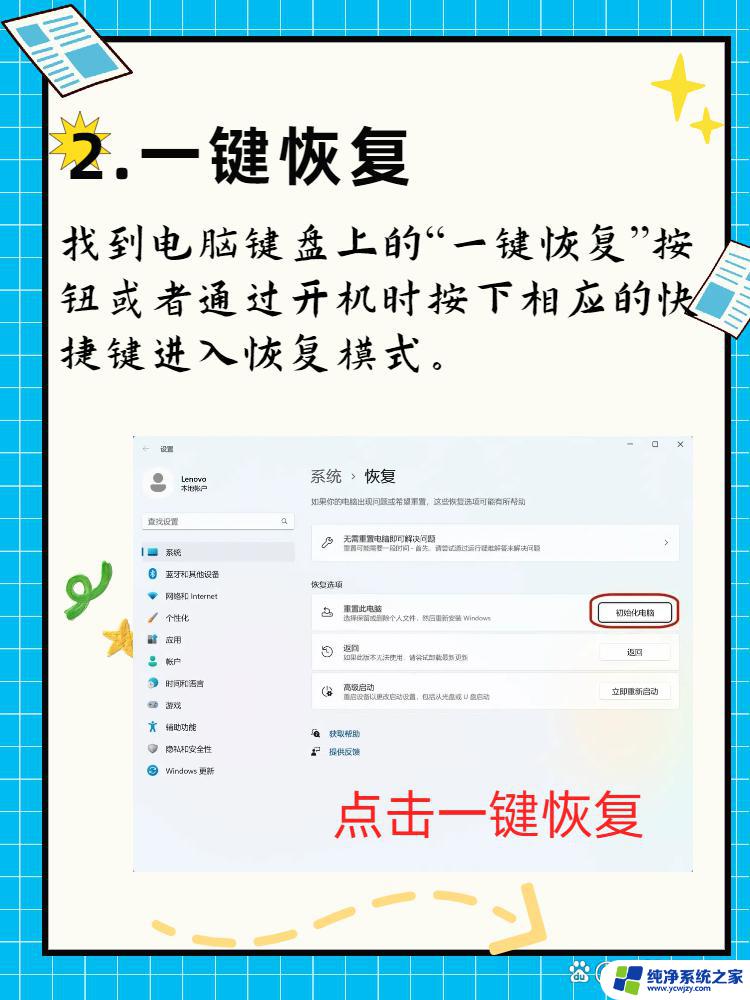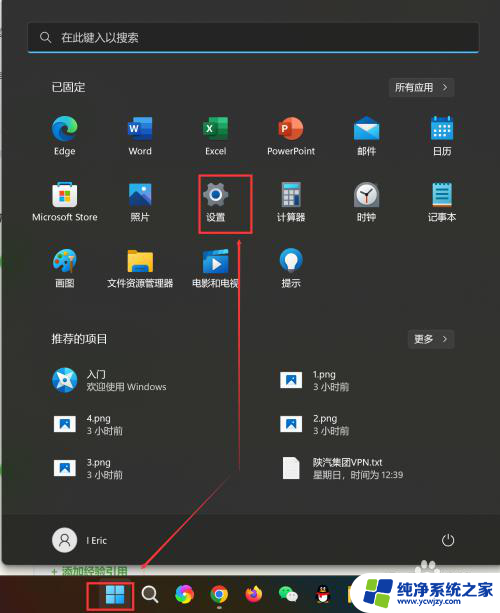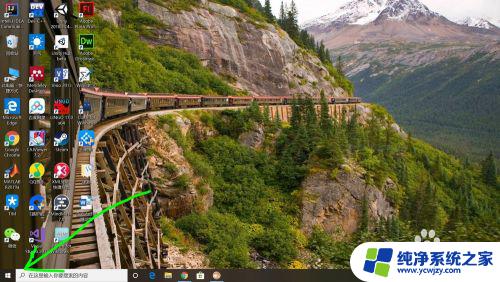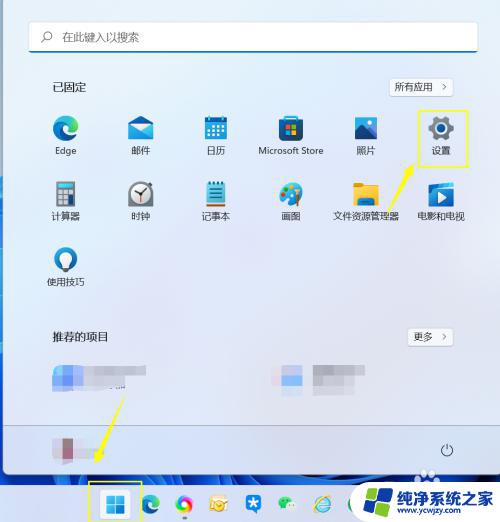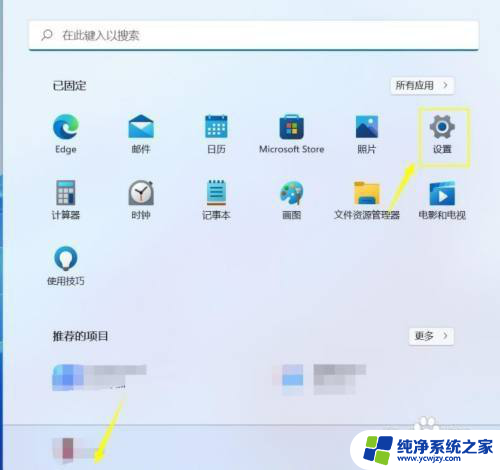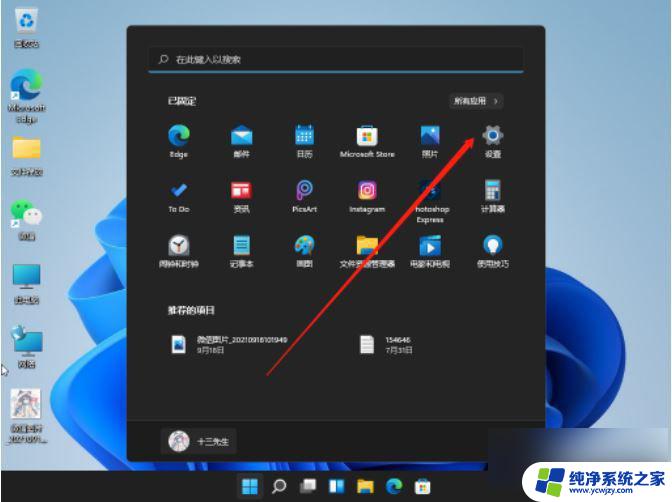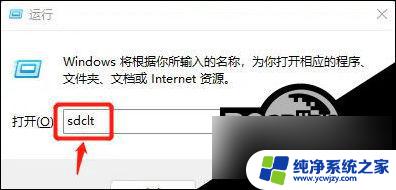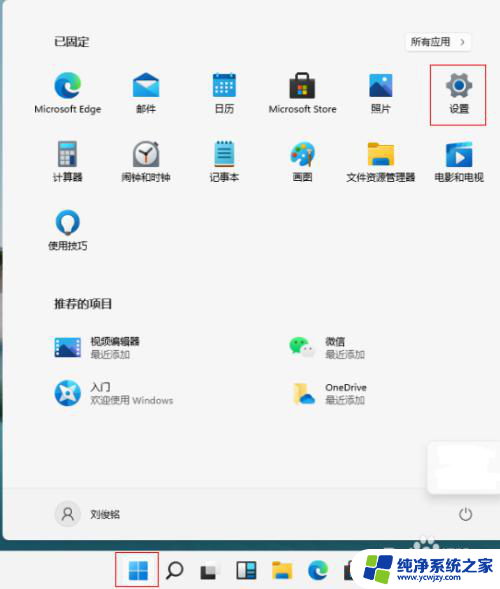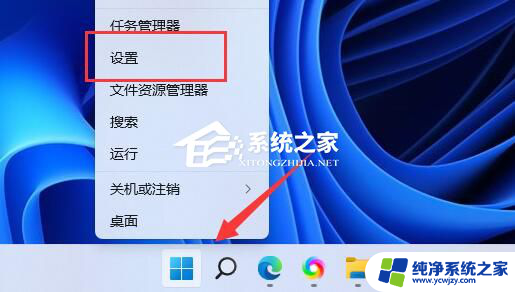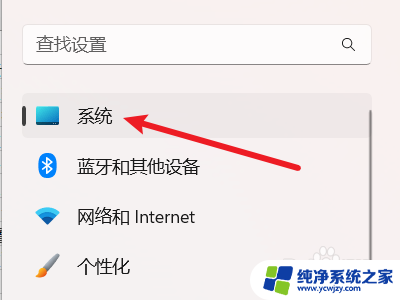win11怎么系统恢复到还原点
更新时间:2024-11-02 13:41:01作者:jiang
Win11系统在使用过程中可能会遇到各种问题,此时恢复到系统还原点是一个有效的解决方法,通过以下步骤,您可以轻松地将Win11系统恢复到之前的状态,让您的电脑恢复正常运行。
Win11系统还原的方法一:1、点击win11桌面上的开始菜单,进入设置界面。
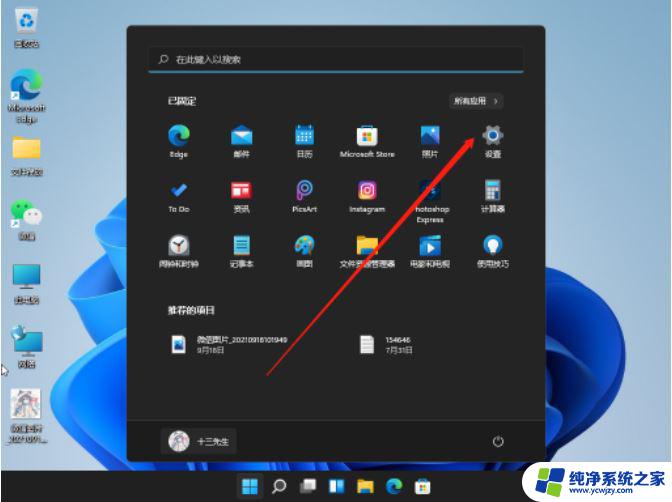
2、下拉到找到windows更新,点击它。
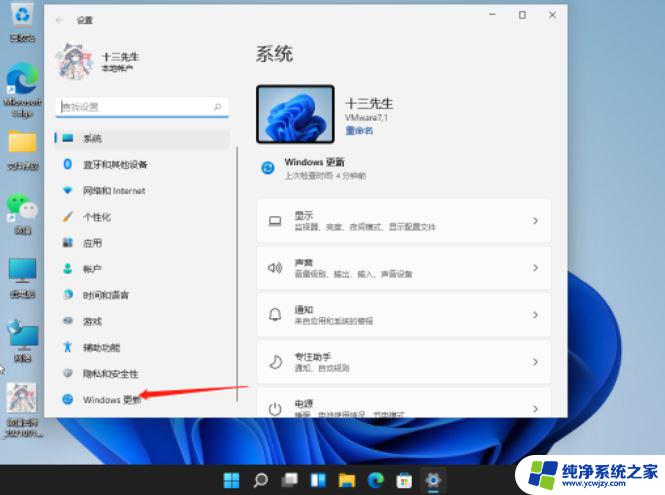
3、在windows更新下找到高级选项,点击进入。
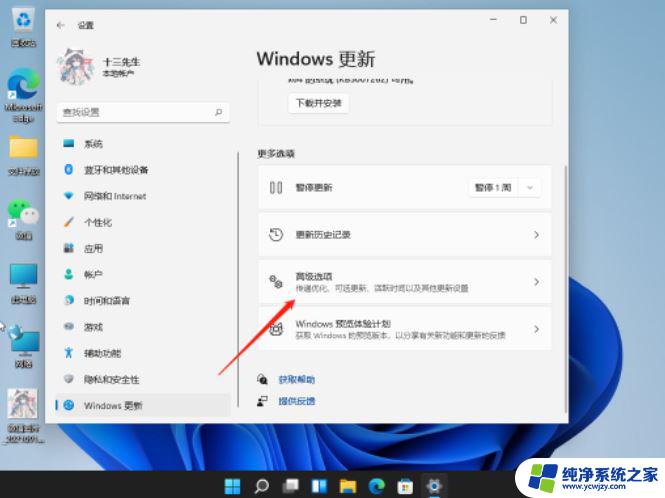
4、接着点击进入恢复选项。
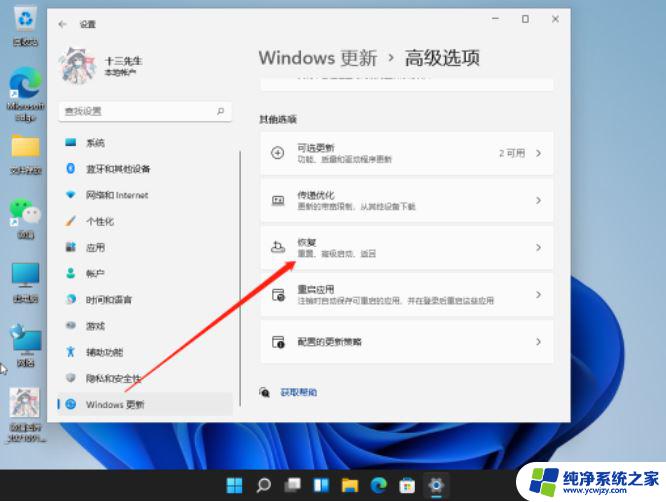
5、最后,选择初始化计算机,还原win11系统。
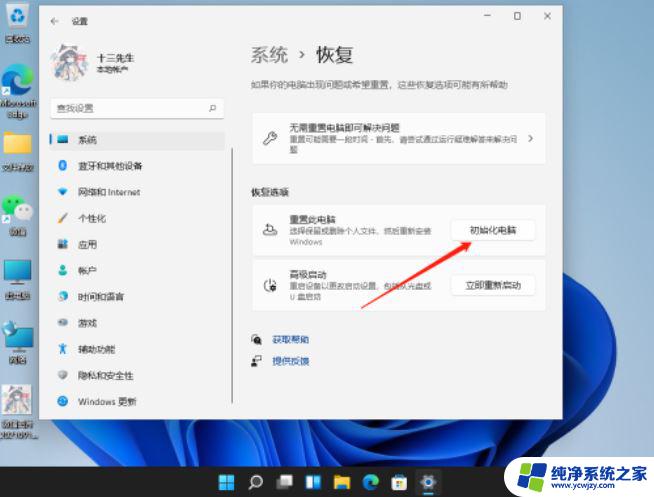
首先点击桌面底部的windows图标,点击【设置】打开系统设置页面。
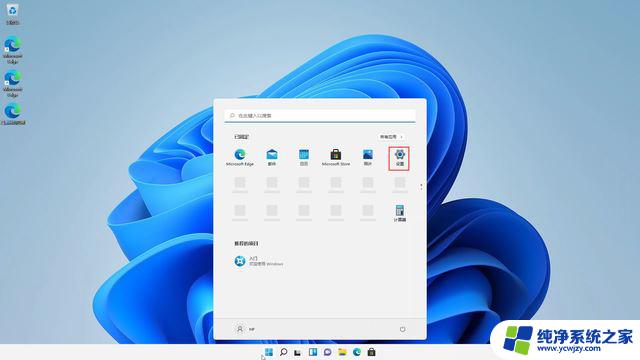
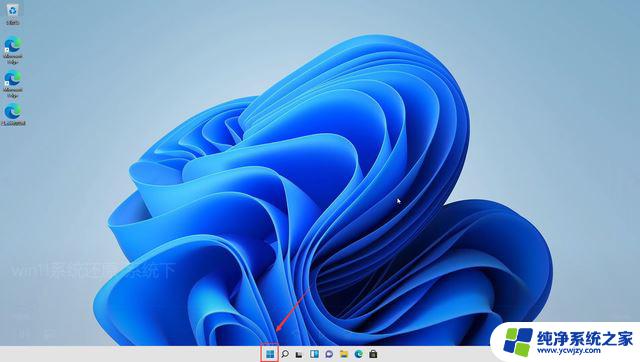
打开设置后,选择【系统】-【关于】-【系统保护】
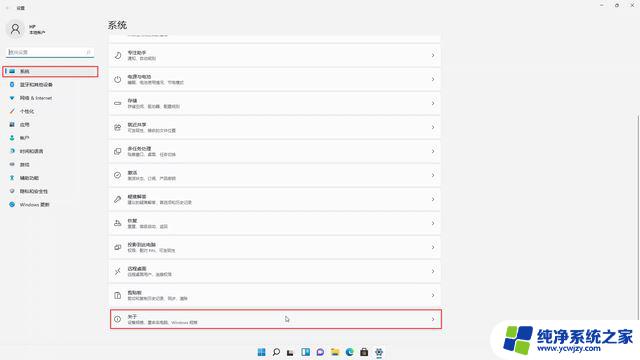
之后点击【系统还原】,打开的系统还原点页面中,选择【下一页】
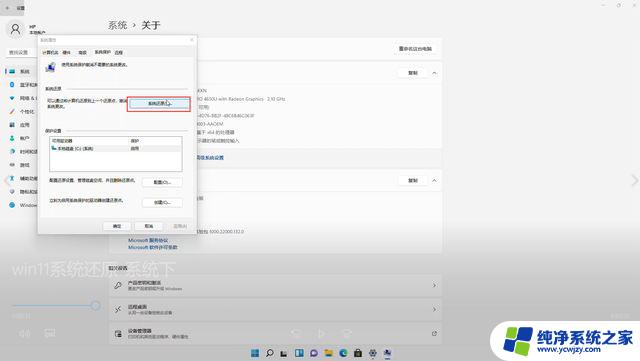
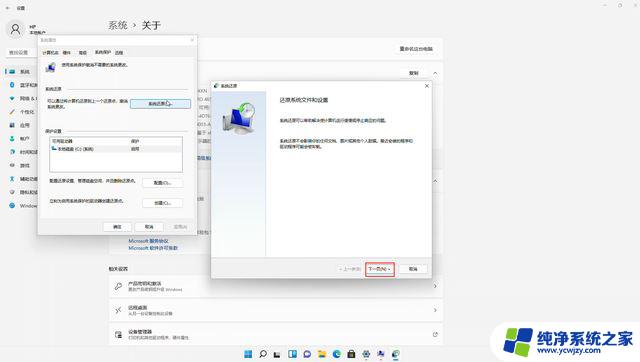
选择我系统还原点后,点击【下一页】
注意:系统还原不会丢失文件,但是会丢失软件。只影响还原点时间至还原时间 期间安装的软件。
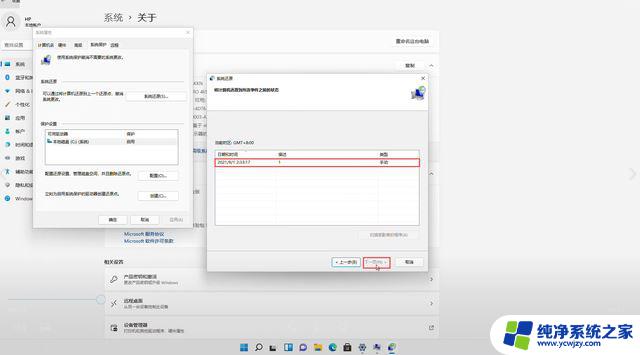
然后点击【完成】
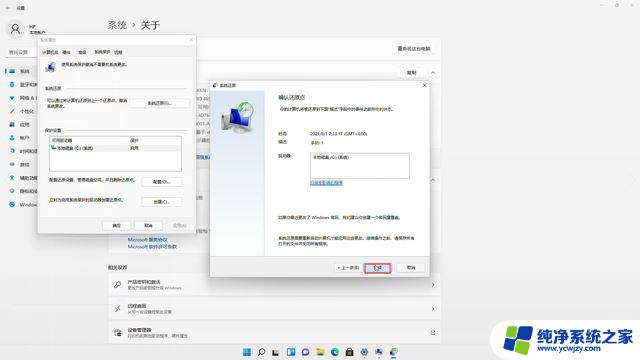
接下来的提示页面中,选择【是】
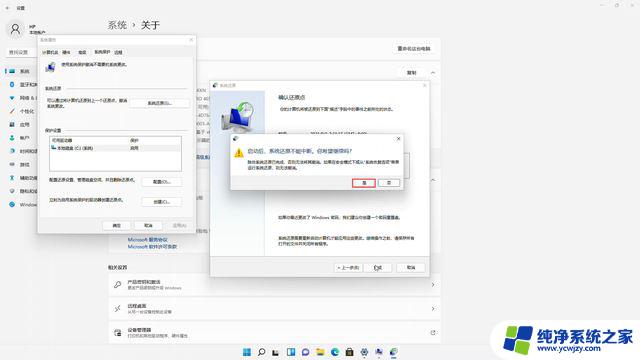
稍等启动完成

以上就是win11怎么系统恢复到还原点的全部内容,有需要的用户就可以根据小编的步骤进行操作了,希望能够对大家有所帮助。