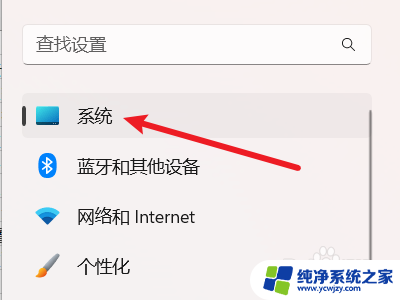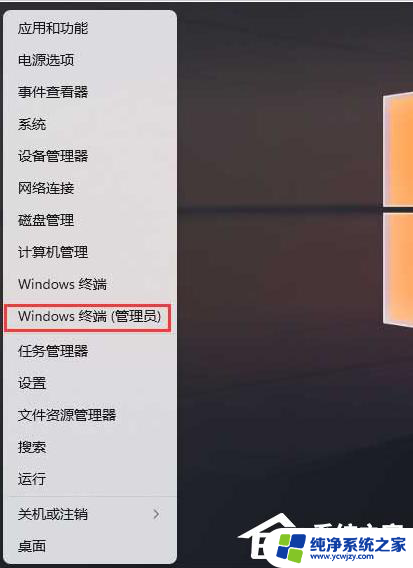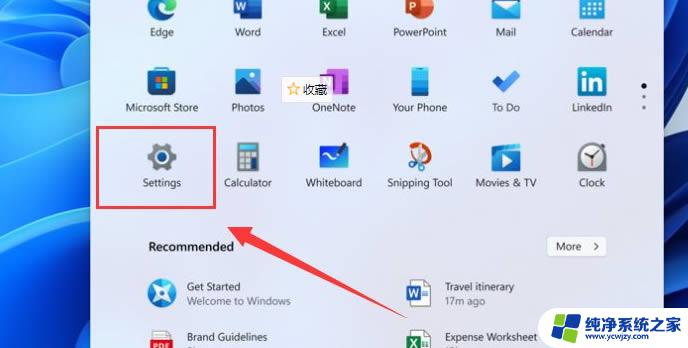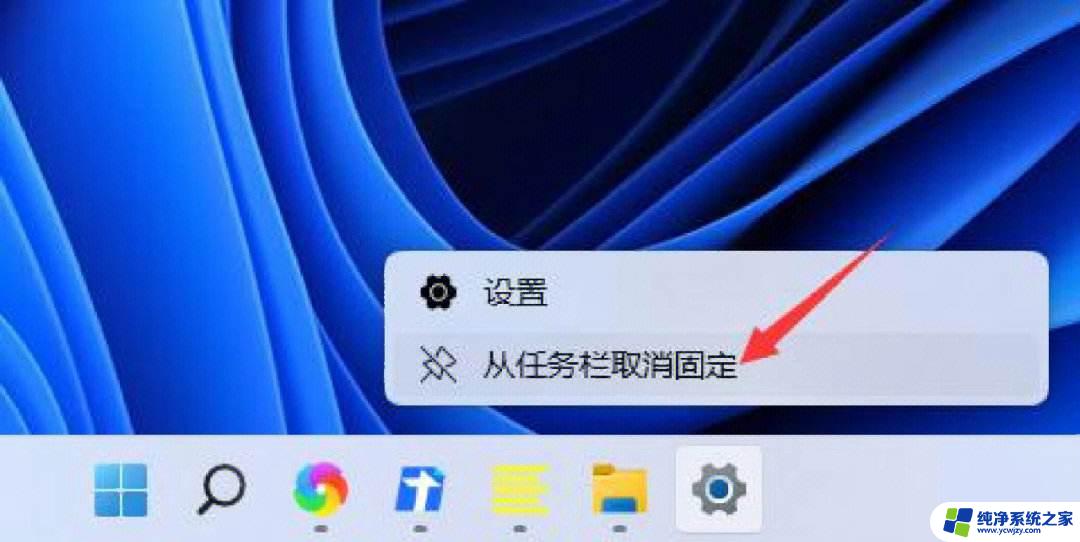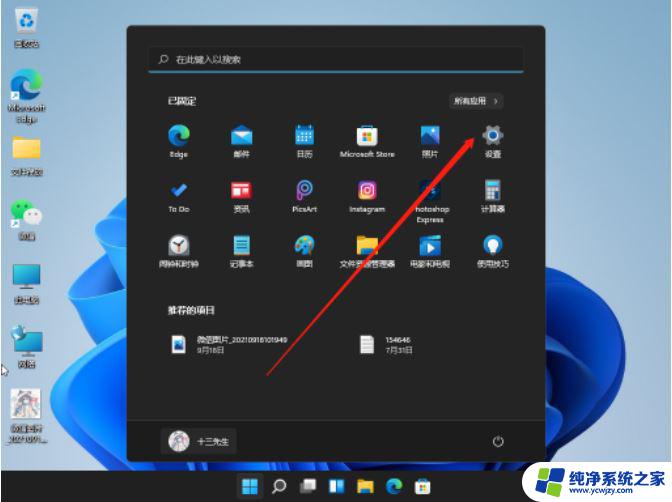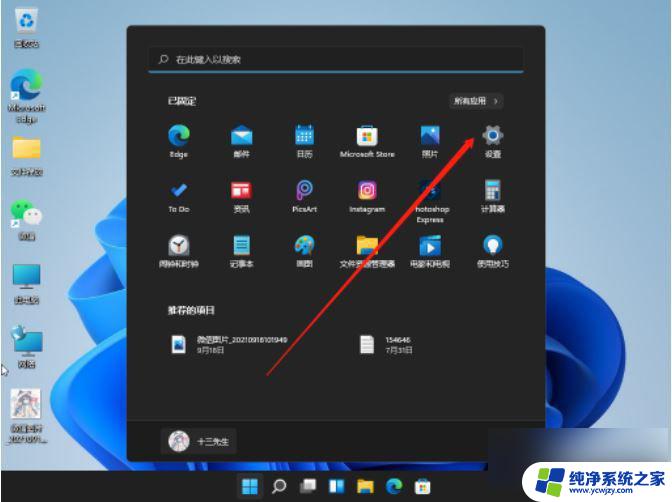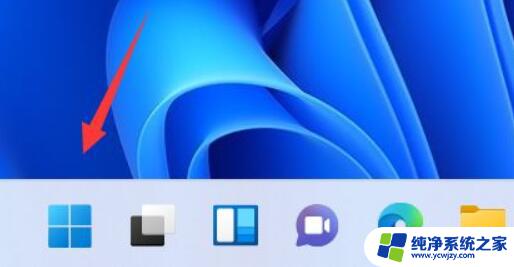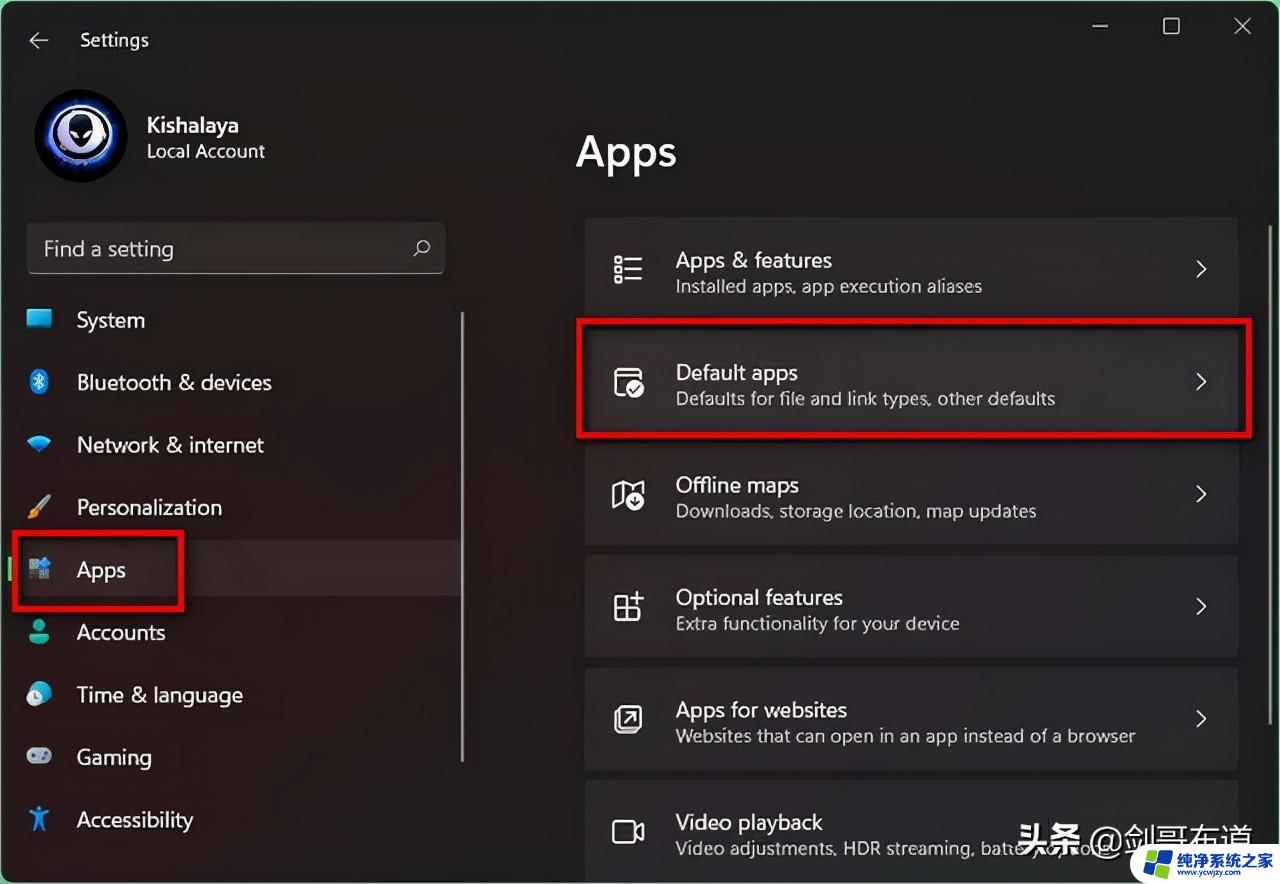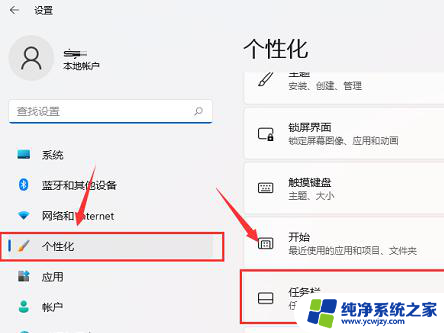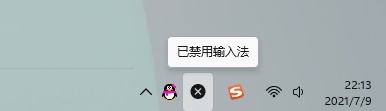win11恢复镜像 Win11系统映像怎么恢复的步骤
随着Win11系统的发布,许多用户对于该新系统的稳定性和安全性产生了浓厚的兴趣,有时我们可能会遇到一些意外情况,导致系统出现问题或数据丢失。为了应对这种情况,Win11提供了恢复镜像的功能,它可以帮助我们快速恢复系统到之前的状态。Win11系统映像怎么恢复呢?接下来我将为大家详细介绍一下这个步骤。
Win11系统映像恢复教程
1. 首先,按键盘上的【 Win + X 】组合键,或右键点击任务栏上的【Windows开始徽标】,在打开的菜单项中,选择【设置】。
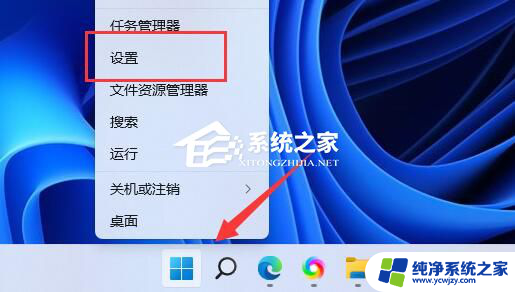
2. 设置窗口,左侧选择到的是【系统】,右侧选择【恢复(重置、高级启动、返回)】。
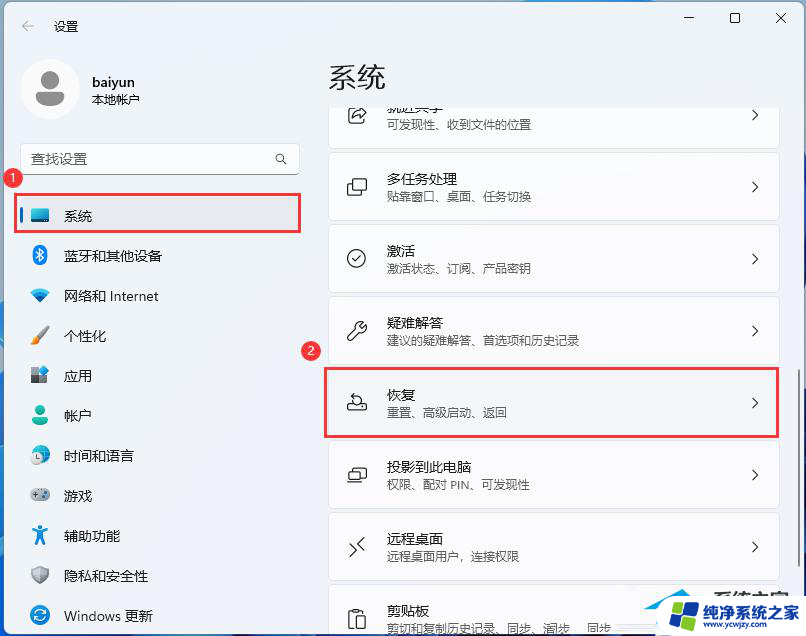
3. 恢复选项下,点击高级启动旁的【立即重新启动】。
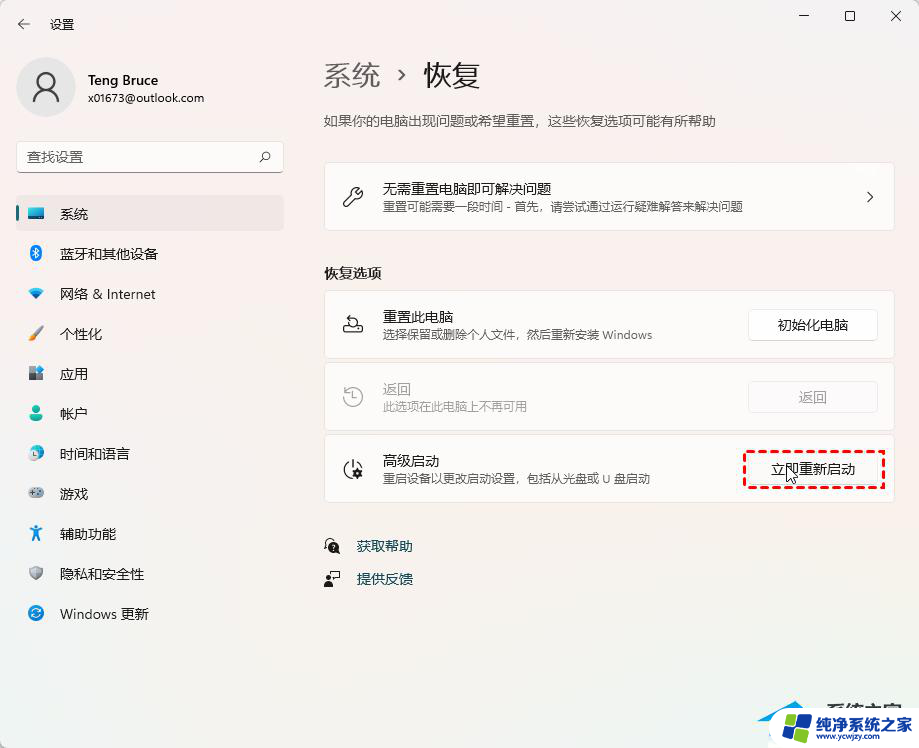
4. 提示将重新启动设备,所以请保存工作,点击【立即重启】。
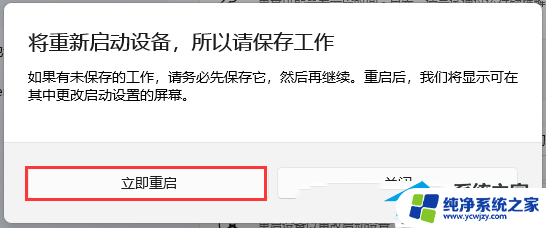
5. 选择一个选项下,点击【疑难解答(重置你的电脑或查看高级选项)】。
注意:此界面也可以通过强制开关机三次进入
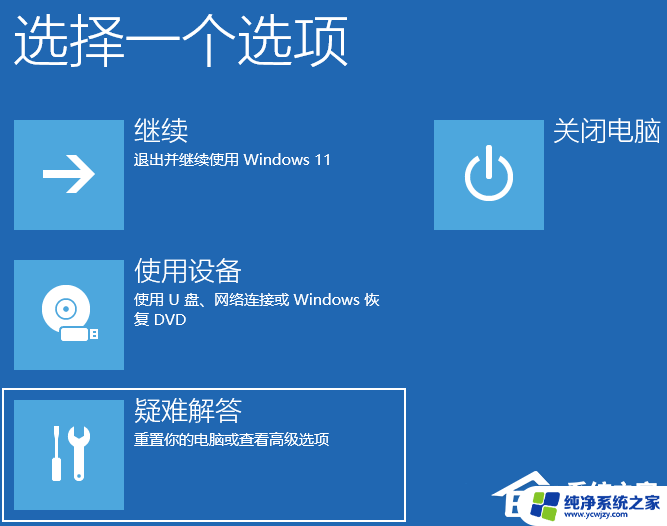
6. 疑难解答下,点击【高级选项】。
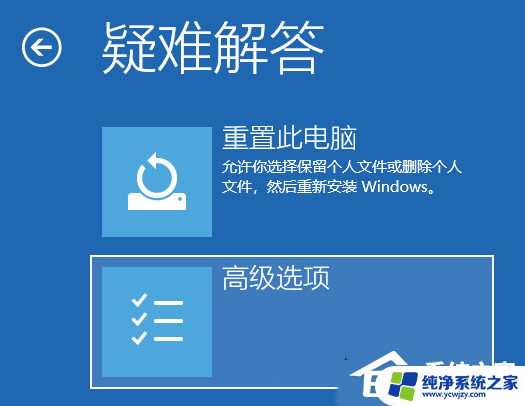
7. 高级选项下,点击【查看更多恢复选项】。
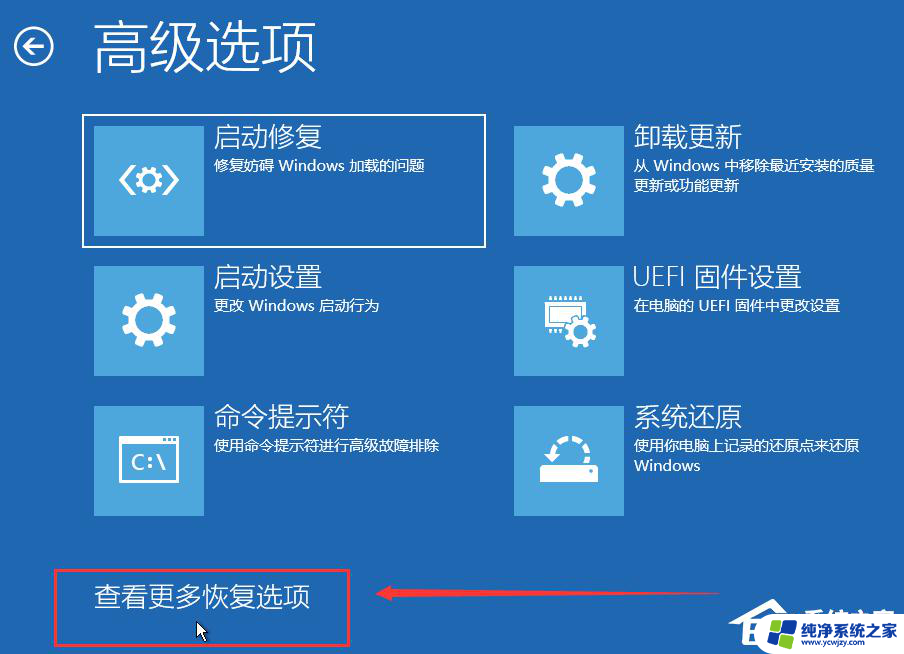
8. 高级选项下,点击【系统映像恢复(使用专门的系统映像文件来恢复Windows)】。
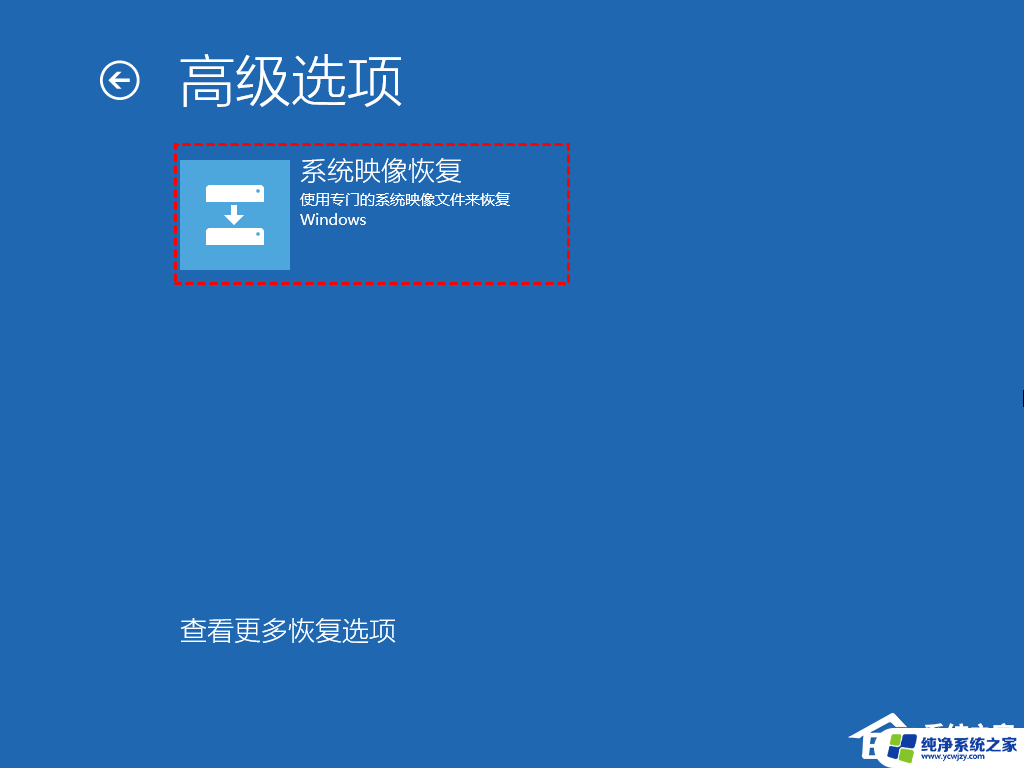
9. 选择系统镜像备份,然后点击【下一页】。
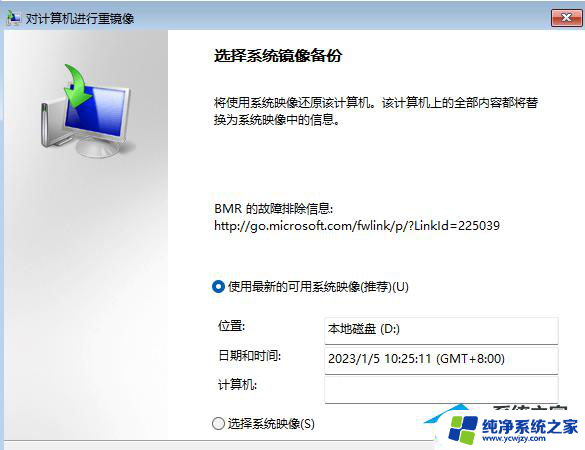
10. 选择其他的还原方式,可以保持默认,点击【下一页】。
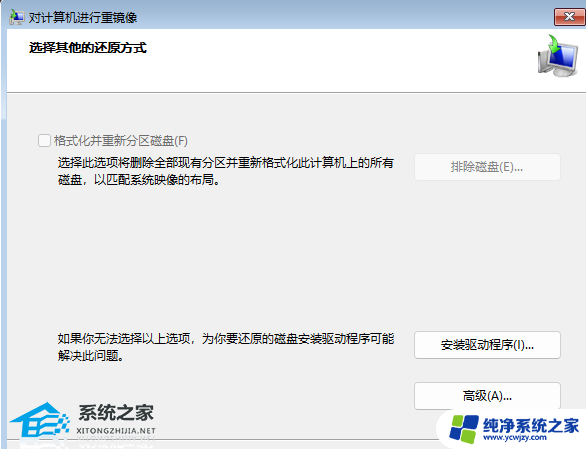
11. 确认没问题,点击【完成】。
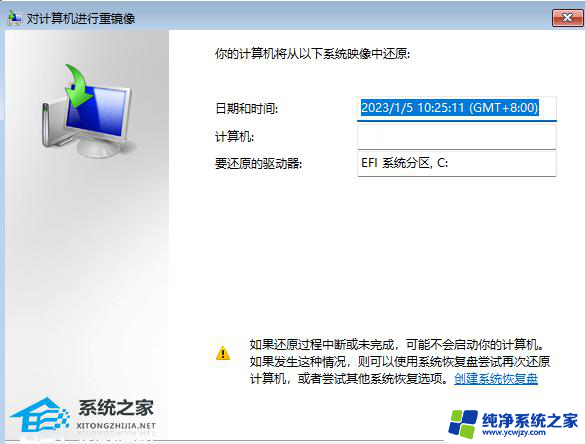
12. 对计算机进行重镜像弹窗,要还原的驱动器上的所有数据都将替换为系统映像中的数据。你确定要继续吗?没问题的话,点击【是】。
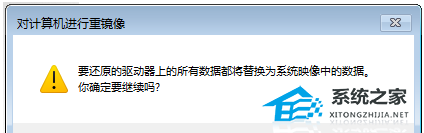
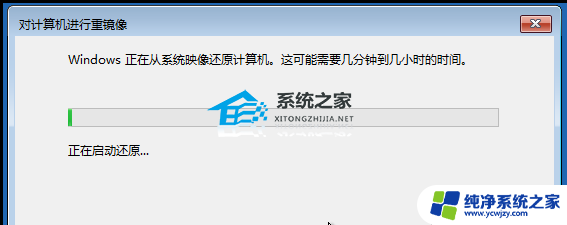 以上就是小编为你带来的关于“win11恢复镜像”的全部内容了,希望可以解决你的问题。感谢您的阅读,更多精彩内容请关注官网。
以上就是小编为你带来的关于“win11恢复镜像”的全部内容了,希望可以解决你的问题。感谢您的阅读,更多精彩内容请关注官网。 以上就是win11恢复镜像的全部内容,还有不清楚的用户可以参考以上步骤进行操作,希望能对大家有所帮助。