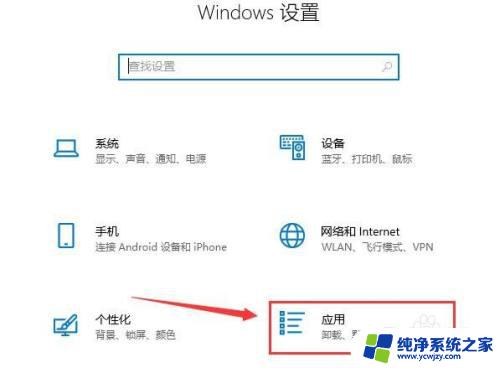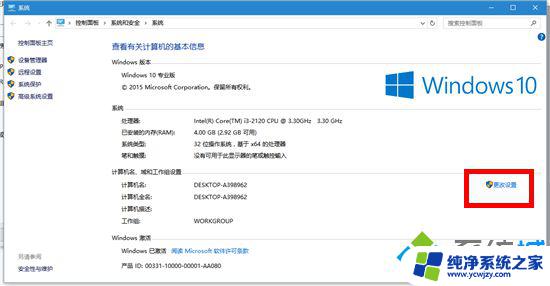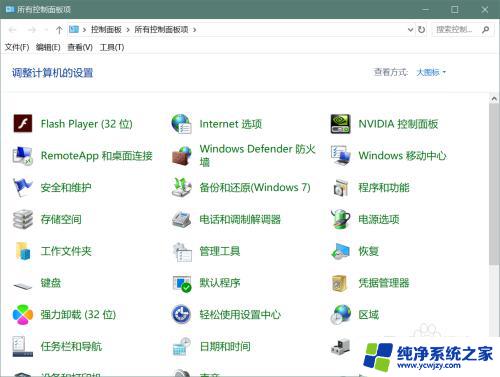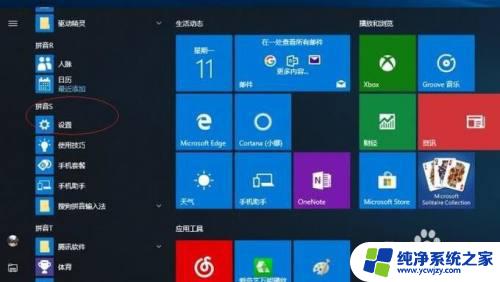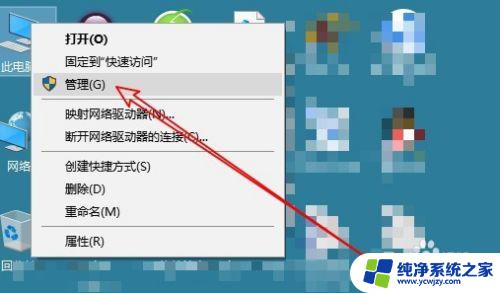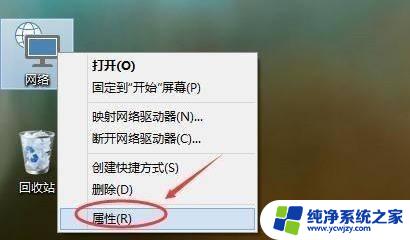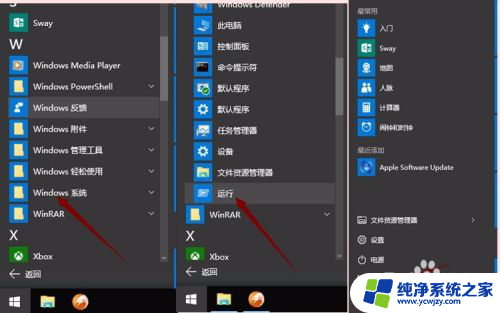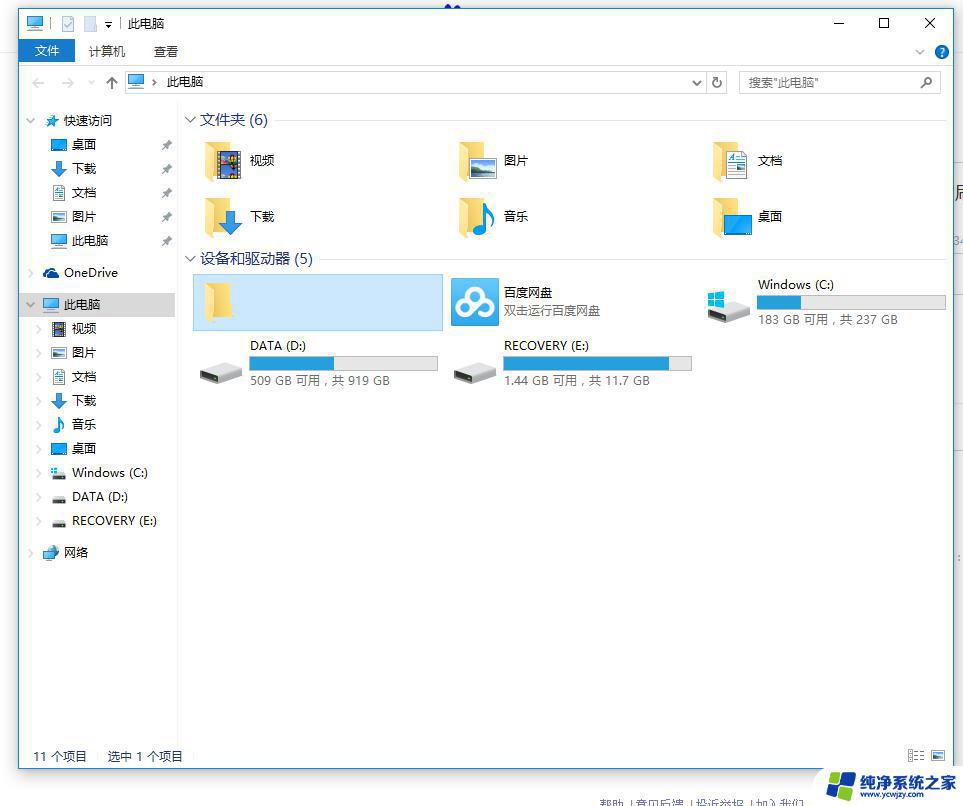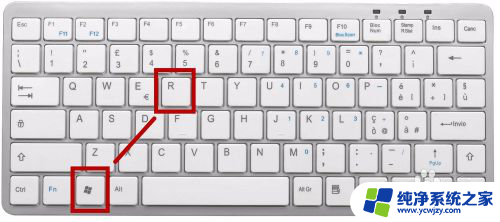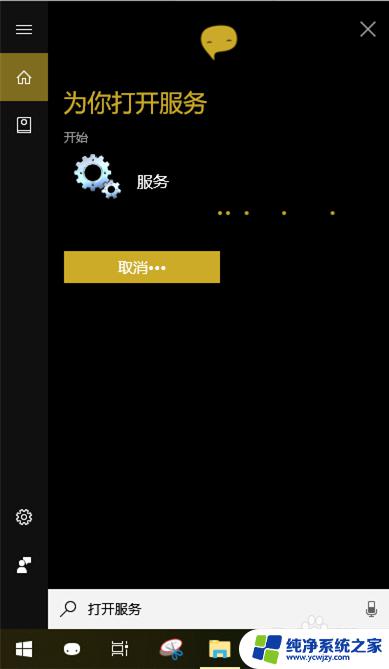win10 ad域搭建 win10如何添加AD域服务管理工具步骤
更新时间:2023-09-07 13:41:07作者:jiang
win10 ad域搭建,随着信息技术的快速发展,越来越多的企业和组织开始采用Windows 10操作系统来提高工作效率和信息管理,为了更好地管理和控制用户访问权限,许多组织选择搭建Active Directory(AD)域服务。而在Win10操作系统中,添加AD域服务管理工具则成为了一个重要的步骤。本文将介绍如何在Win10系统中添加AD域服务管理工具,并为您提供详细的步骤指导。
步骤如下:
1.在开始菜单里,点击设置选项。
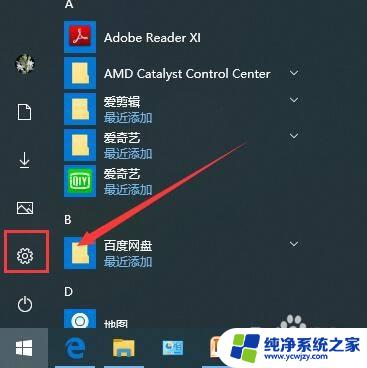
2.在设置界面,选择应用选项。
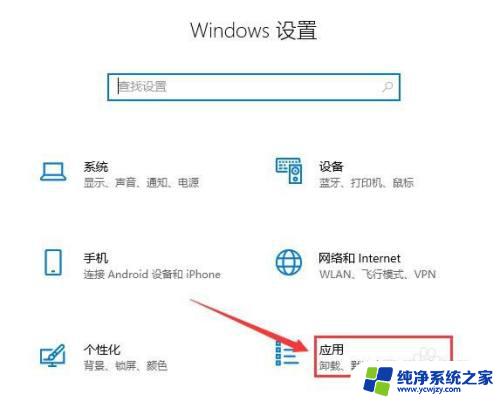
3.在应用界面,应用和功能栏目下。点击可选功能。
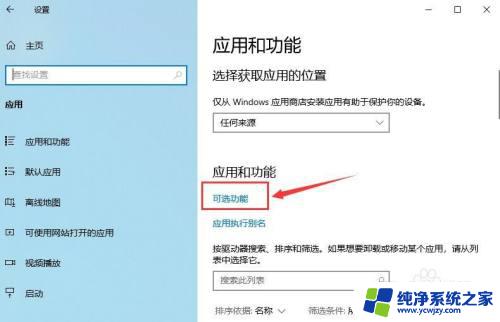
4.点击添加功能。
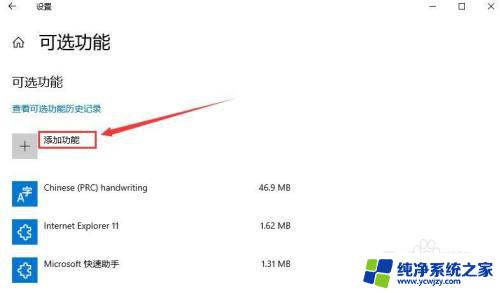
5.在添加功能界面,找到AD服务工具。点击安装按钮。
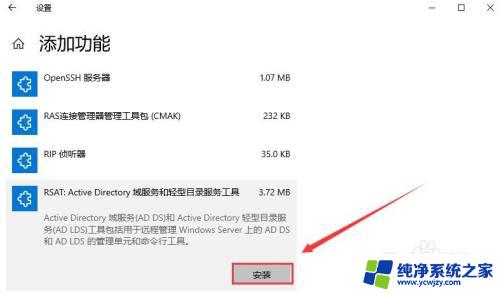
6.接下来就是等待安装进度完成。
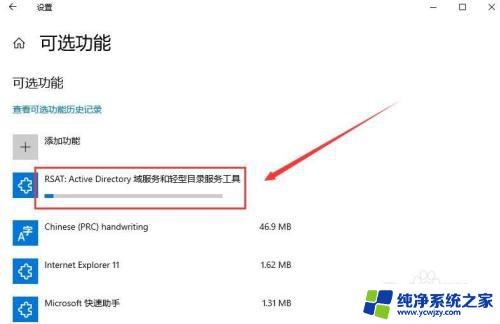
7.安装完成后,关闭设置窗口。就可以在系统工具里打开使用了。
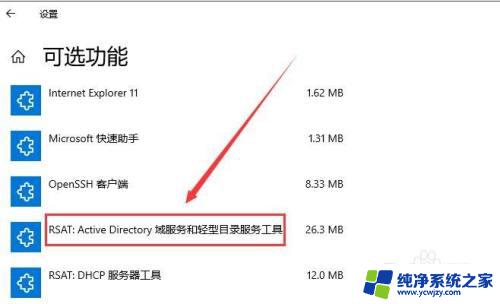
以上是win10 ad域搭建的全部内容,如果您遇到这种情况,可以按照本文的方法进行解决,希望我们的方法能够帮助到您。