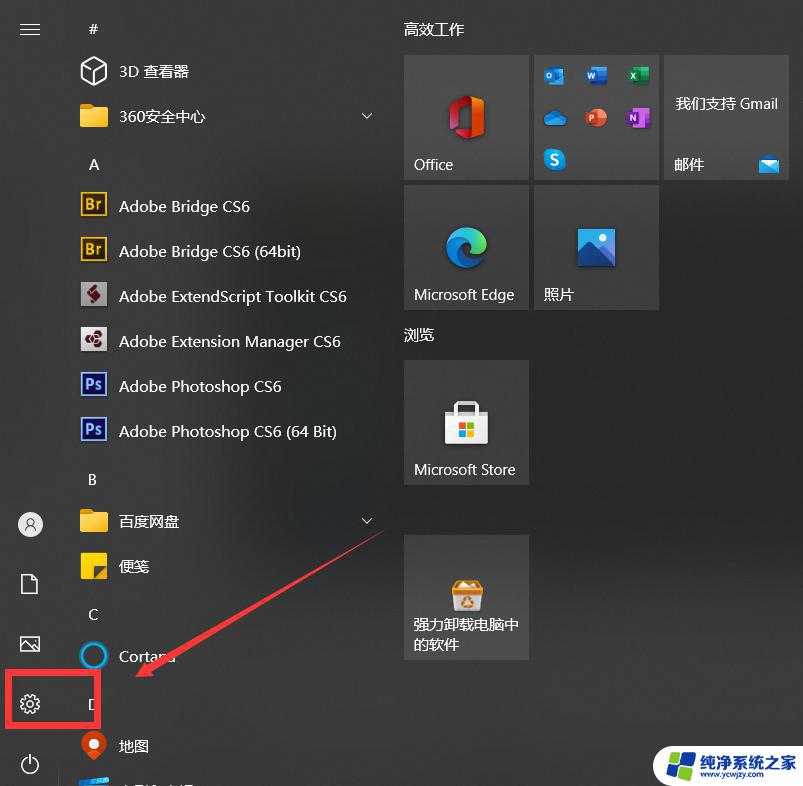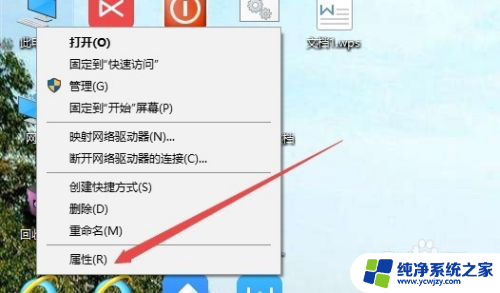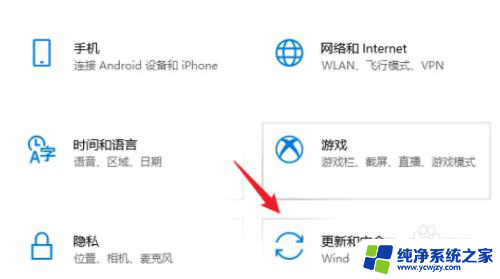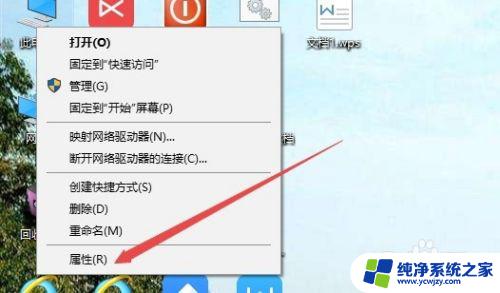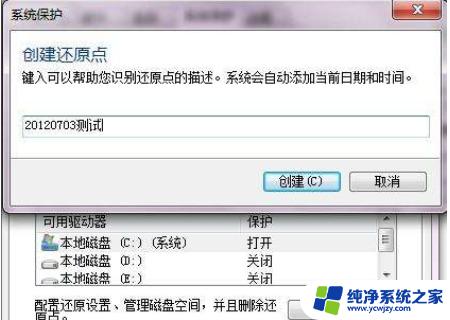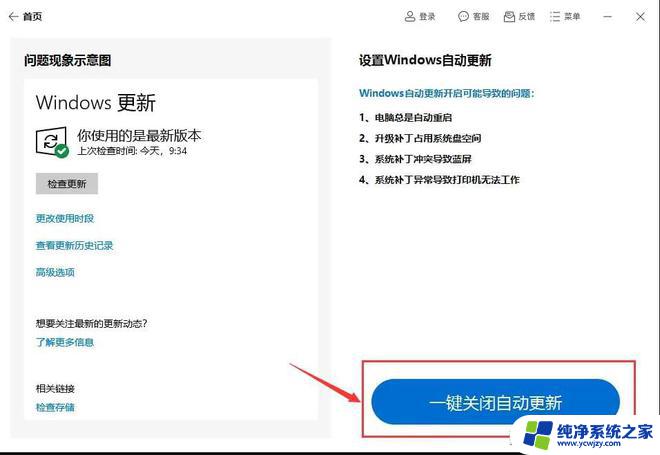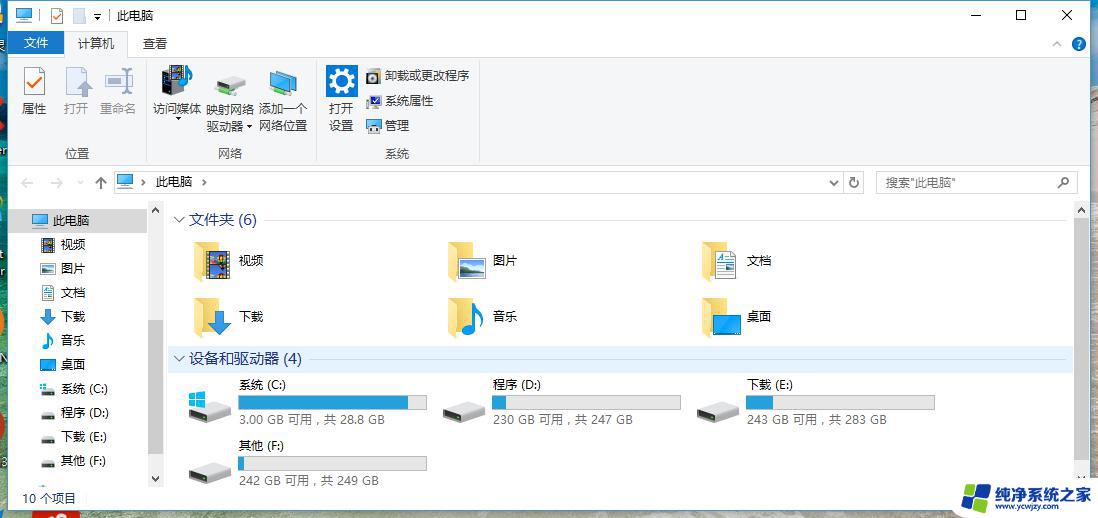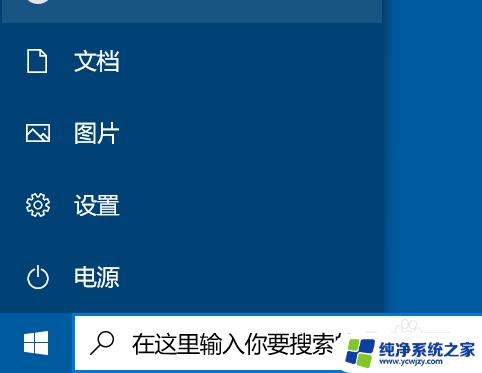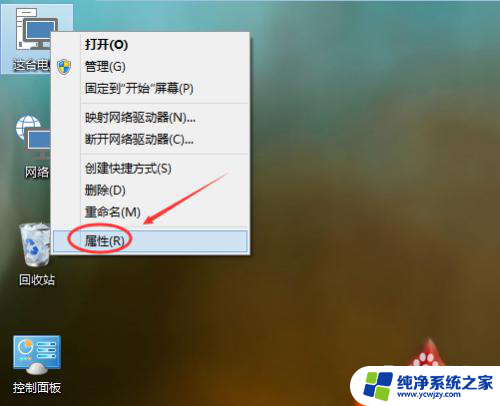win10设置还原点占用多大空间 win10系统还原点设置方法
win10设置还原点占用多大空间,在使用Win10系统的过程中,我们经常会遇到一些问题,例如误删除了重要文件、安装了不兼容的软件或者系统出现了故障等,为了应对这些突发情况,Win10系统提供了还原点设置功能。这个功能可以帮助我们在系统出现问题时,将系统恢复到之前的某个时间点,从而避免数据丢失和系统崩溃的风险。然而设置还原点却会占用一定的存储空间,那么到底还原点占用多大空间呢?本文将为大家介绍Win10系统设置还原点的方法,并探讨还原点占用空间的问题。
具体步骤:
1.打开控制面板,在右上角找到查看方式,点击下拉菜单,选中大图标。
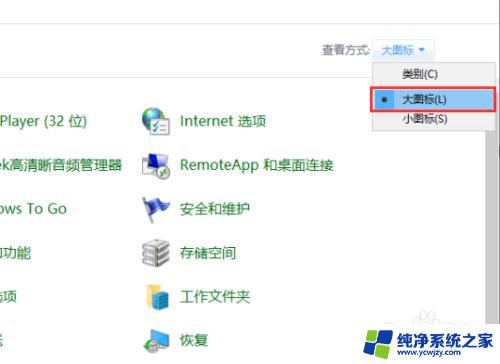
2.在下方找到并点击系统。
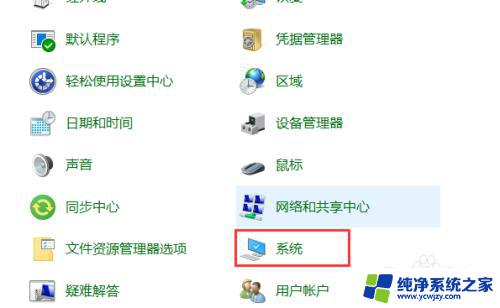
3.在弹出的窗口中点击高级系统设置。
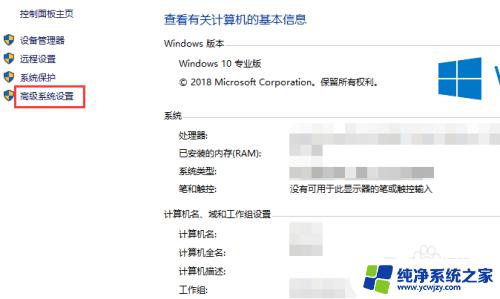
4.在系统属性窗口上方找到并点击系统保护,在下方保护设置中选中系统所在的C盘,在下方点击配置。
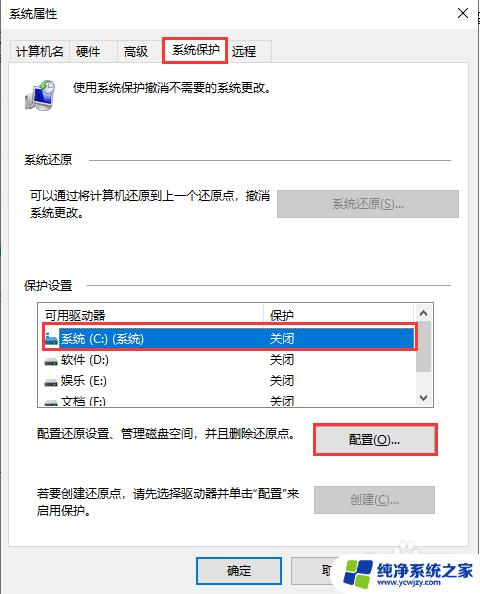
5.勾选启用系统保护,在下方配置还原点空间,一般配置10G就足够了,然后点击确定即可。
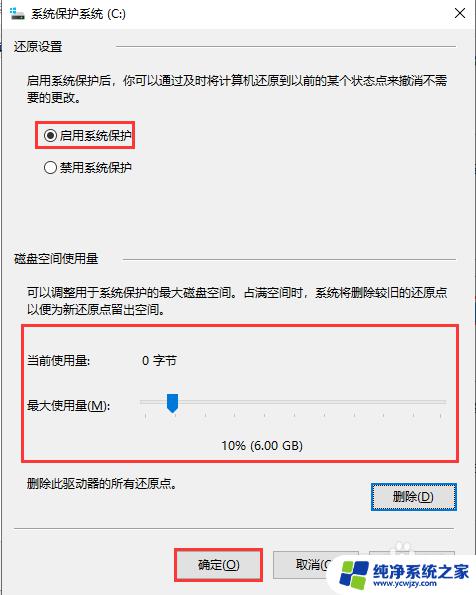
6.在配置下方点击创建,输入还原点描述,这主要是方便后期还原时识别,点击创建,待进度条跑完说明创建完成。
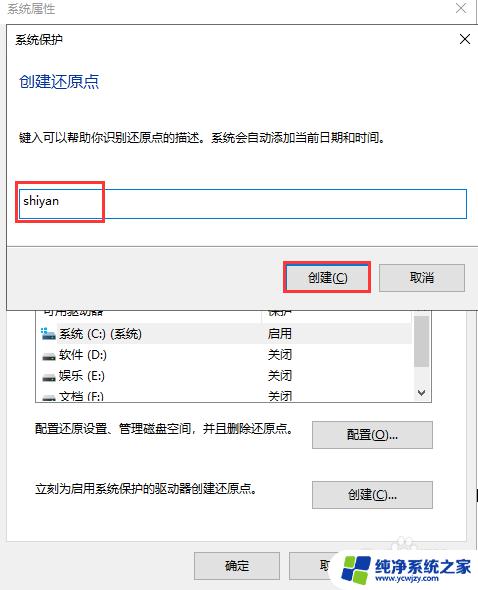
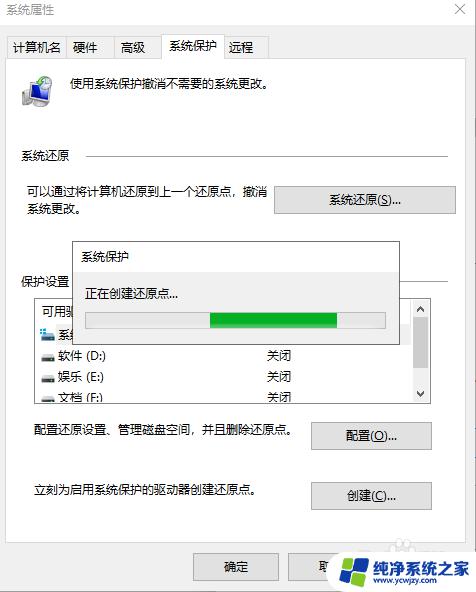
7.这里仅仅是对系统盘进行创建还原点,另外在保护设置中还可以通过分别选中其他需要设置还原点的盘符。点击配置进行相同设置,但是每次创建还原点都需要手动设置,且占用磁盘资源较多。
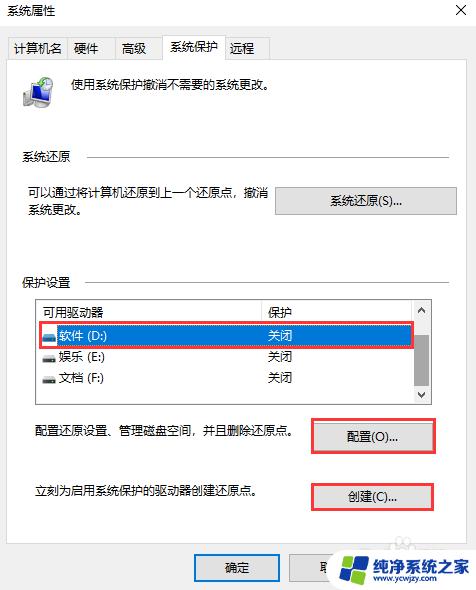
8.由于上述原因小编建议对于系统的保护使用还原点即可,如果是对电脑内文件的保护。建议直接使用备份软件来设置,这里小编以公司在用的大势至文件备份系统为例跟大家介绍下这类系统的使用方法。百度下载该系统,安装后在电脑桌面找到并双击快捷方式,根据提示输入帐号和密码,点击确定。
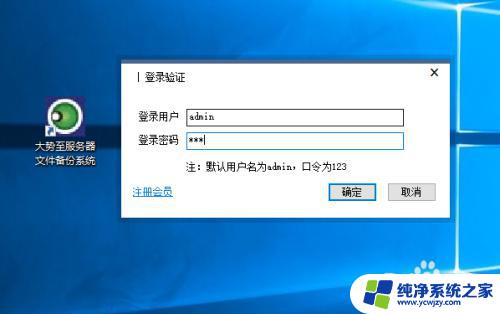
9.点击新增计划,根据提示找到源备份路径。点击浏览,选中需要备份的文件,点击确定,然后在后方备份目标路径中输入备份文件存储的位置,最后点击添加。
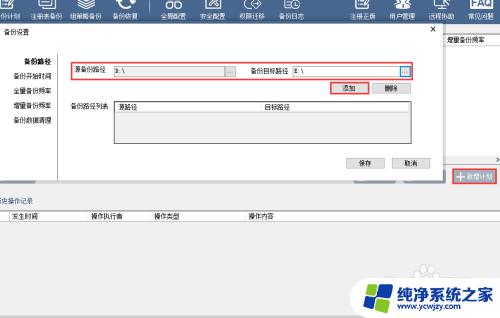
10.点击备份开始时间,在右侧设置日期和时间。
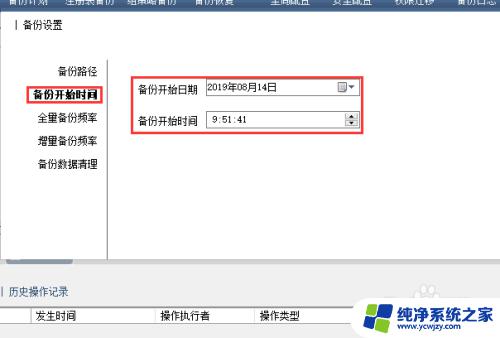
11.点击全量备份频率,勾选全量备份,设置全量备份的备份周期。
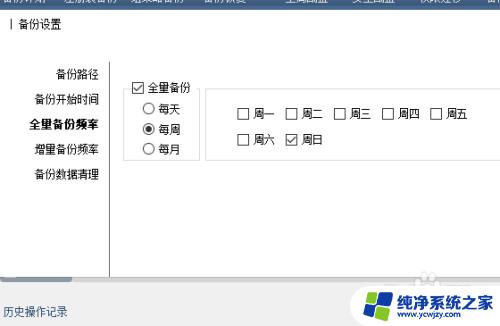
12.点击增量备份频率,勾选增量备份,设置增量备份的备份频率。
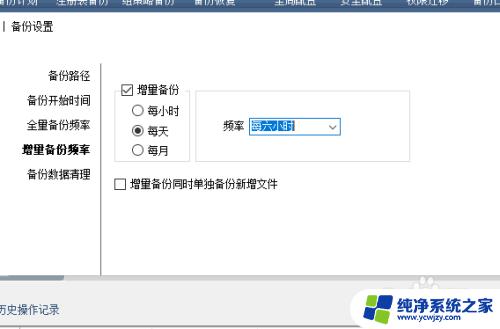
13.最后点击备份数据清理,在右侧设置清理的周期,设置完成后点击保存。
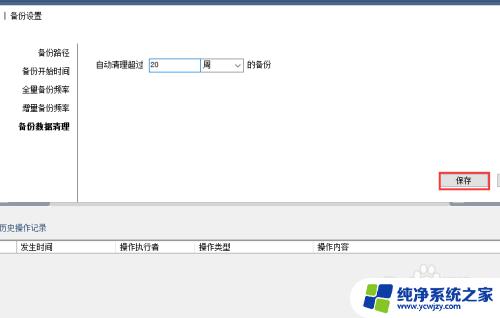
以上就是Win10设置还原点占用多大空间的全部内容,如果你遇到了这种情况,可以根据本文提供的步骤进行解决,操作简单快速,一步到位。