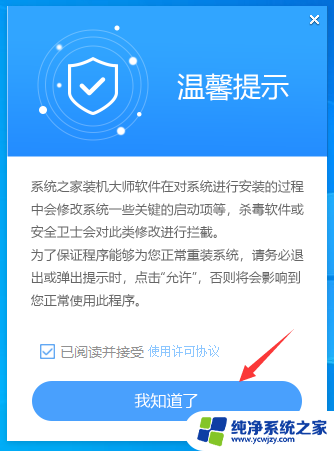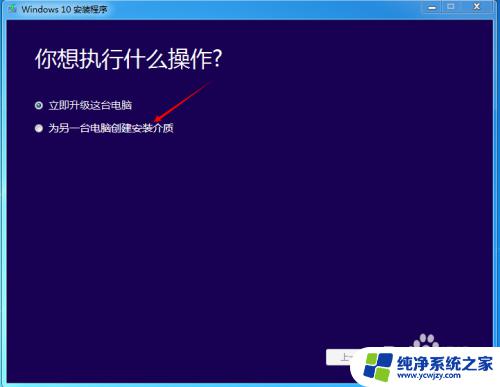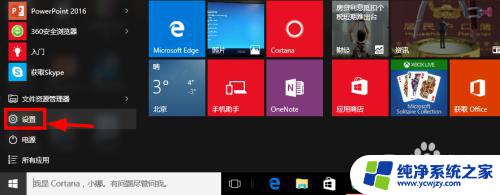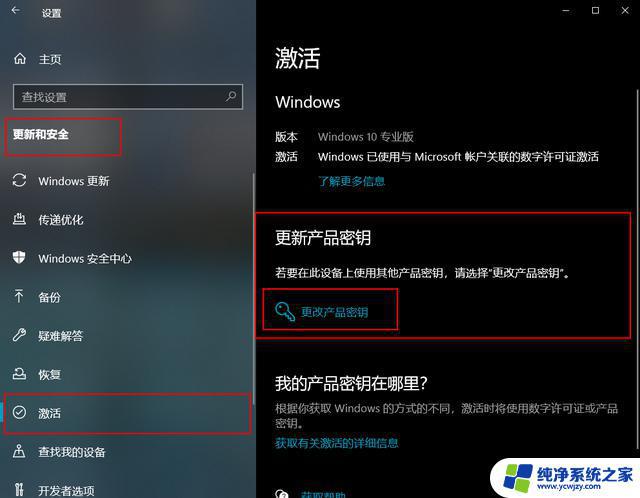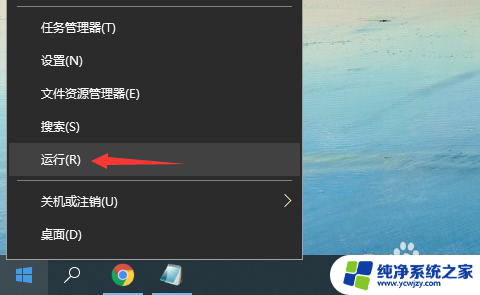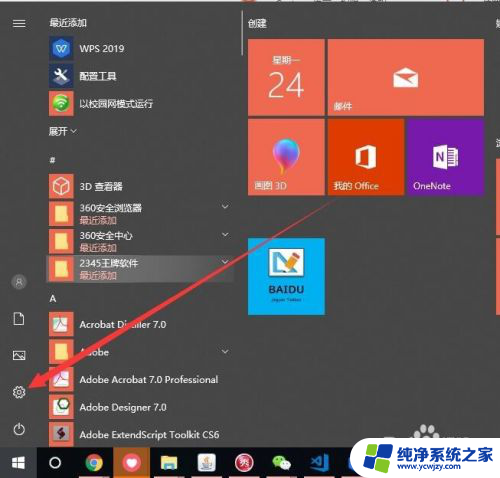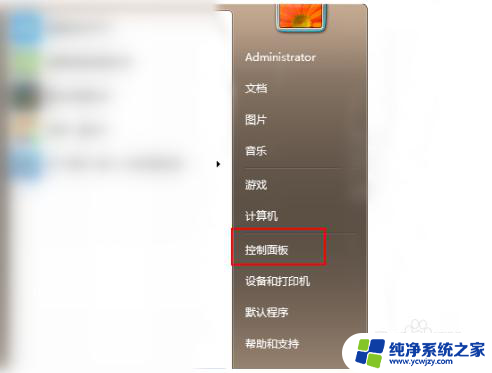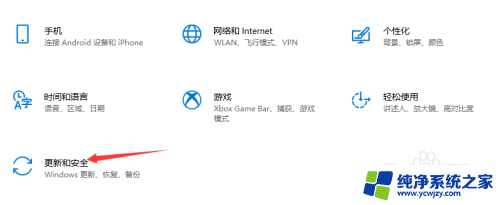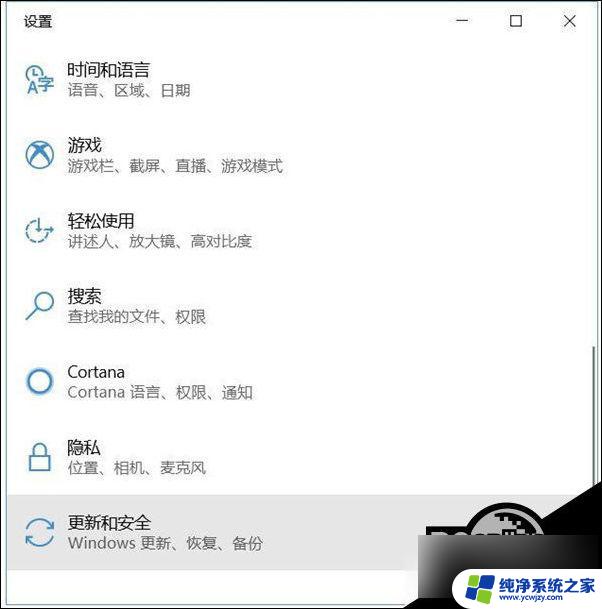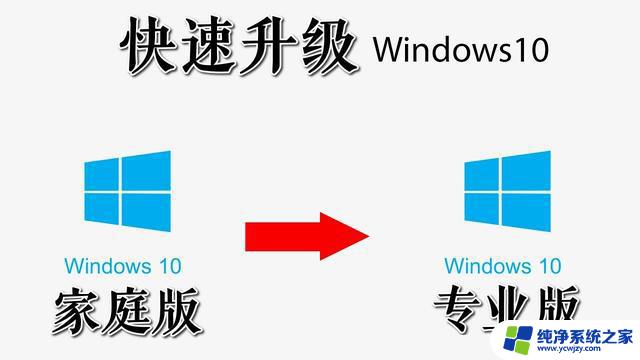win10易升家庭版升级专业版 Win10家庭版升级到Win10专业版步骤
在如今的数字化时代,操作系统的升级成为了许多用户追求更好体验的一个重要环节,作为微软最新推出的操作系统,Windows 10以其强大的功能和稳定的性能赢得了众多用户的喜爱。其中Win10家庭版和Win10专业版成为了许多用户升级的首选。如何将Win10家庭版升级到Win10专业版呢?本文将为大家介绍详细的升级步骤,让我们一起来探索吧!
方法如下:
1.首先我们在电脑中找到控制面板,如图示点击搜索控制面板。然后点击打开。
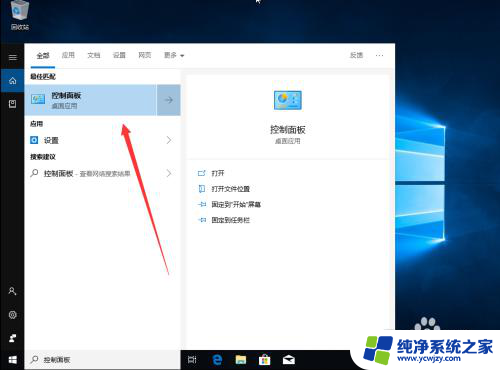
2.然后找到系统和安全,如图示。
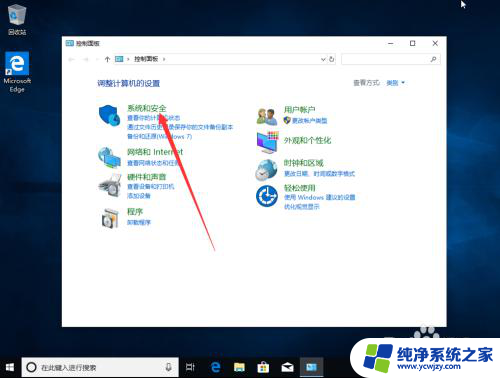
3.在系统和安全中,我们找到系统,如图示,点击打开。
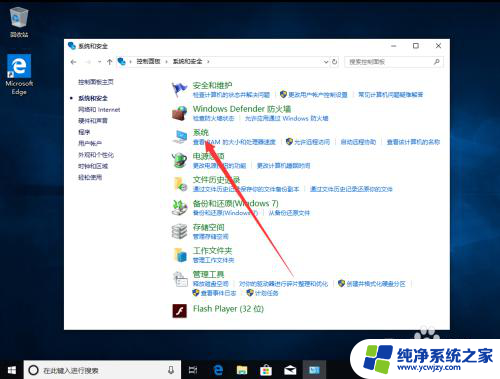
4.如图示,我们可以看到我的电脑是win10家庭版。
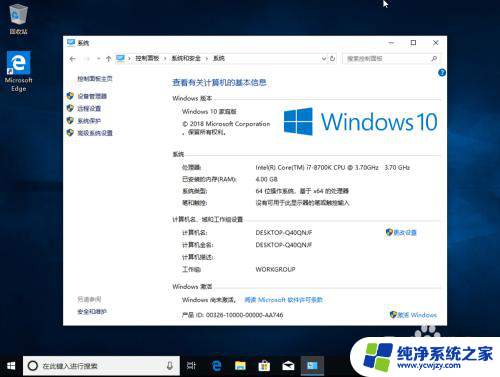
5.然后我们点开设置按钮,如图示。
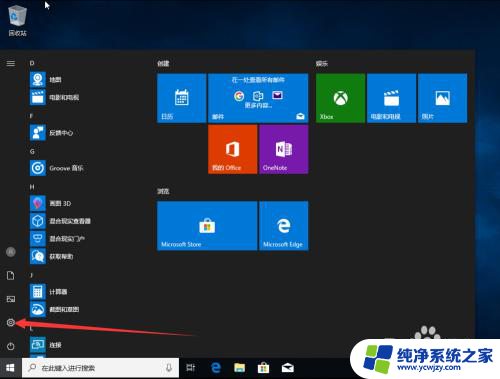
6.然后我们找到更新与安全。
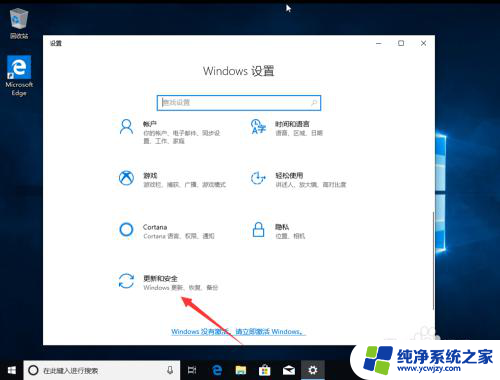
7.再点击设置中的激活,如图示,点击打开。
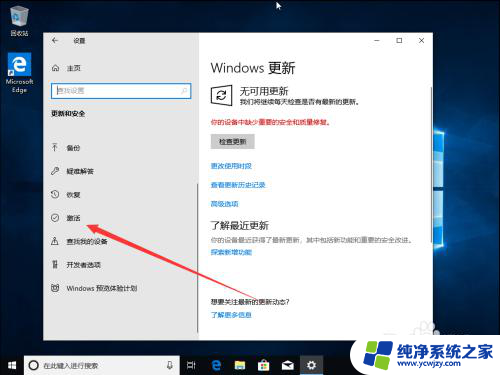
8.然后我们点击更改产品密钥,如图示,大家可以自己在网上找。
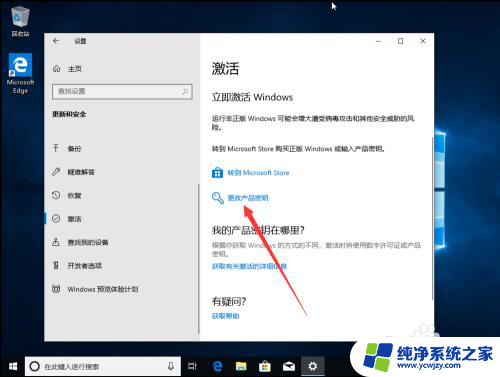
9.然后输入产品密钥之后,点击下一步,如图示。
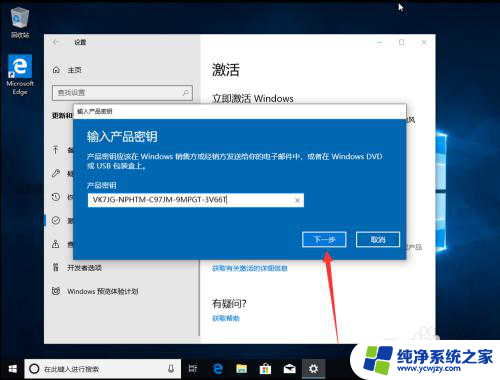
10.这里会提示升级你的Windows版本,我们点击开始,如图示。
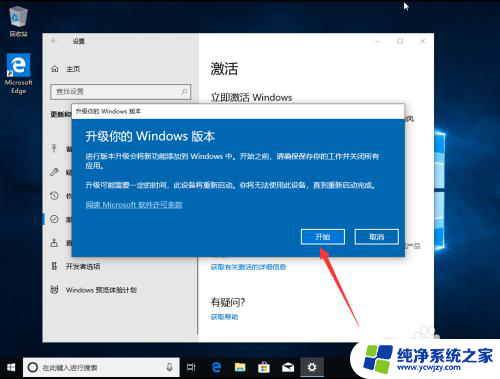
11.最后我们等待完成即可,如图示。
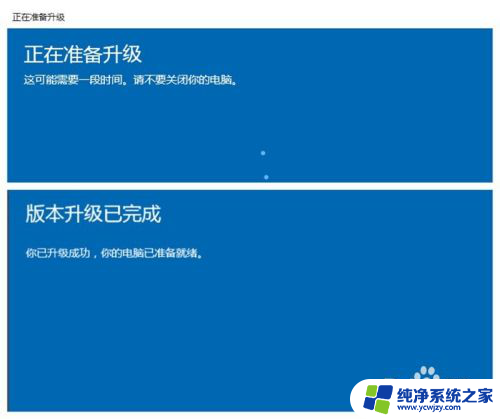
以上就是win10易升家庭版升级专业版的全部内容,如果还有不清楚的用户,可以按照小编的方法进行操作,希望能够帮助到大家。