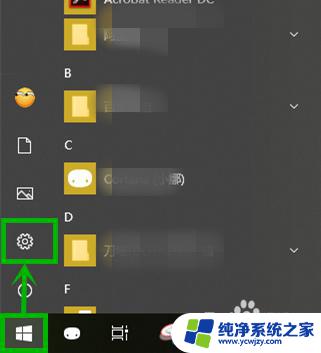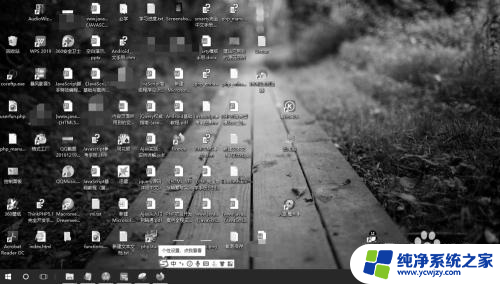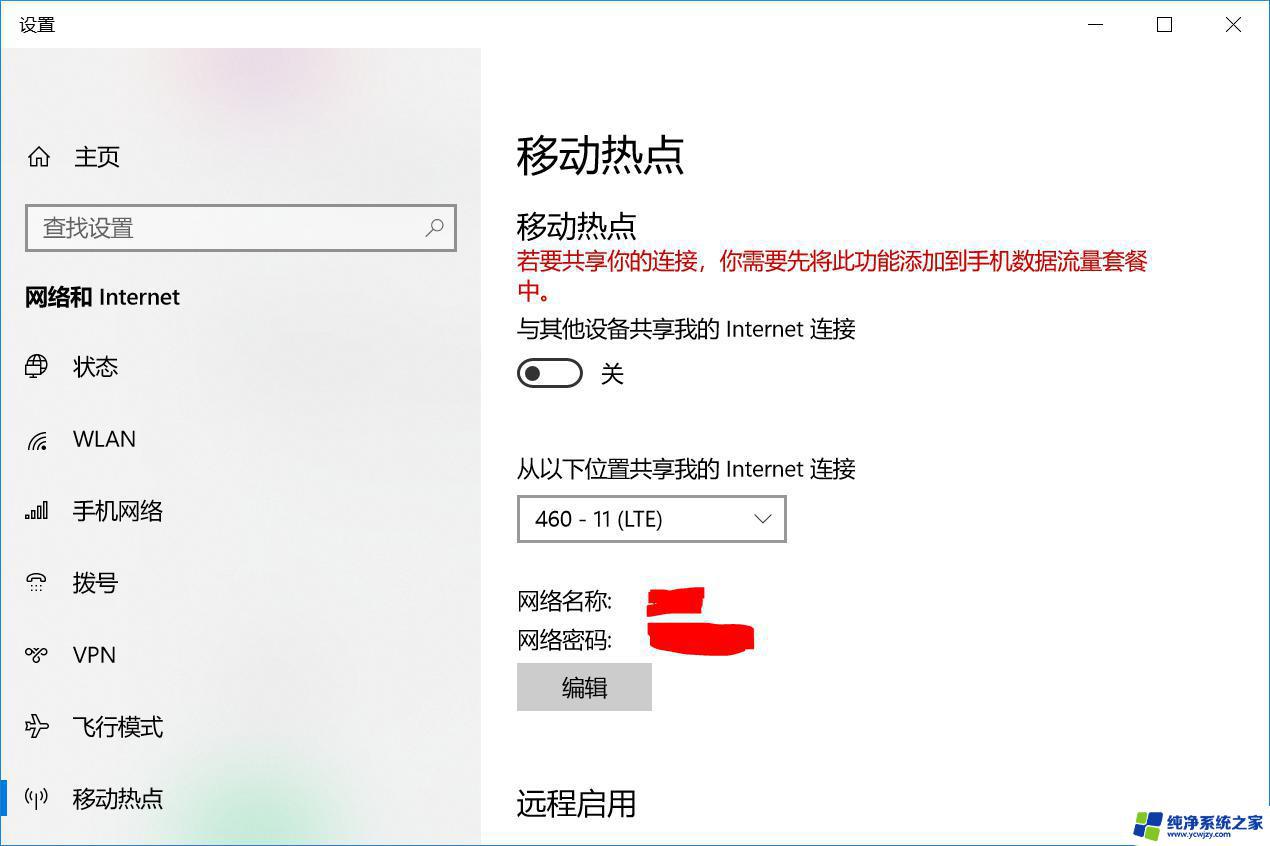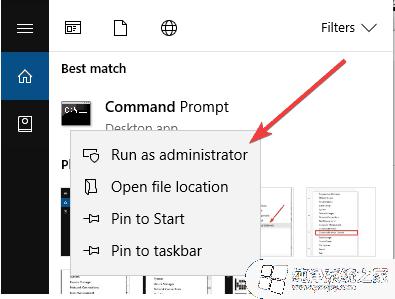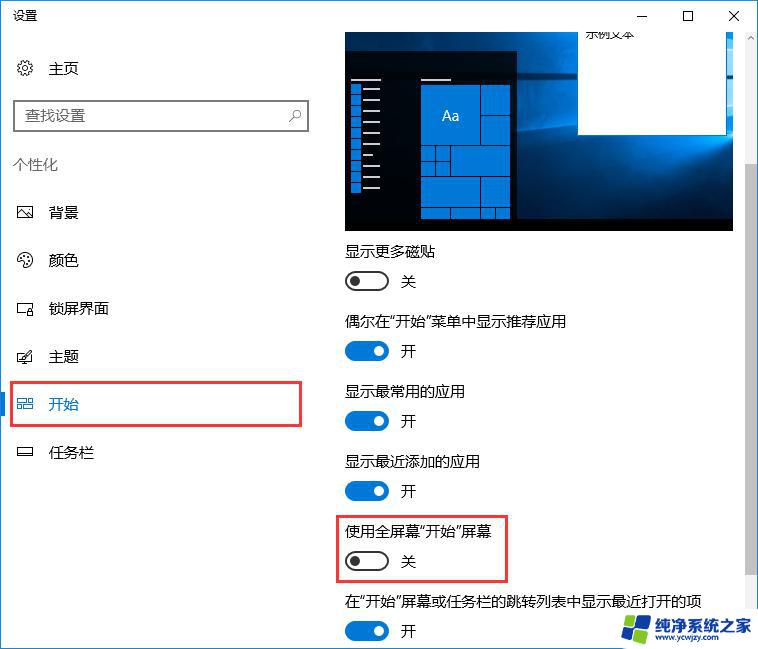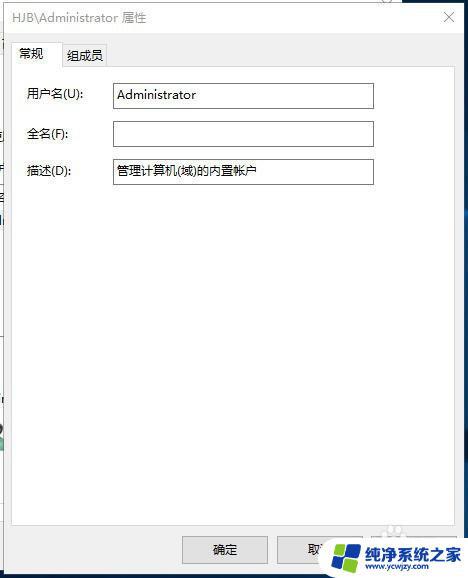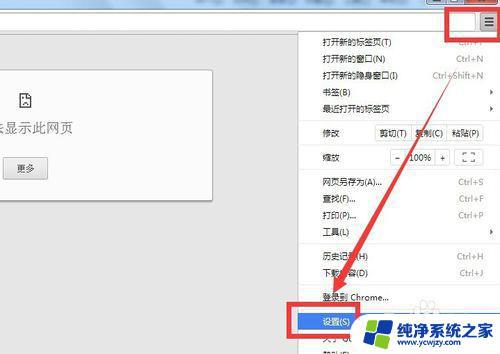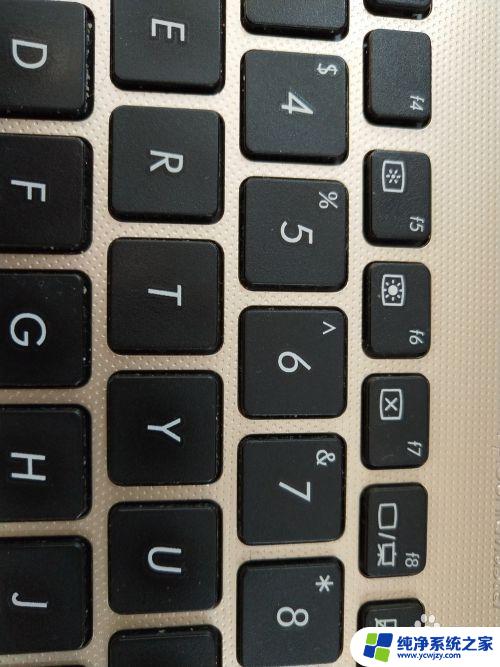Windows10屏幕自动变暗?解决方法在这里!
windows10屏幕自动变暗,随着移动设备的普及,越来越多的人开始使用笔记本电脑作为日常工作和学习的工具,不过有时候在使用Windows 10的笔记本电脑时,你会发现屏幕在未进行任何操作时会自动变暗,这不仅会影响使用体验,也会影响视力健康。那么这种情况是什么原因引起的呢?该怎么解决呢?下面让我们一起来探讨一下。
具体方法:
1.在Windows10桌面右键点击开始菜单按钮,然后在弹出菜单中选择“控制面板”菜单项
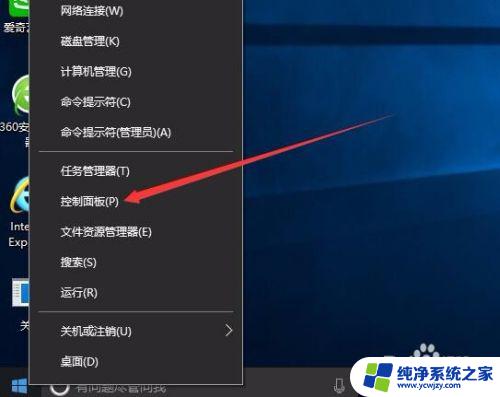
2.在打开的控制面板窗口中,点击右侧的查看方式下拉菜单,选择“大图标”菜单项
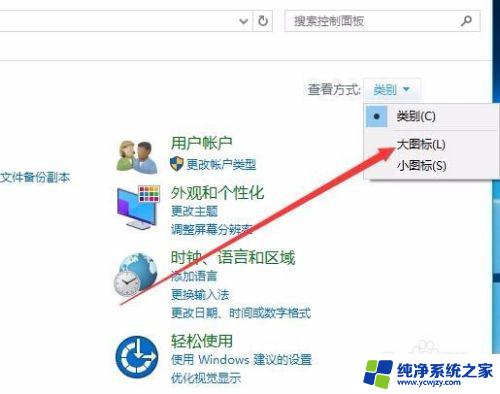
3.这时可以看到所有的控制面板的图标,找到“电源选项”图标。并双击打开电源选项一项
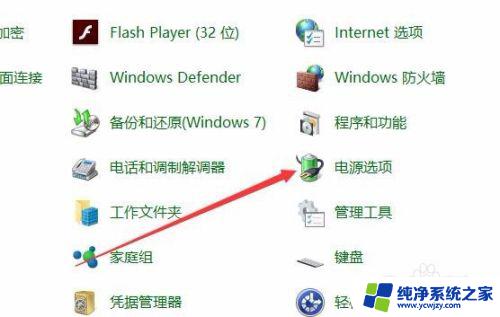
4.在打开的电源选项窗口中,点击左侧的“选择关闭显示器的时间”快捷链接
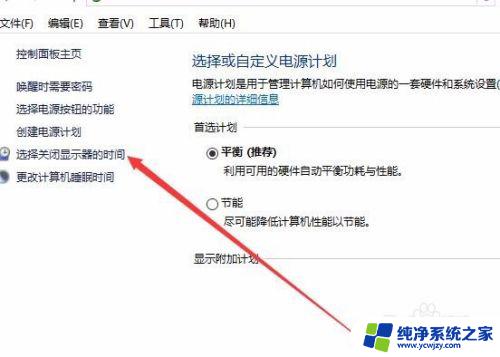
5.在右侧窗口中看到调整计划亮度一项,把用电源与接通电源两项都拉到最右侧
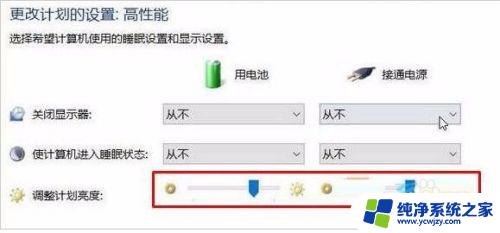
6.然后点击下面的“更改高级电源设置”快捷链接
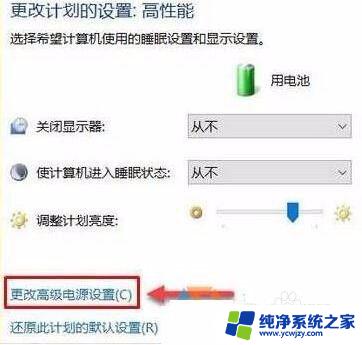
7.把启用自适应亮度一项的“使用电池”与“接通电源”两项都设置为“关闭”,这样以后显示器屏幕就不会再自动变暗了
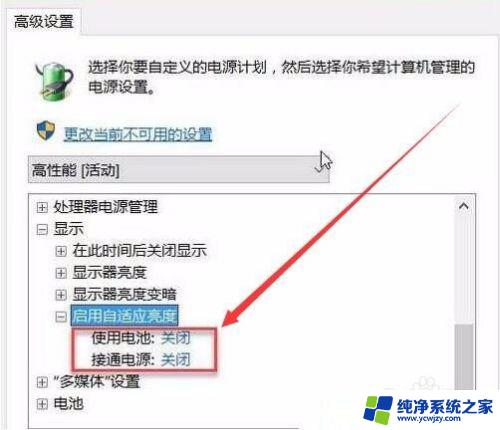
以上就是 Windows 10 屏幕自动变暗的全部内容,如果遇到此问题,您可以根据以上步骤解决,操作简单快速,一步到位。