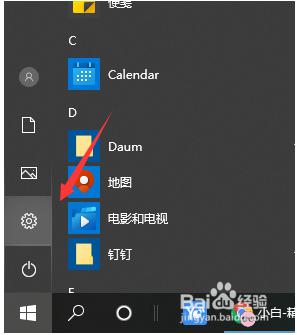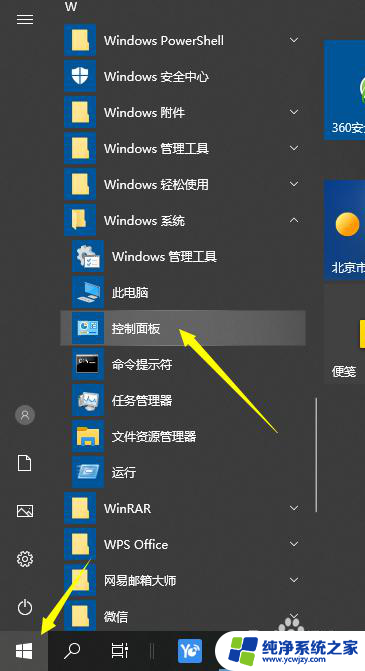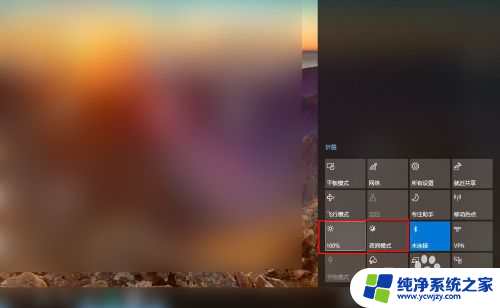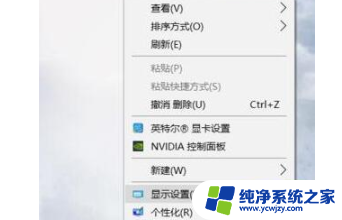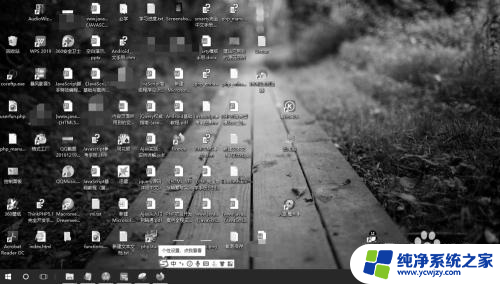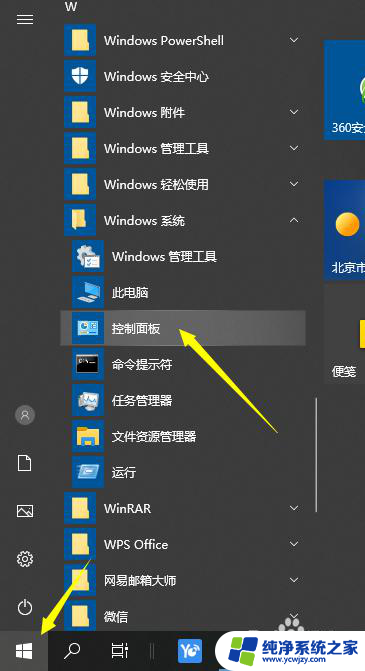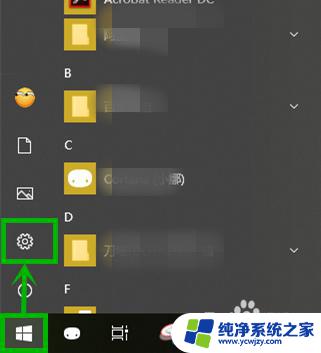电脑显示屏太亮怎么调暗点 WIN10电脑桌面调暗屏幕的方法
电脑显示屏太亮怎么调暗点,当我们使用电脑时,有时候会发现显示屏的亮度过高,给我们带来不适,特别是在晚上或者光线较暗的环境下使用电脑,过亮的屏幕会对我们的眼睛造成一定的伤害。那么如何调暗电脑显示屏呢?在WIN10系统中,我们可以使用一些简单的方法来调节屏幕的亮度。通过以下几种方法,我们可以轻松地将电脑桌面的屏幕调暗,以保护我们的视力。
方法如下:
1.笔记本在自带键盘上一般会有亮度调节的键,像小编的是需要同时按下Fn+F6键。没错,就是带有太阳符号的键。
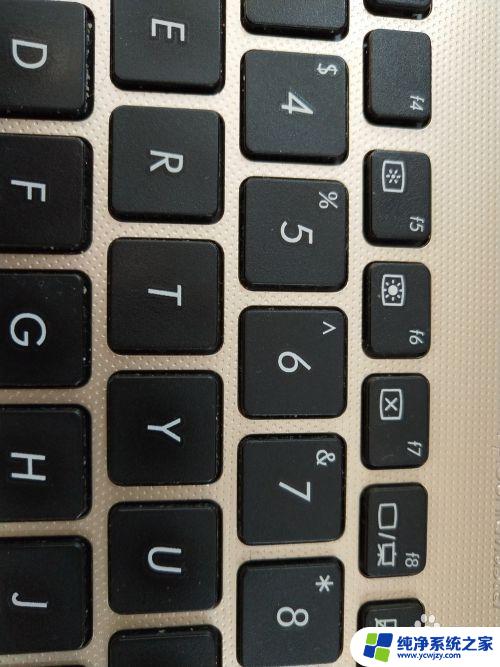
2.此时电脑屏幕上会显示一个亮度调节的图标,可以上下拖拽进行设置,往下就是调暗。调整到合适的亮度后即可。
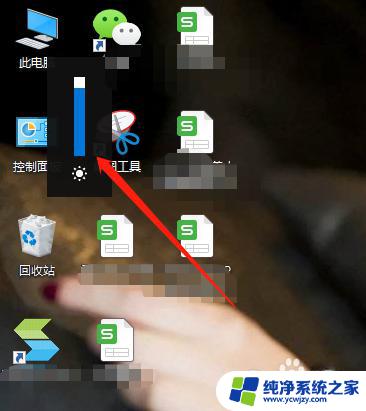
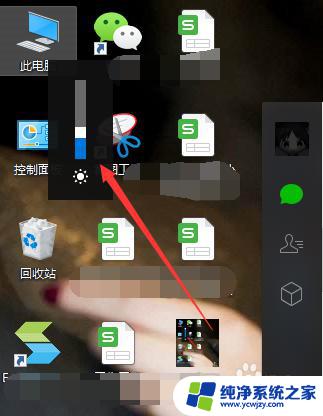
3.当然我们也可以通过系统内的设置功能来调节,在电脑桌面鼠标右键点击鼠标,选择其中的显示设置选项。
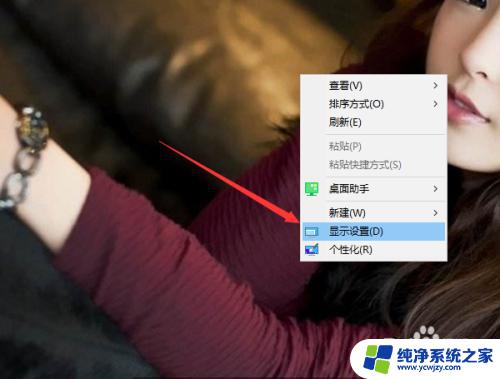
4.自动打开电脑显示设置页面,这里面就有亮度的更改设置。往左拖动就是将屏幕调暗,若是晚上,不妨直接点击夜间模式的开关按钮。
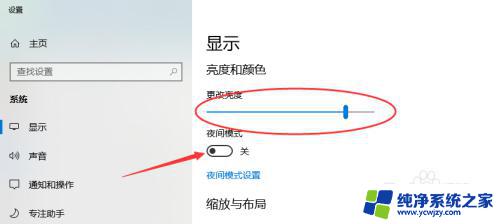
5.在夜间模式下,不仅屏幕亮度可以设置。同时颜色也会变样,非常人性化,不过需要提前将夜间模式的内容设置好哦。
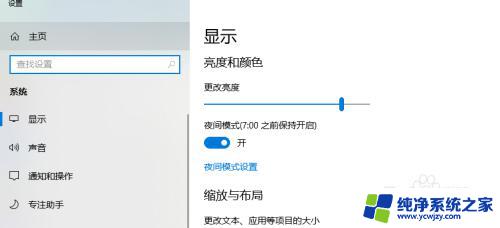
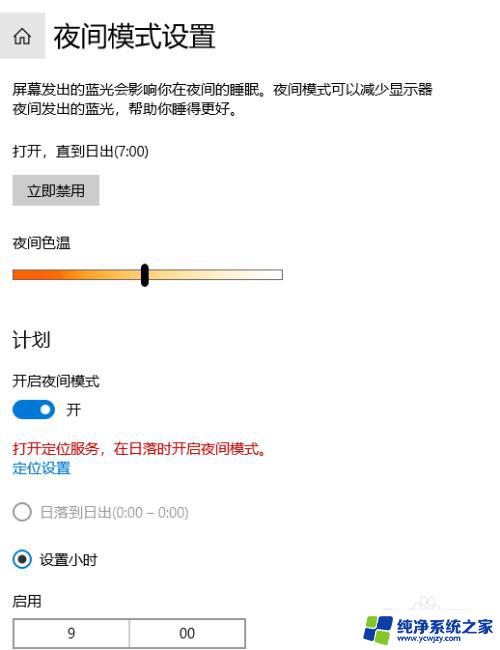
以上就是如何减轻电脑屏幕亮度的全部内容,如果您遇到类似的问题,可以参考本文中介绍的步骤进行修复,希望这些信息能对您有所帮助。