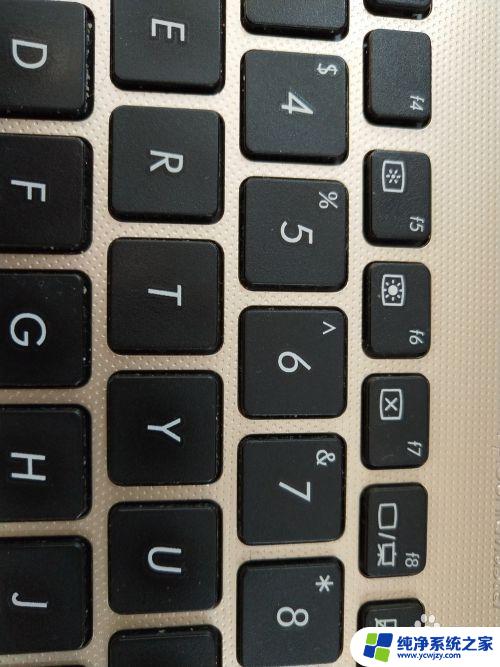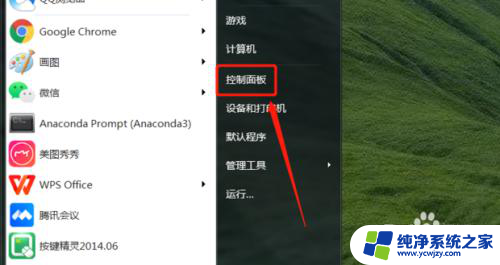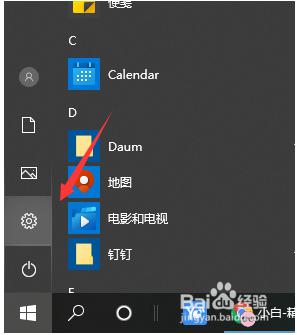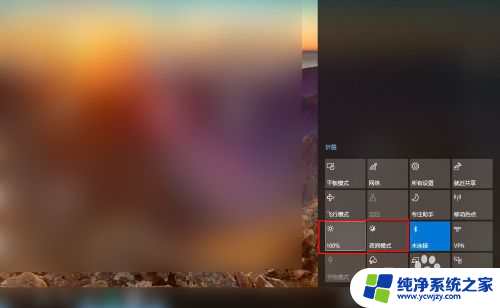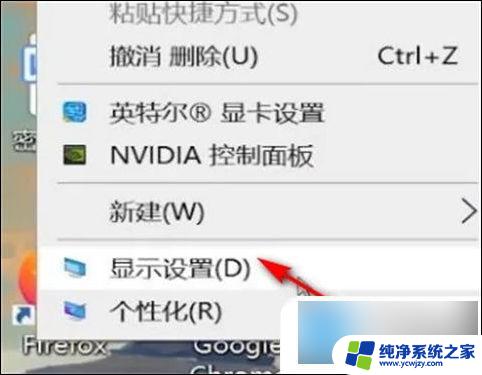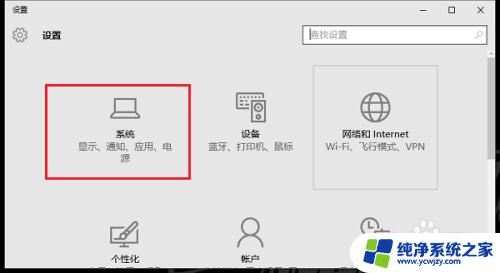电脑屏幕变暗了怎么调回来 Win10系统电脑屏幕自动变暗怎么办
更新时间:2024-03-06 16:53:00作者:jiang
随着科技的发展,电脑在我们日常生活中扮演着越来越重要的角色,有时候我们会遇到一些问题,比如电脑屏幕突然变暗了,让人感到困惑。特别是在使用Win10系统的电脑时,屏幕自动变暗更是让人烦恼。当电脑屏幕变暗了,我们应该如何调回来呢?接下来我们就来看看解决这一问题的方法。
步骤如下:
1.首先,打开我们的电脑。我们可以看到系统界面上都呈现朦胧的暖色基调,即暗色。习惯了亮度的我们对这种灰暗的界面看起来,有点不适应。
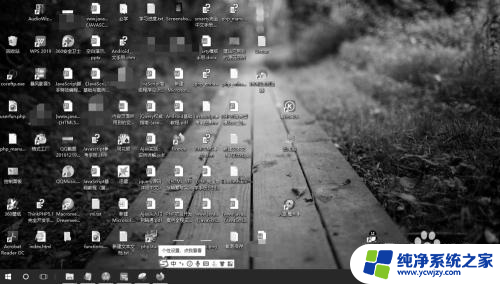
2.在桌面空白处点击右键,在弹出的菜单里选择“个性化”选项。
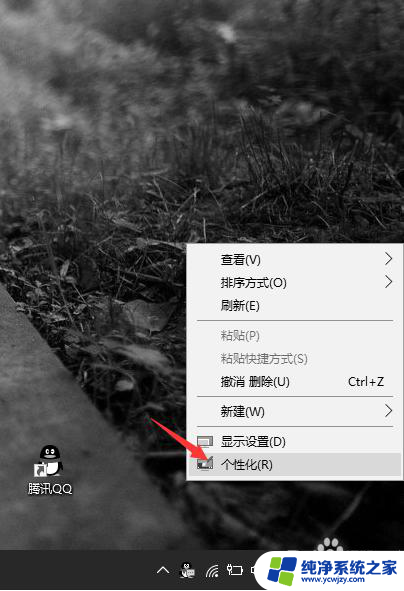
3.在打开的设置页面中,点击左侧导航栏里的“主题”标签选项卡。
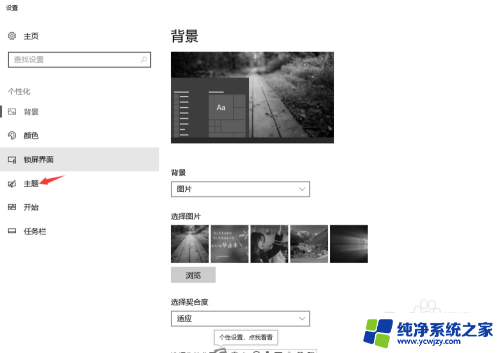
4.接着在右侧页面中,点击最右边的“高对比度设置”选项。
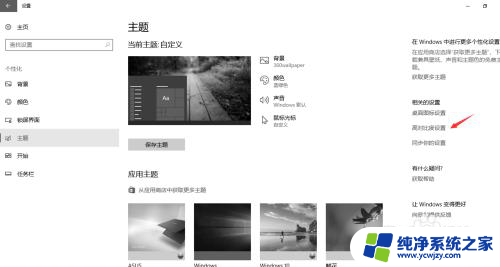
5.在打开的颜色和高对比度设置页面中,点击“应用颜色筛选器”下的按钮。使它处于关闭状态。
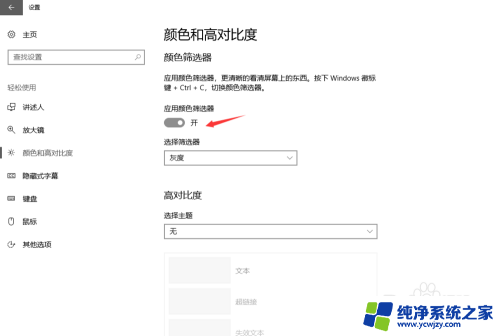
6.关闭应用颜色筛选器后,整个界面一下子变得清亮起来。没有了那种朦胧的暖色基调。
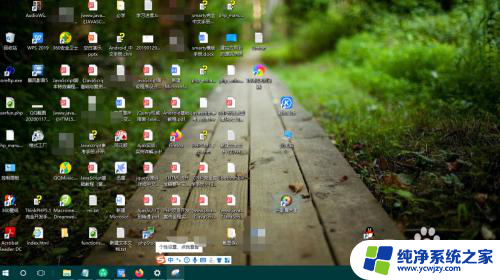
以上是关于如何调回电脑屏幕变暗的全部内容,如果您遇到这种情况,您可以按照以上方法解决,希望这些方法能够帮助到您。