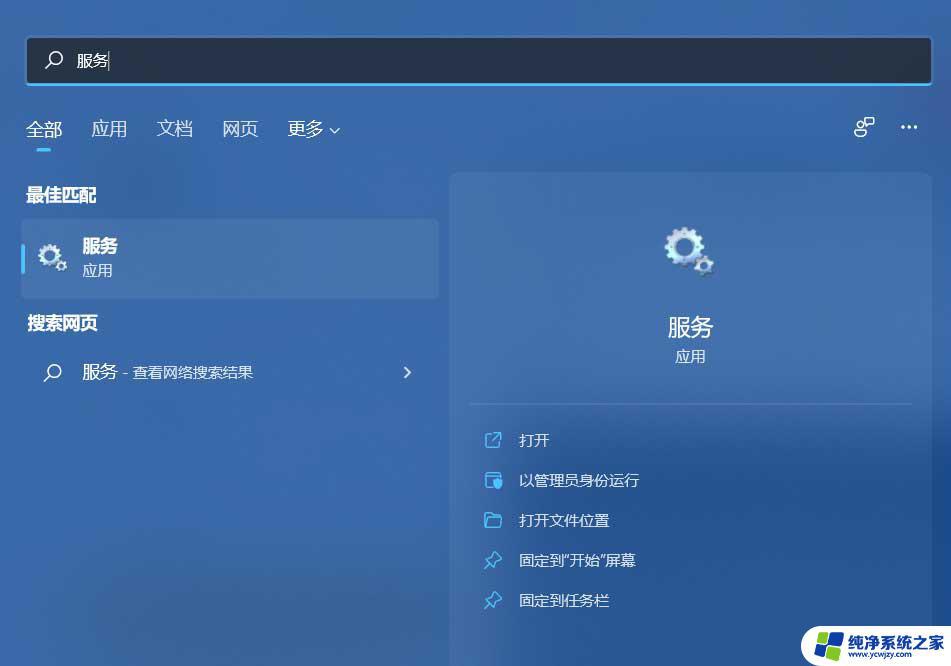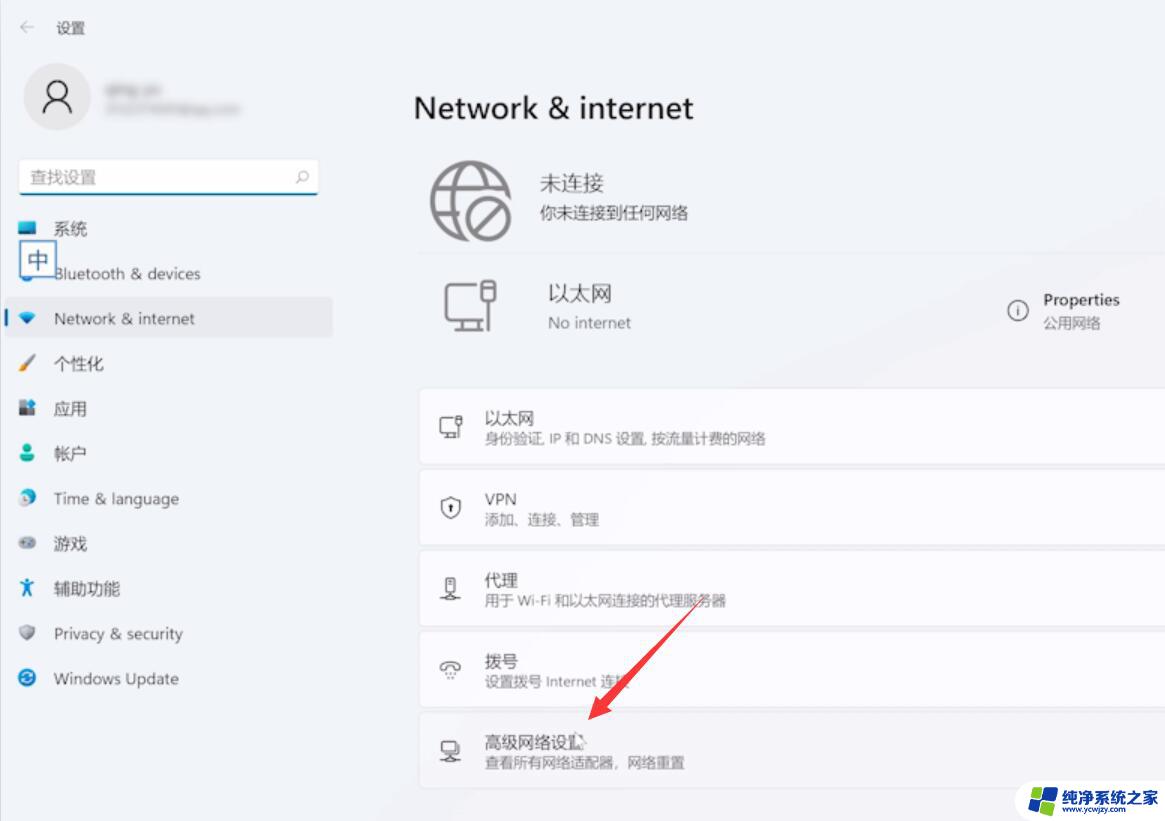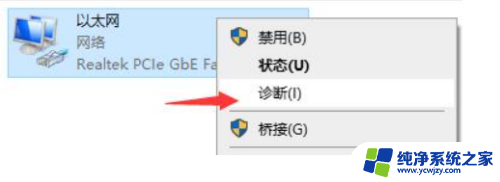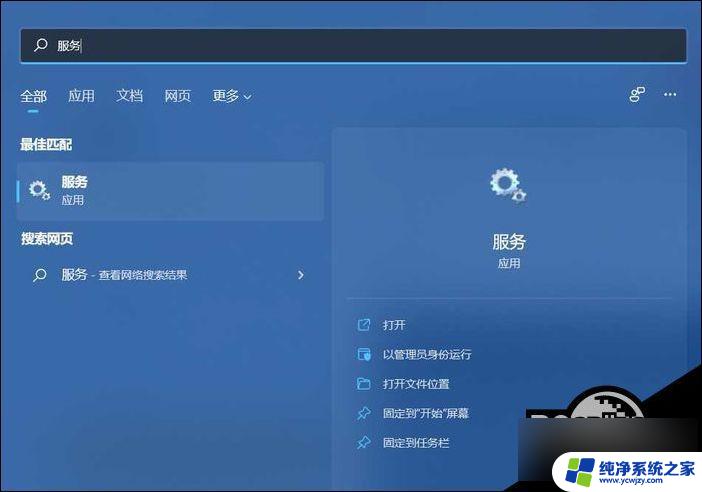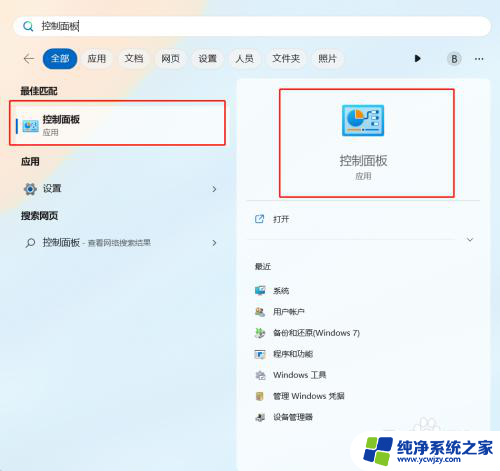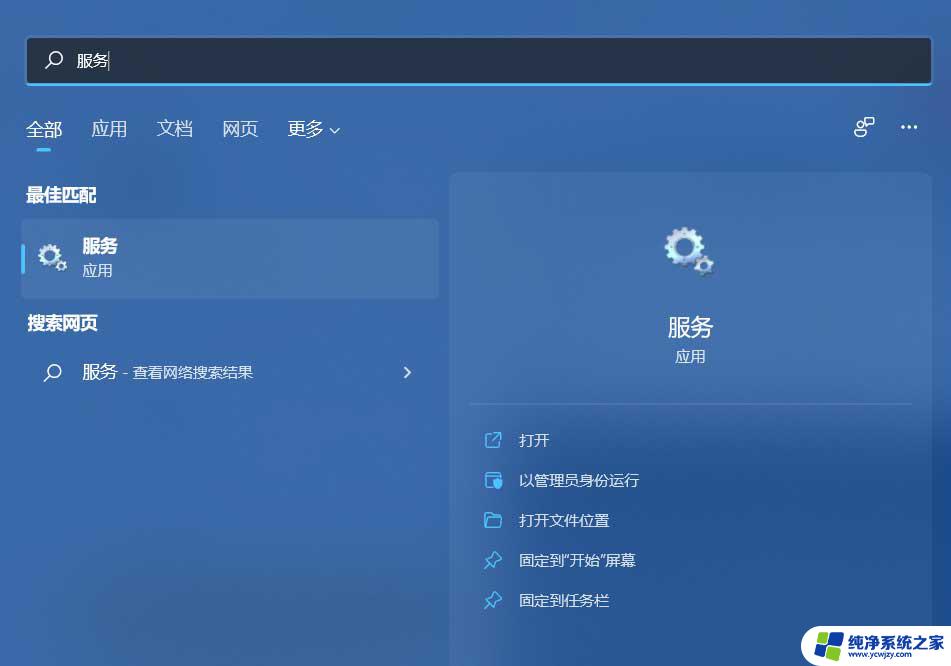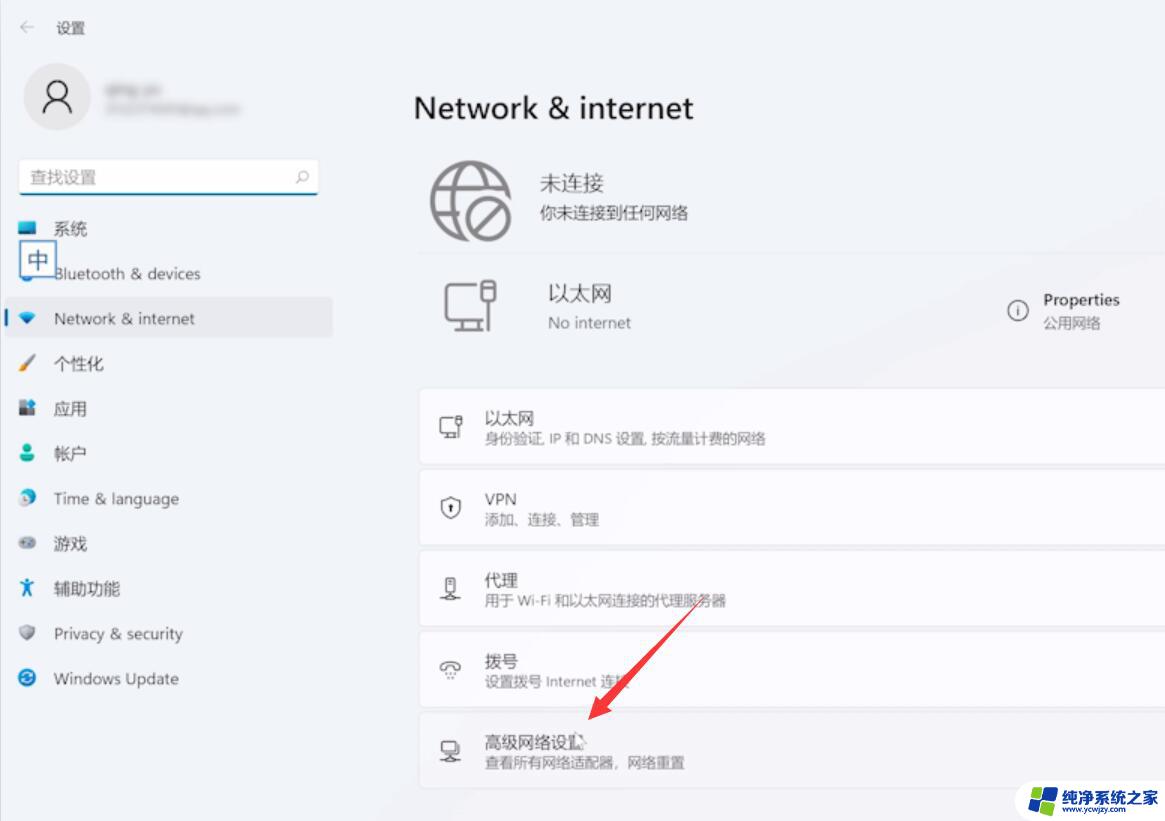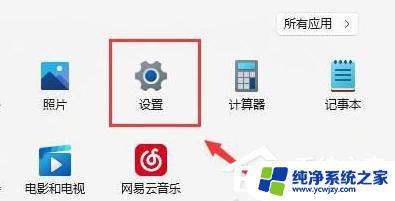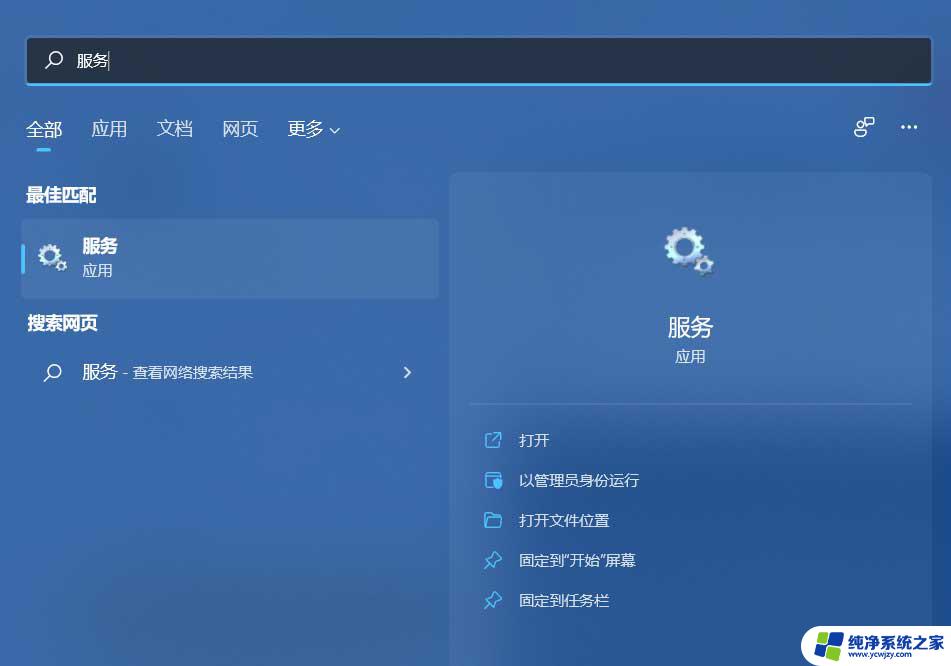win11笔记本电脑无法连接wifi怎么解决 Win11笔记本电脑连接不上wifi的解决办法
更新时间:2024-03-30 16:44:50作者:yang
Win11是微软最新推出的操作系统,其功能和性能都有了很大的提升,有些用户在使用Win11笔记本电脑时遇到了无法连接WiFi的问题,这给他们的正常使用带来了很大的困扰。对于Win11笔记本电脑连接不上WiFi的情况,我们应该如何解决呢?下面将为大家介绍一些解决办法,希望能对遇到这个问题的用户有所帮助。
1、首先,按 Win 键,或点击任务栏上的开始图标,然后点击所有应用下的设置(Win+i);
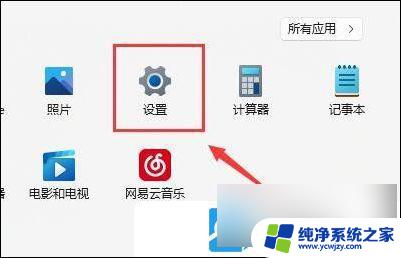
2、设置窗口,找到并点击疑难解答(建议的疑难解答、首选项和历史记录);
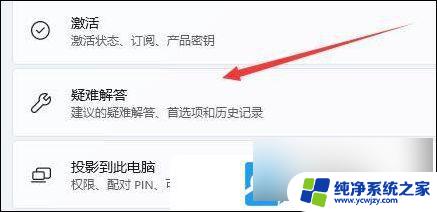
3、选项下,点击其他疑难解答;
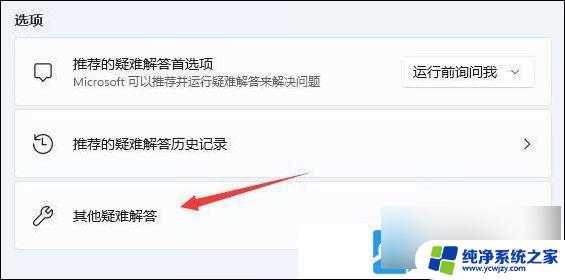
4、最常用下,点击Internet 连接右侧的运行;
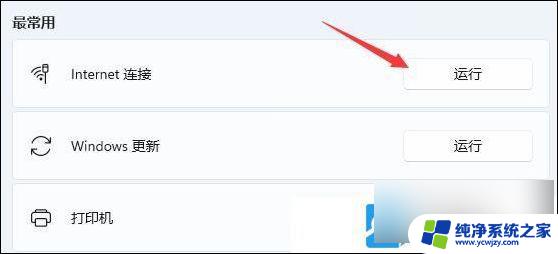
5、Internet 连接窗口,系统会自动帮助你解决wifi无法 连接 的问题;
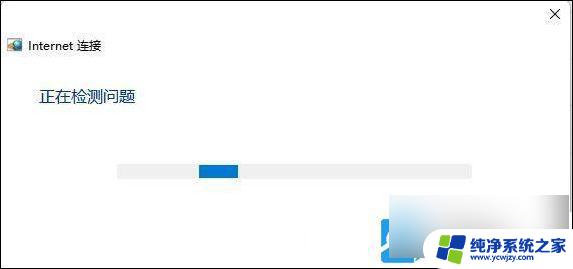
以上就是Win11笔记本电脑无法连接WiFi的解决方法,如果你遇到了这种情况,不妨尝试按照以上方法解决,希望对大家有所帮助。