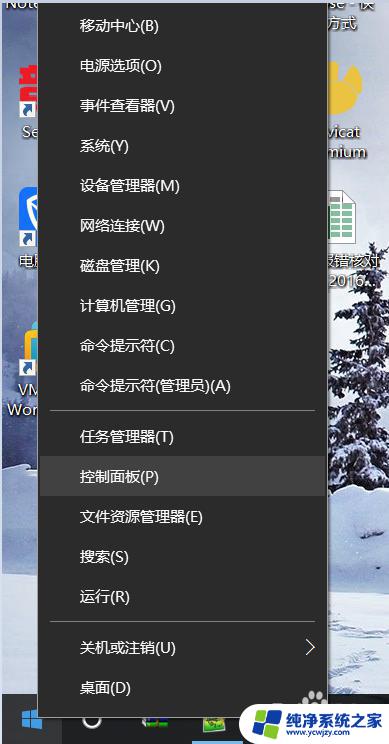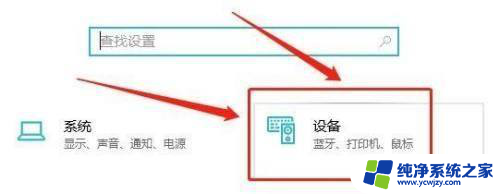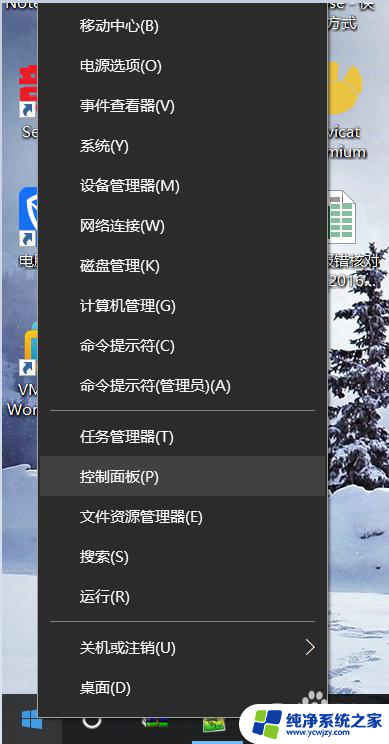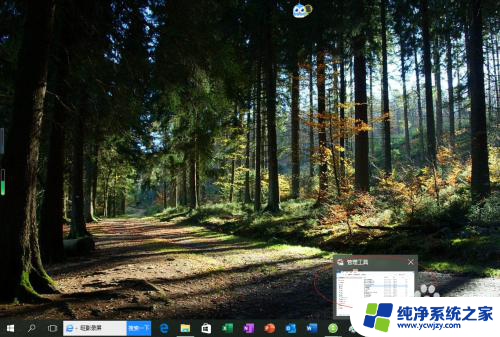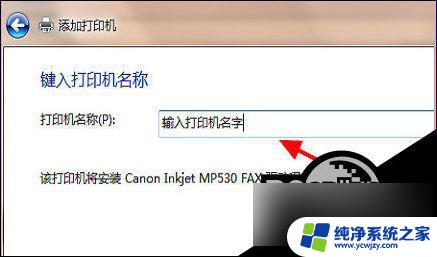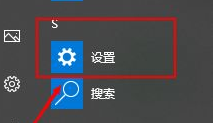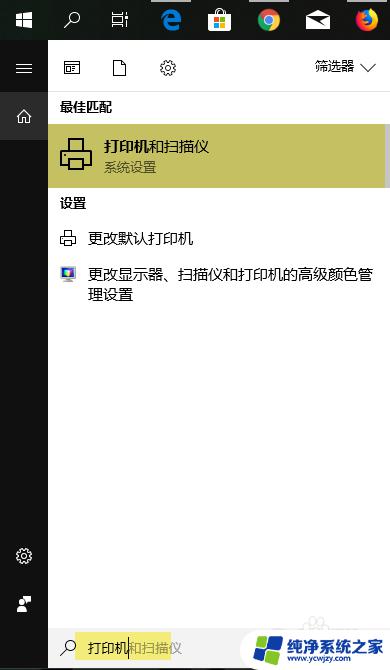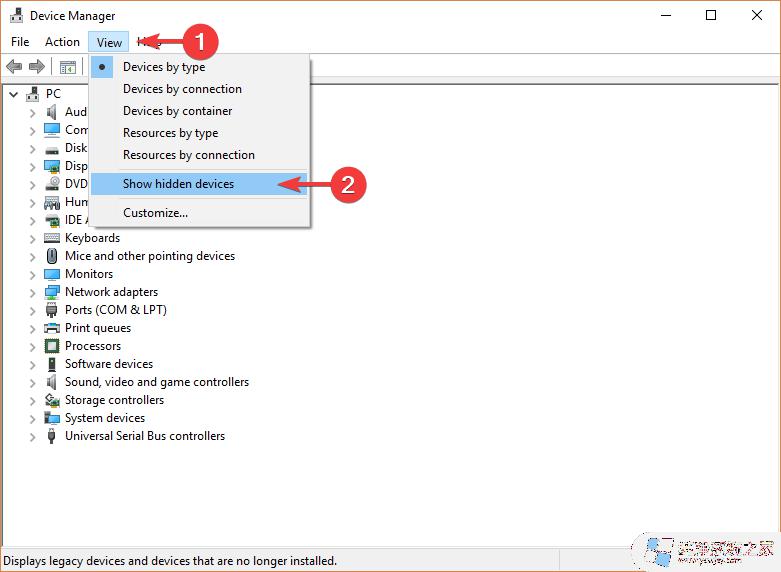windows10打印机怎么添加纸张规格 Win10如何设置自定义打印机纸张大小
更新时间:2023-12-24 13:45:52作者:xiaoliu
在Windows 10操作系统中,我们经常需要添加不同的纸张规格来满足打印需求,对于一些特殊的纸张大小,系统默认并未提供相应选项。如何在Win10中设置自定义打印机纸张大小呢?本文将向您介绍一种简单的方法,帮助您快速设置自定义纸张大小,从而满足各类打印需求。无论是A4纸、信纸还是其他特殊尺寸的纸张,只需按照以下步骤进行设置,即可轻松应对不同需求。
操作方法:
1.在桌面左下角徽标上右击,再弹出的面板上单击控制面板。
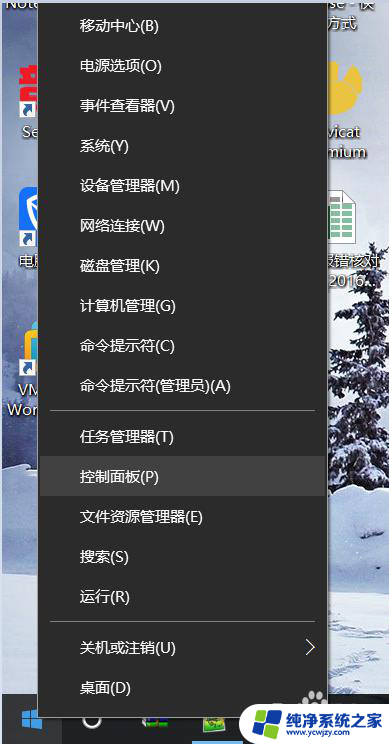
2.单击 设备和打印机。
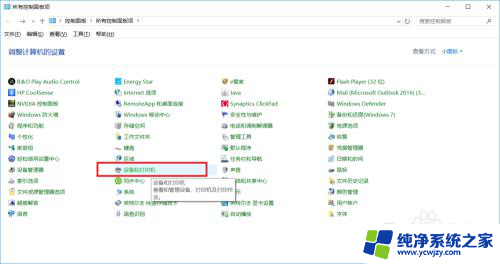
3.选中打印机后,单击打印服务器属性。
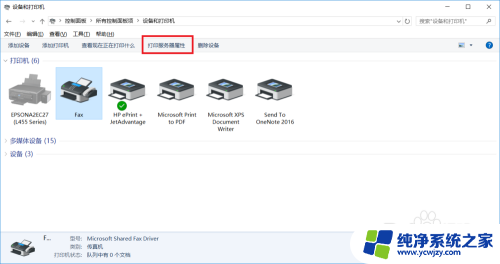
4.选中创建新纸张规格并命名,而后设置纸张尺寸,完成后,点击保存规格并关闭。
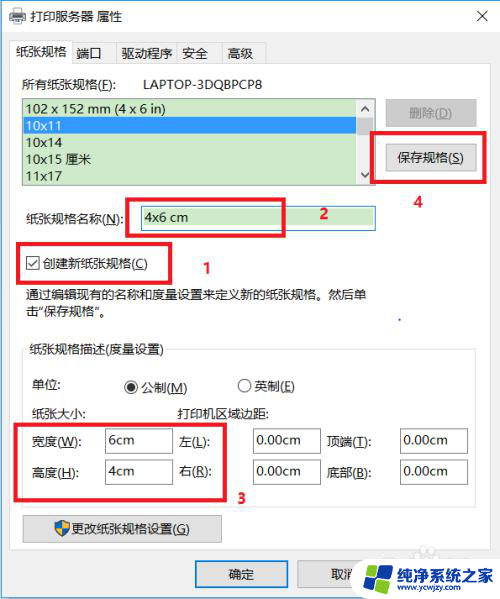
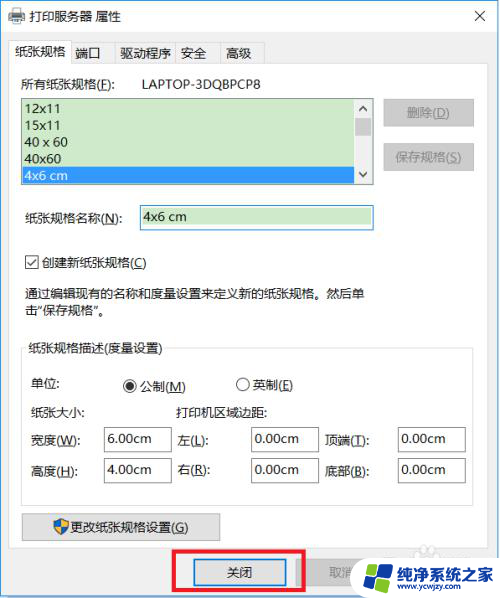
5.选中打印机并右击,选择打印机属性。
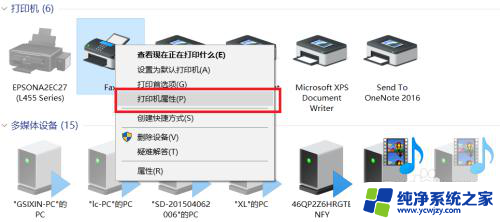
6.单击首选项。
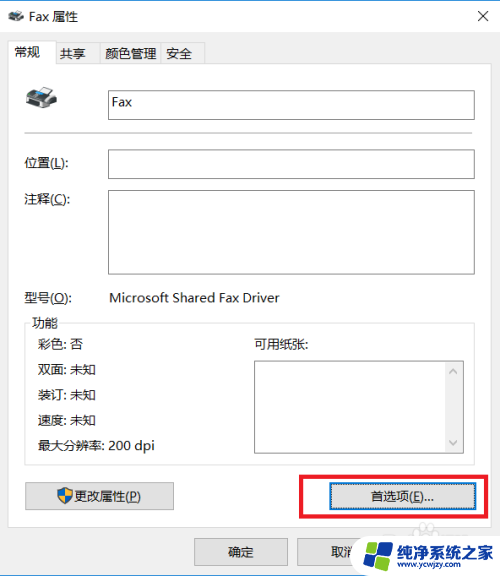
7.选择纸张大小为:4x6 cm。
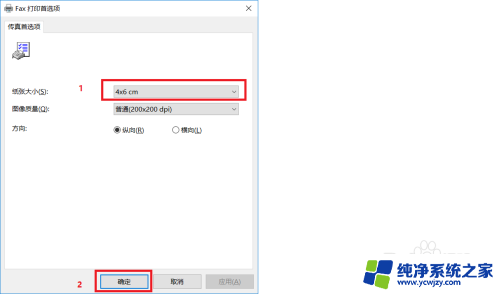
8.在chrome 浏览器打印预览里,选择目标打印机为 Fax,纸张尺寸为 4x6cm,而后单击打印。
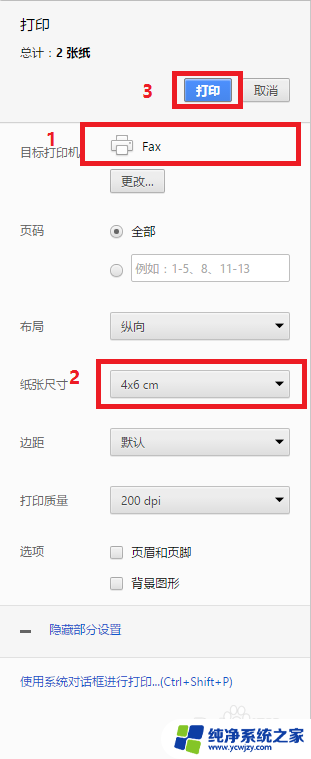
以上就是关于如何在Windows 10中添加打印机纸张规格的全部内容,如果您遇到相同问题,可以参考本文中介绍的步骤进行修复,希望对大家有所帮助。