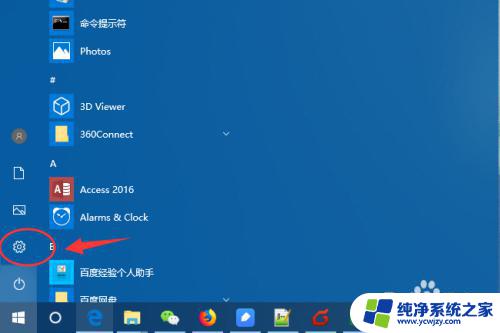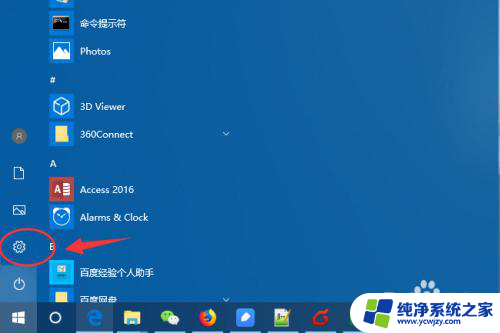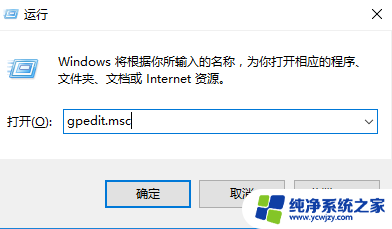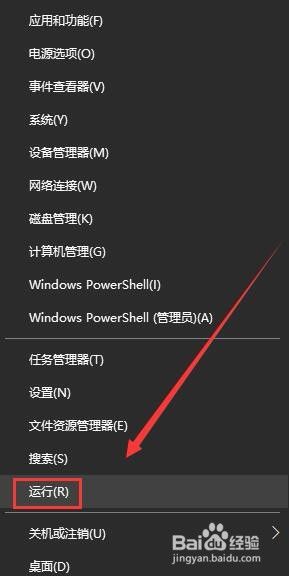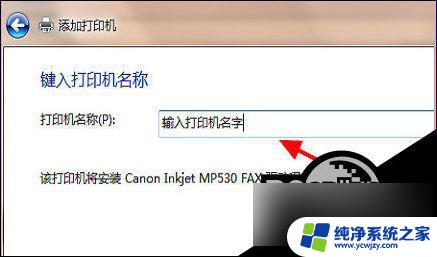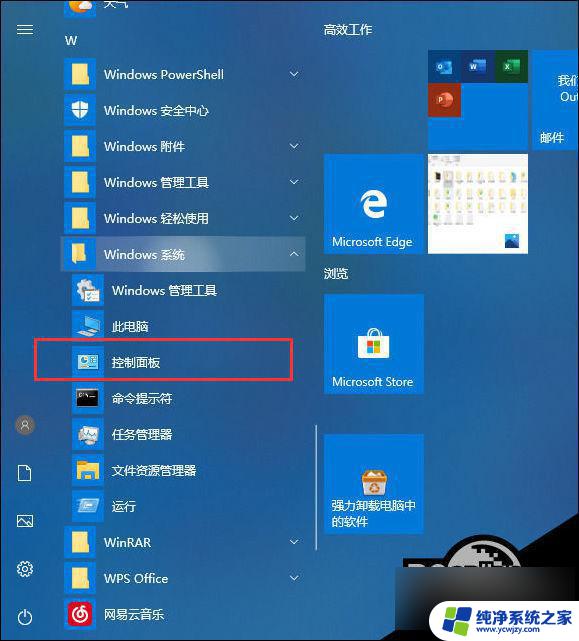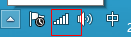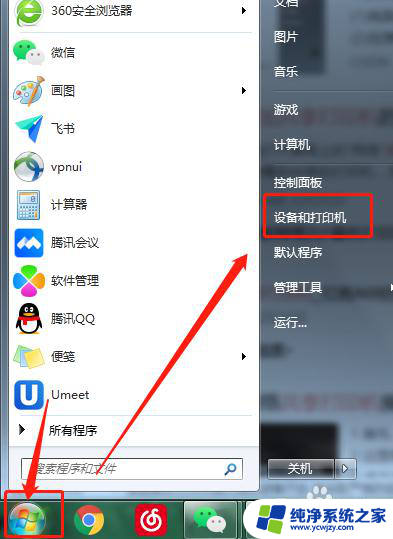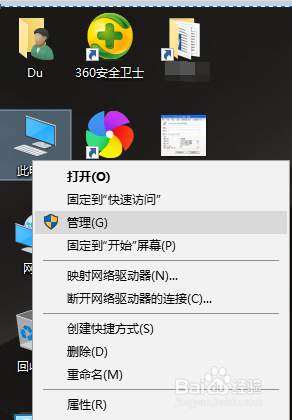win10手动添加网络打印机 win10如何添加网络共享打印机
在现代科技的进步下,网络打印机成为了办公环境中不可或缺的一部分,对于新手来说,如何在Windows 10操作系统中手动添加网络打印机却是一个相当令人困惑的问题。幸运的是Windows 10提供了简单易用的方法来添加网络共享打印机,使得我们能够方便地与同事或家人共享打印资源。在本文中我们将详细介绍如何在Windows 10中手动添加网络打印机,以及如何使用网络共享打印机的功能。无论您是办公室职员还是家庭用户,掌握这些技巧将极大地提高您的工作效率和生活便利。
步骤如下:
1.win10怎么添加共享打印机打开win10开始菜单,找到设置 如图箭头

2.进入win10控制面板菜单,找到 打印机和传真
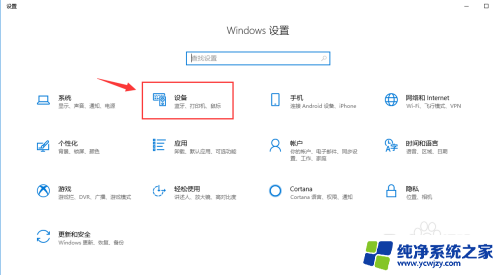
3.到打印机和扫描仪菜单栏目,点击 添加打印机或扫描仪
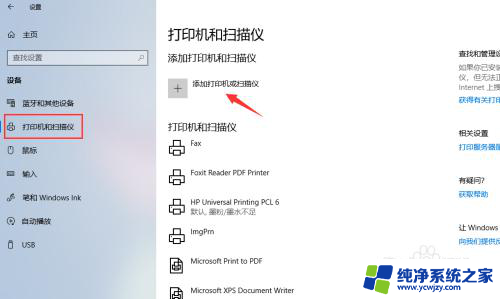
4.点击之后,win10会进行查找网络上的打印机
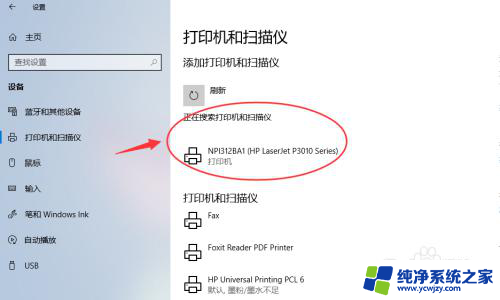
5.如果有你需要的共享打印机,可以点击添加设备 进行添加。
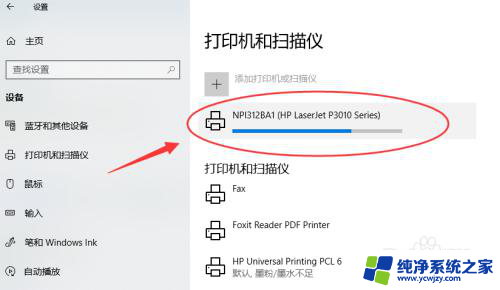
6.添加网络共享打印机如果没有扫描到,可以点击“我需要的打印机不在列表”
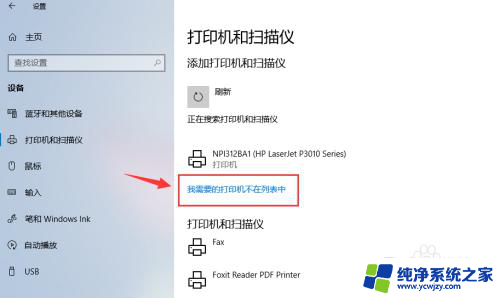
7.接着点击选择“安装名称选共享打印机”,如图输入打印机网络共享路径:
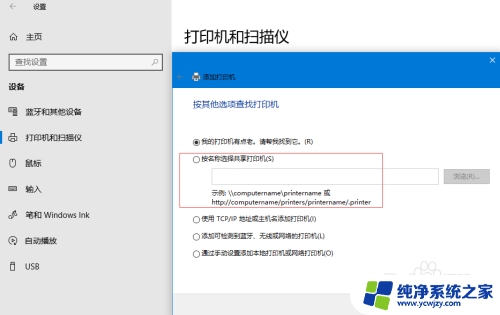
8.添加可以连接的共享打印机路径,然后下一步
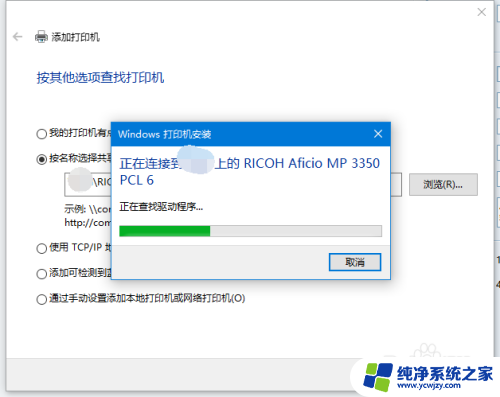
9.若共享打印机配置正确,会提示 成功添加打印机。
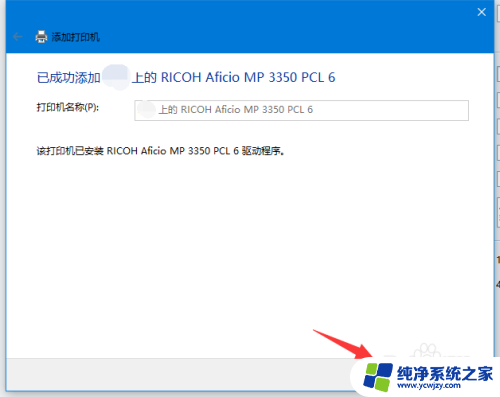
10.下一步完成添加打印机步骤,默认会勾选设置为默认打印机
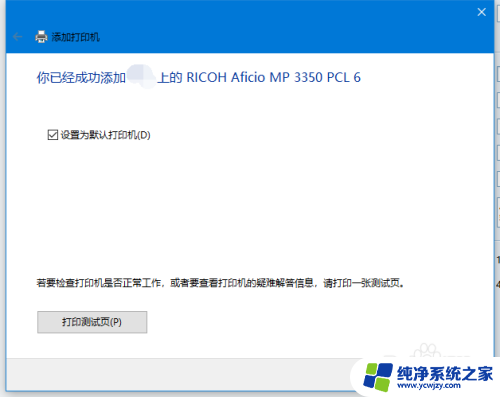
11.设置默认打印机如果添加多台打印机,需要配置一个默认的打印机。点击打印机下的"管理”
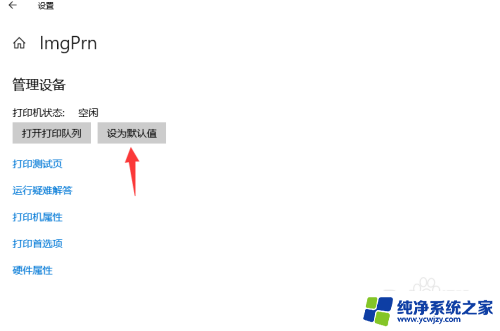
12.然后勾选,管理设备--设置为默认值,既把当前设备设置为默认打印机了。
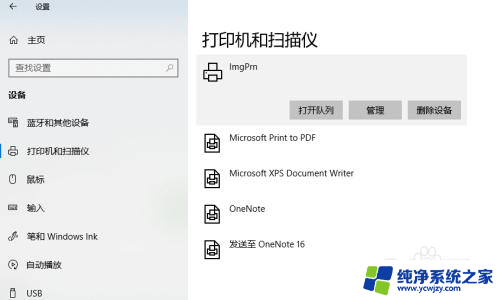
以上是手动添加网络打印机的全部步骤,如果你也遇到了类似的情况,请参考小编提供的方法进行处理,希望这对你有所帮助。