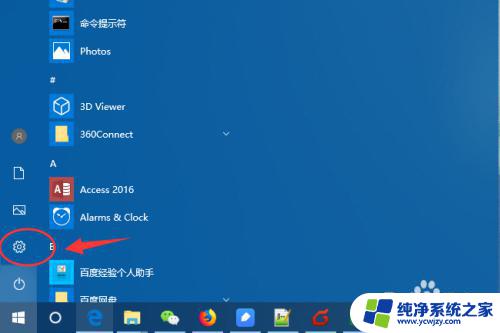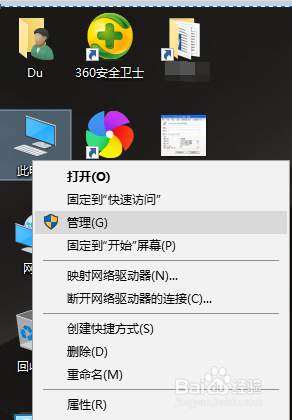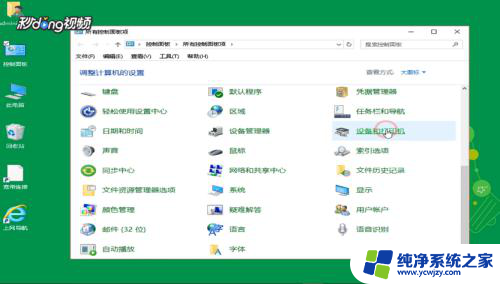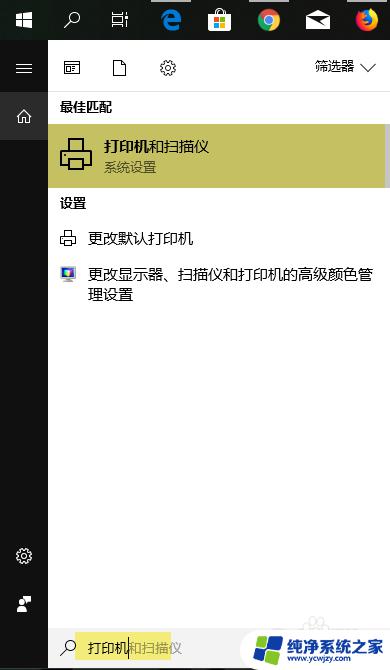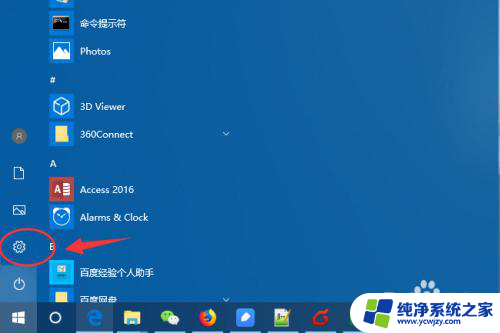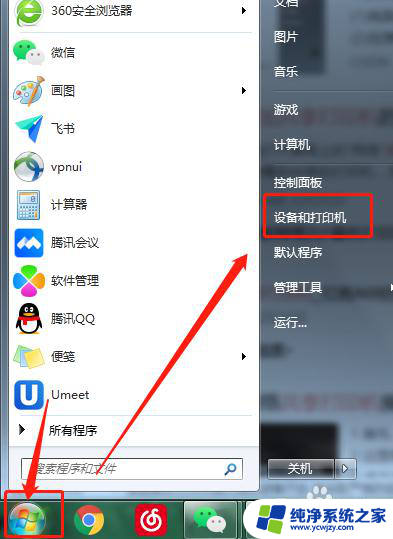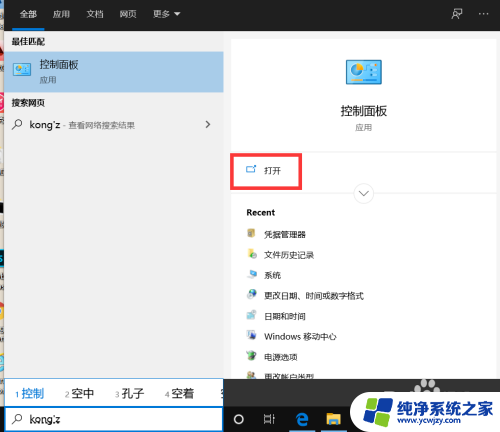得力打印机win10怎么添加打印机 Win10如何重新添加打印机驱动
更新时间:2024-03-05 10:47:33作者:xiaoliu
在如今信息化高度发展的时代,打印机已经成为我们办公和生活中不可或缺的重要设备之一,随着操作系统的升级和更新,我们有时候可能会遇到一些问题,比如在Win10系统中添加打印机或重新添加打印机驱动。如何在Win10系统中添加打印机或重新添加打印机驱动呢?下面我们一起来了解一下。
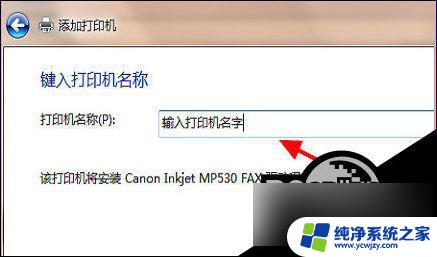
Win10重新添加打印机的方法
1、点击桌面开始菜单,打开设备和打印机选项。
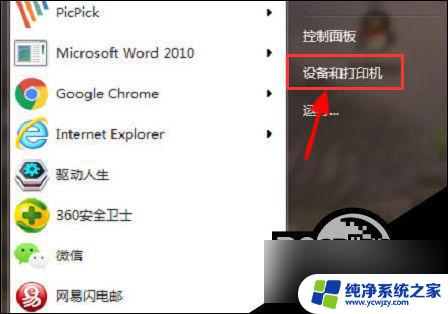
2、鼠标右键出现故障的打印机,点击删除设备按钮。
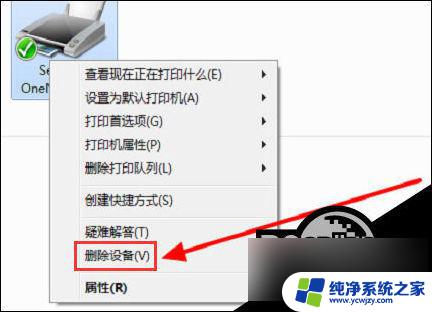
3、随后在页面上方的菜单中点击添加打印机按钮。

4、在弹出的提示窗口中选择添加本地打印机。
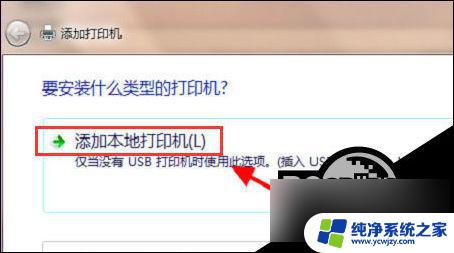
5、保留现有的打印机端口。
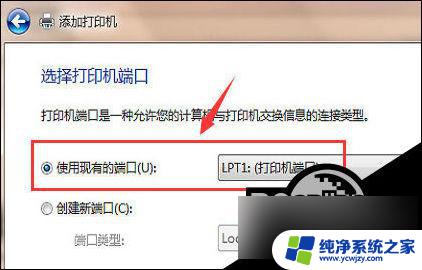
6、等待页面跳转显示新添加的打印机设备后,点击打印按钮即可正常打印。
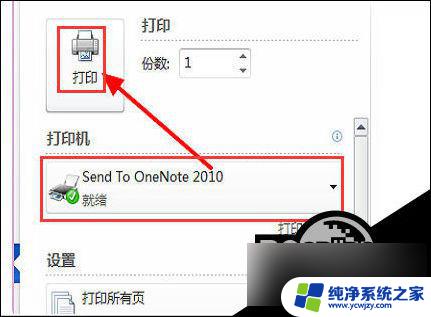
以上就是得力打印机win10如何添加打印机的全部内容,如果你遇到了相同的问题,可以参考本文中介绍的步骤来解决,希望对大家有所帮助。