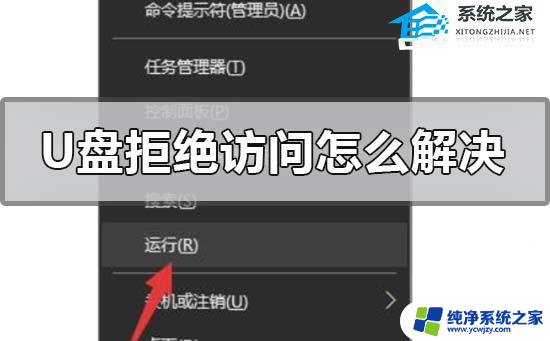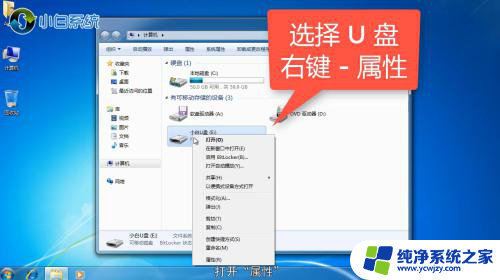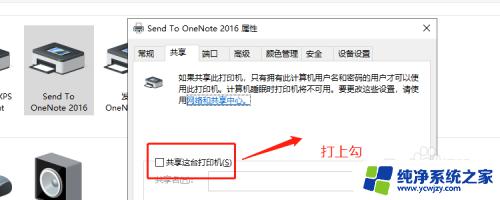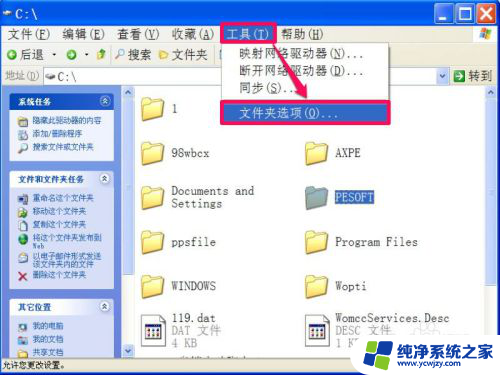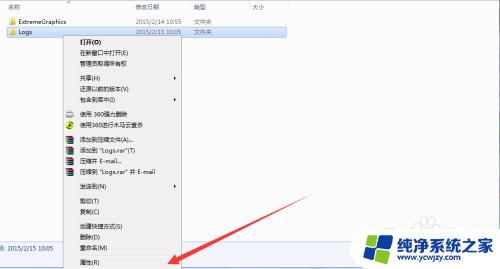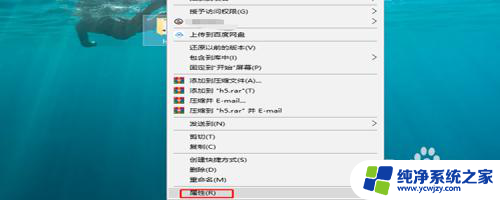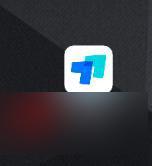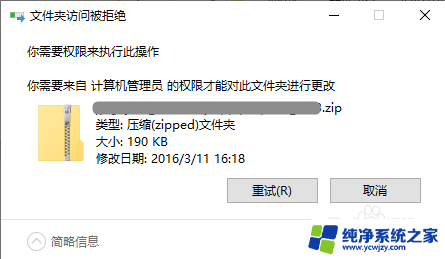windows拒绝访问磁盘 如何解决Windows系统磁盘拒绝访问问题
在使用Windows系统时,有时候我们可能会遇到磁盘拒绝访问的问题,这会给我们的工作和生活带来一定的困扰,当我们试图访问某个磁盘或文件夹时,系统提示拒绝访问错误信息,让我们无法进行正常操作。如何解决Windows系统磁盘拒绝访问问题呢?本文将为大家介绍一些解决方法,帮助您轻松应对这一问题。无论是从安全设置还是权限管理方面入手,我们都可以找到解决的办法,让我们一起来了解吧。
步骤如下:
1.如:我们打开磁盘G弹出:无法访问G:\ 拒绝访问的错误提示框;
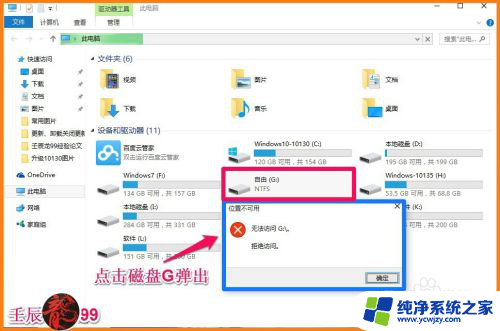
2.windows拒绝访问磁盘
步骤:
我们右键点击磁盘G:\,在右键菜单中左键点击:属性;
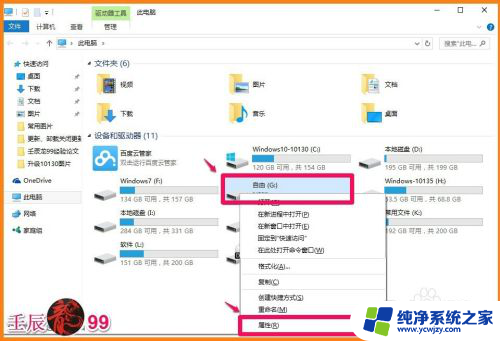
3.在打开的磁盘G:\属性窗口,我们点击安全。在安全标签下,点击:高级,打开磁盘G:\的高级安全设置 ;
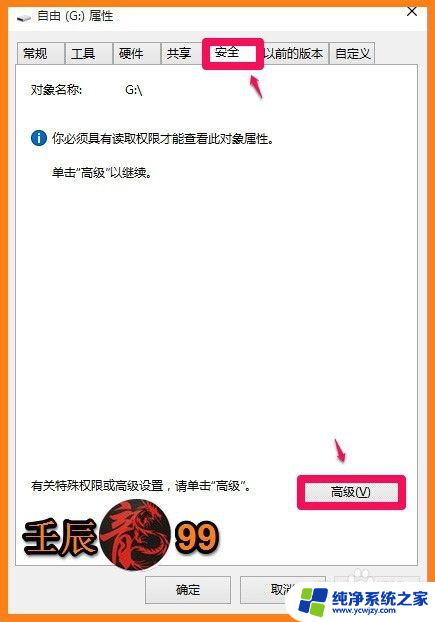
4.在磁盘G:\的高级安全设置窗口,我们点击:继续(N);
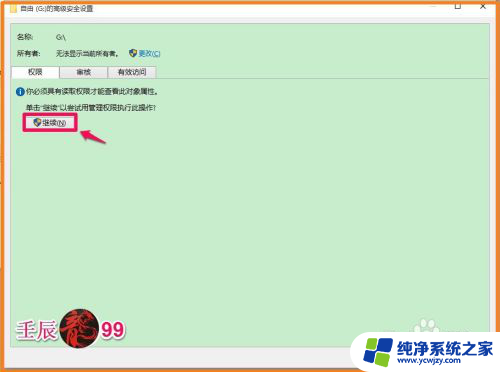
5.点击继续以后,我们在打开的窗口可以看到权限条目下的第一项的类型为拒绝。用左键单击拒绝的这一项,再点击:编辑(E),打开磁盘G:\的权限项目窗口;
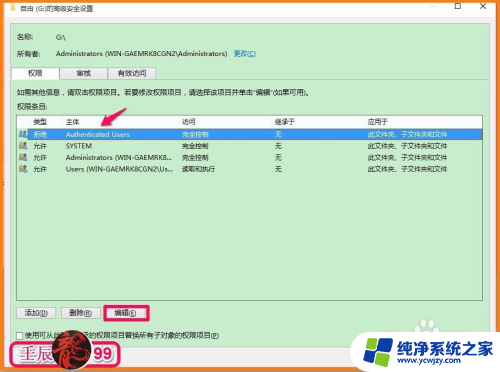
6.在磁盘G:\的权限项目窗口,权限项目的类型为拒绝,我们点击后面的小勾,在下拉菜单中选择允许;
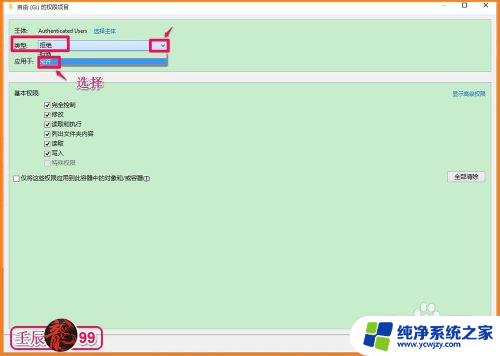
7.在基本权限栏,我们把能打上勾的全部打上勾(特别是完全控制的勾不能少),再点击 :确定;
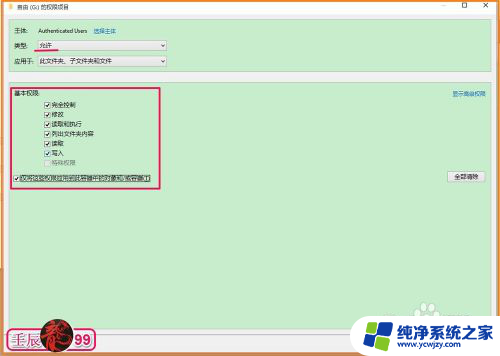
8.回到磁盘G:\的高级安全设置窗口,可以看到权限条目下的第一项的类型原为拒绝的。现已更改为:允许,点击:应用 - 确定;
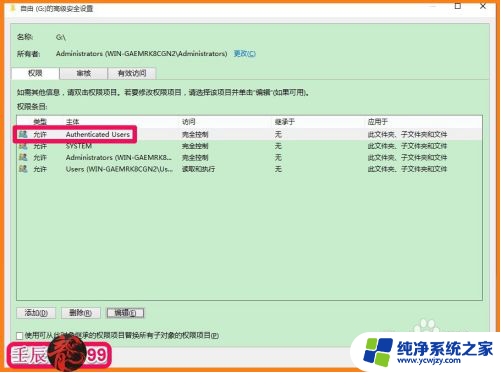
9.再回到磁盘G:\属性窗口,也点击:确定;
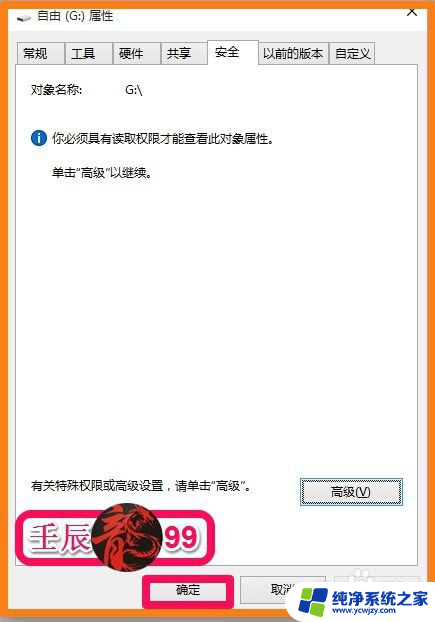
10.现在我们点击磁盘G:\,没有出现拒绝访问的错误提示框了;
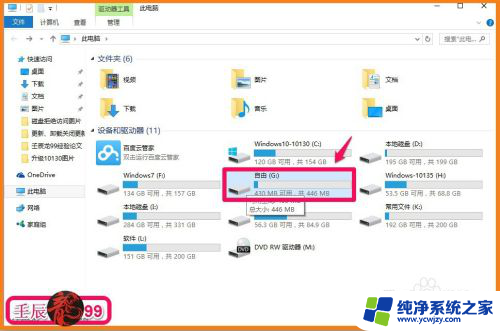
11.磁盘G:\能顺利地打开了。
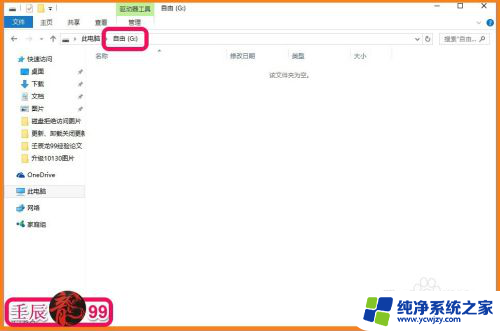
12.以上即:windows拒绝访问磁盘,供朋友们参考和使用。
以上是关于Windows拒绝访问磁盘的全部内容,如果有不了解的用户,可以按照以上方法进行操作,希望对大家有所帮助。