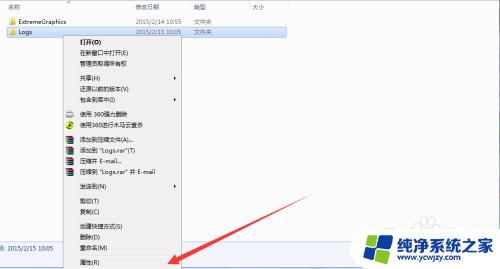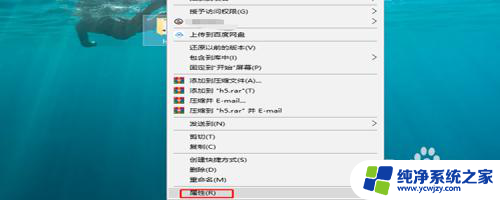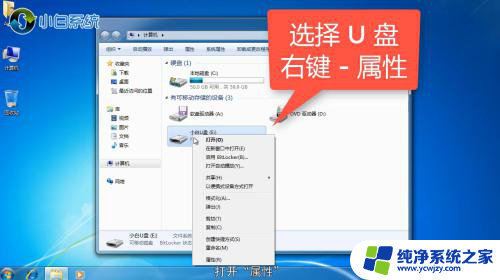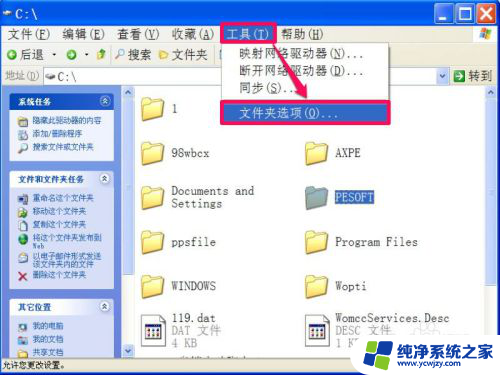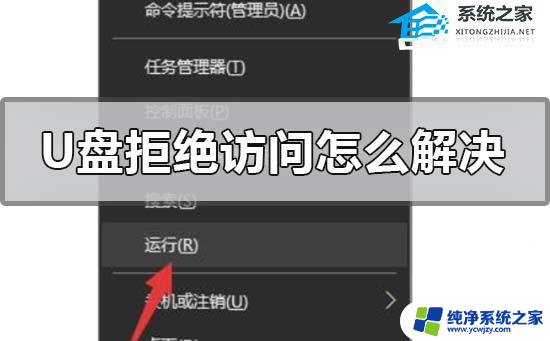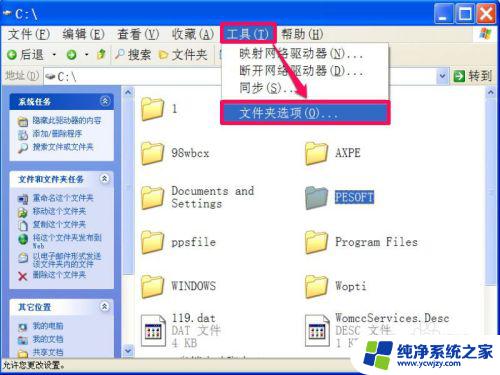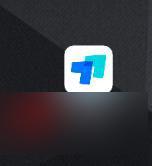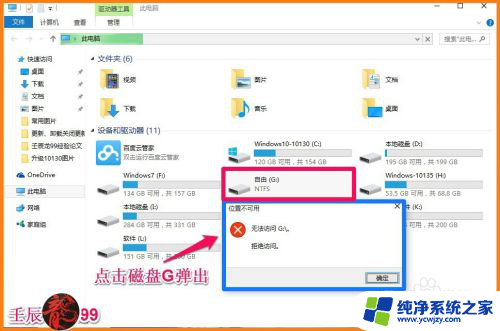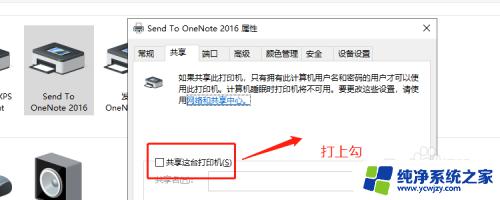目前文件夹访问被拒绝,是怎么回事 解决Windows 10文件夹访问被拒绝的方法
近年来随着Windows 10操作系统的普及和使用,一些用户在访问文件夹时遭遇到了访问被拒绝的问题,这种情况让用户感到困惑和烦恼,不知道该如何解决。幸运的是针对这一问题,我们可以采取一些简单的方法来解决。本文将介绍一些解决Windows 10文件夹访问被拒绝的方法,帮助用户顺利访问所需的文件夹。无论是系统文件夹还是个人文件夹,都可以通过下述方法解决访问被拒绝的问题。
具体方法:
1.需要将一个压缩文件夹移动到另一个文件路径,发现Windows 10 提示“文件夹访问被拒接”,提示“需要权限来执行此操作”。
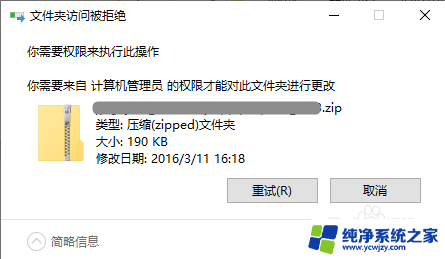
2.鼠标右键点击拒绝访问的文件夹。选择菜单“属性”
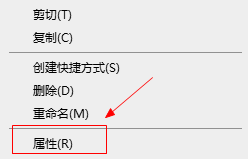
3.选择“安全”选项卡,点击下方的“高级”按钮
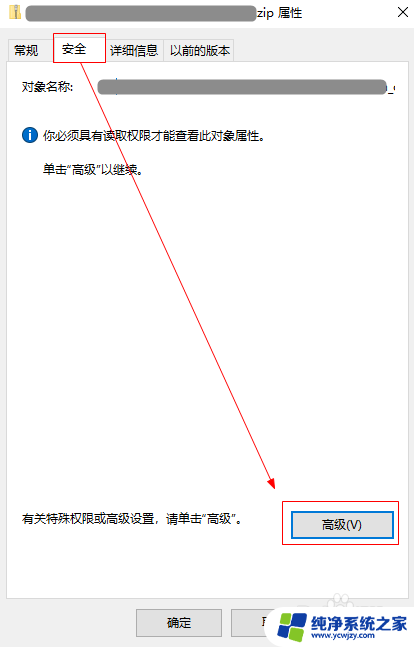
4.在“高级安全设置”窗口,点击“更改”
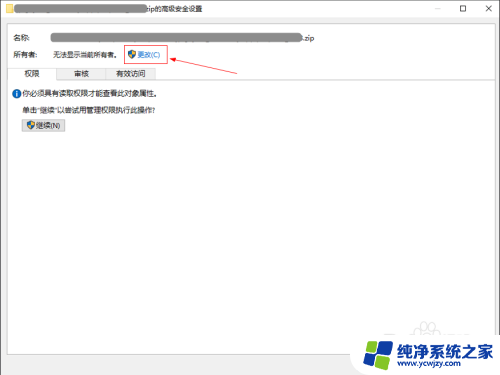
5.在“选择用户或组”窗口中,点击“高级”按钮
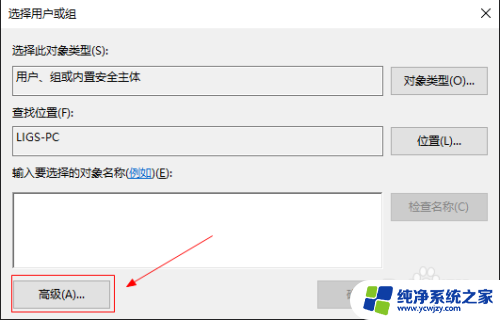
6.点击“立即查找”按钮,在搜索结果中,找到并选中当前登录的用户,点击“确定”按钮。会发现“输入要选择的对象名称”文本编辑框已经自动填入了刚刚从搜索结果选中的用户,点击“确定”继续
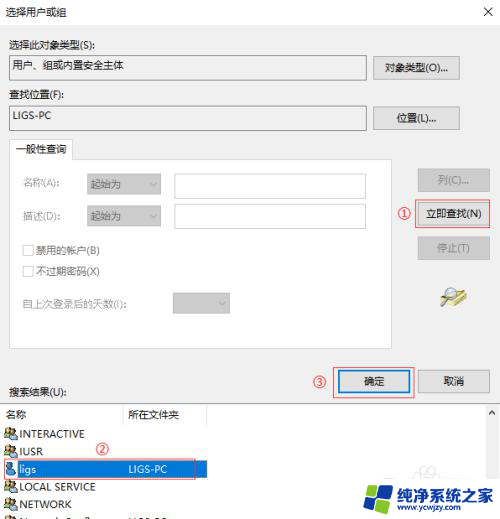
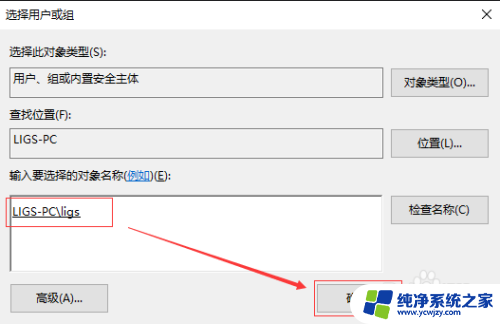
7.一路点击“确定”关闭打开的窗口后,鼠标右键点击拒绝访问的文件夹。选择菜单“属性”,重新进入“属性”窗口的“安全”标签页,点击“编辑”按钮更改权限。
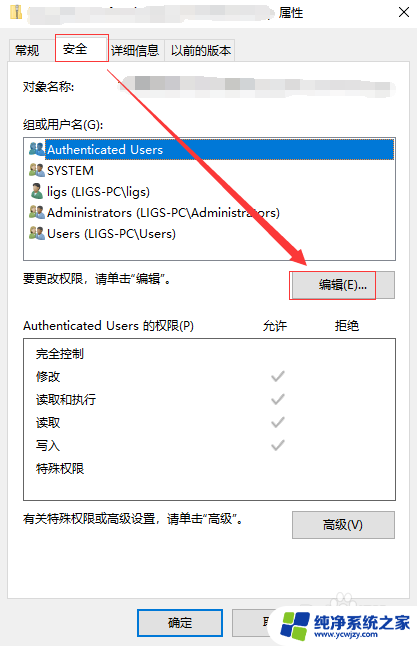
8.选中当前登录用户,勾选“完全控制”选项,点击“确定”。
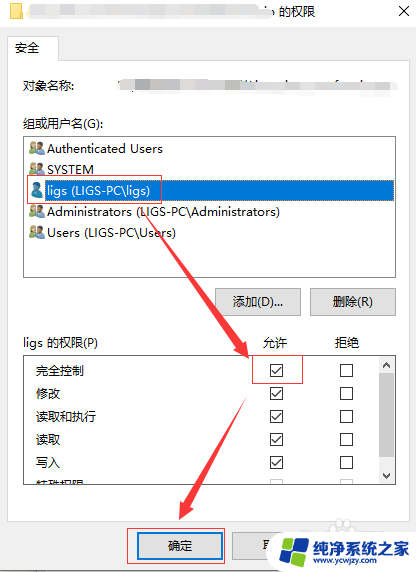
9.最后点击“确定”按钮关闭“属性”窗口后,再尝试访问之前被拒绝访问的文件夹。
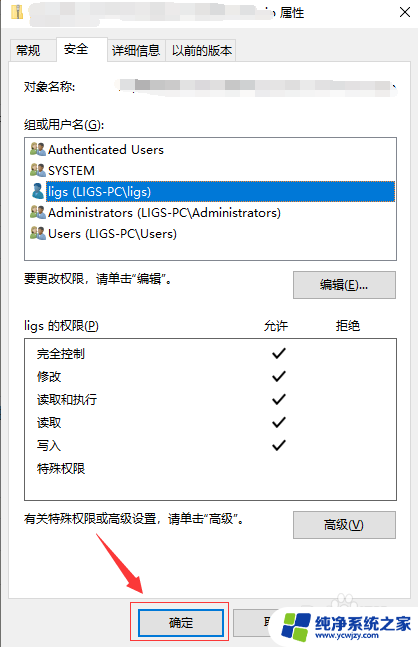
以上是目前文件夹访问被拒绝的全部内容。如果遇到这种情况,可以按照以上步骤解决问题,非常简单快速: