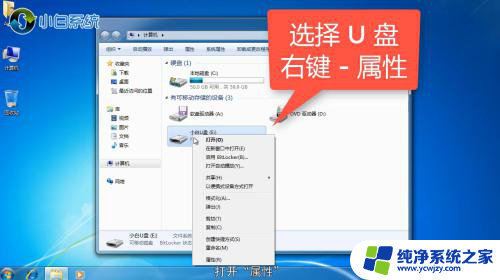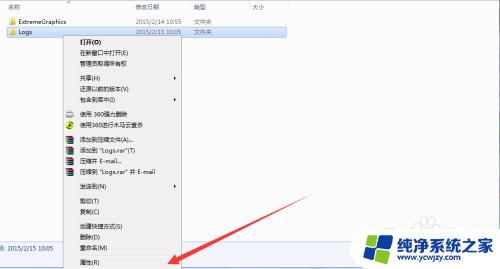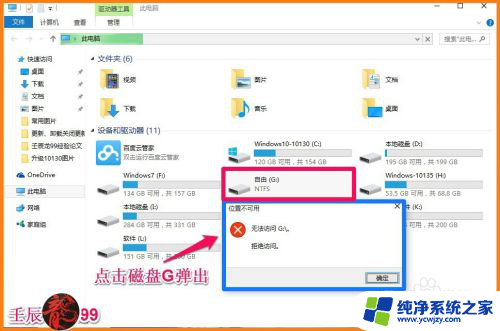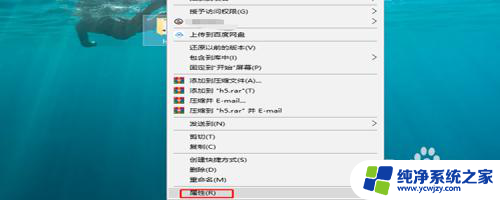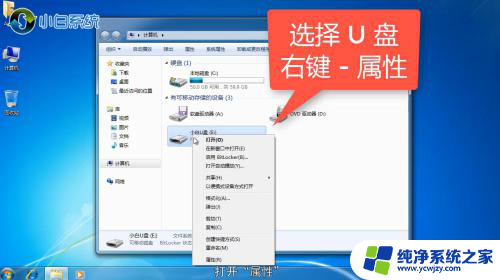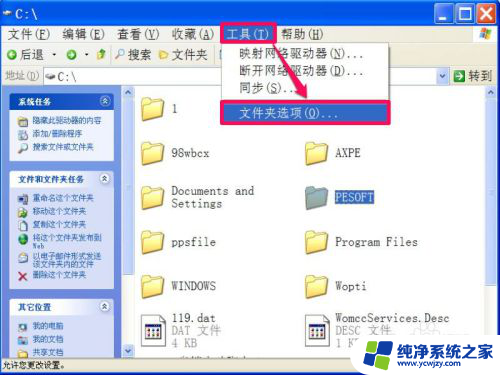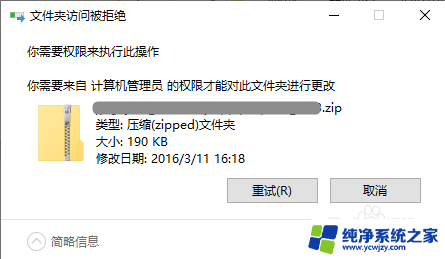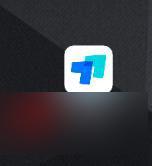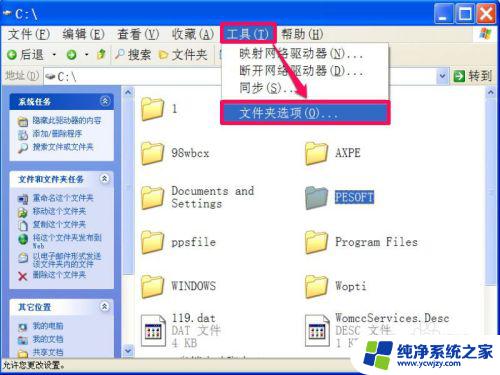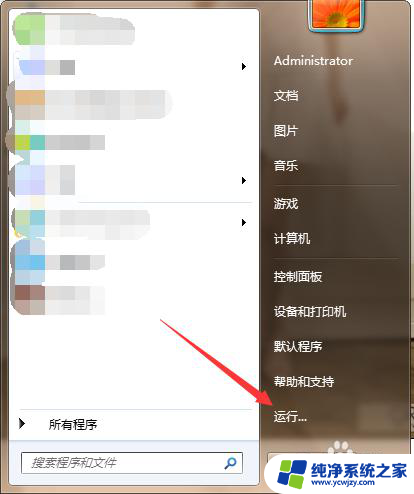拒绝允许您访问该文件夹 u盘 U盘拒绝访问怎么解决
当我们试图访问U盘或文件夹时,有时会遇到拒绝访问的错误提示,这可能会让我们感到困扰,因为我们无法获取所需的文件或数据。不必担心因为这个问题是可以解决的。本文将探讨U盘和文件夹拒绝访问的原因,并提供解决方案,帮助您解决这个烦人的问题。无论是从技术角度还是操作层面,我们都将为您提供有效的解决方法,确保您能够顺利访问所需的U盘或文件夹。
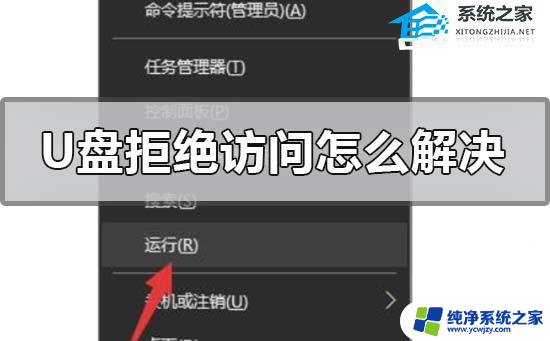
电脑U盘拒绝访问的解决方法
1、当插入U盘后如果无法对其进行访问时,我们可以打开其“属性”窗口。切换到:“安全”选项卡,从中就可以获取相关帮助,点击“编辑”按钮。
2、接下来将打开如图所示的“权限”界面,在此点击“添加”按钮。通过“用户和组‘界面添加”Everyone“用户到权限列表中即可解决。
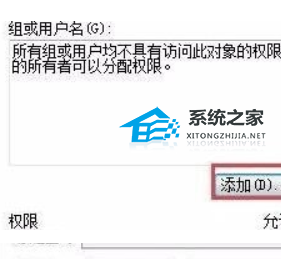
3、当然,U盘文件系统错误。也会造成无法访问U盘的问题,对此右击Windows菜单,选择”运行“项,并输入CMD进入命令提示符界面。

4、从打开的命令提示符界面中,输入CHKDSK /f H: 命令,就可以自动完成U盘文件系统的修复,同时对问题文件进行转换保存。
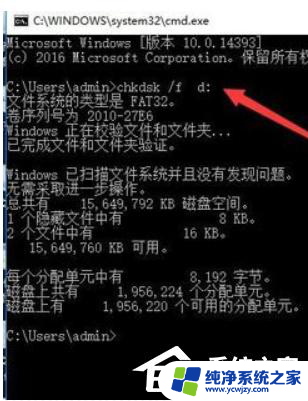
5、在修复U盘过程中,如果不小心造成了数据的丢失问题,则可以通过数据恢复工具尝试进行恢复。
6、同时,我们还可以借助Windows系统所提供的U盘或磁盘检测工具,如图所示,利用磁盘检测工具对U盘硬件进行检测及修复。
以上是拒绝访问该文件夹 U 盘的全部内容的解决方案,需要的用户可以根据以上步骤进行操作,希望对大家有所帮助。