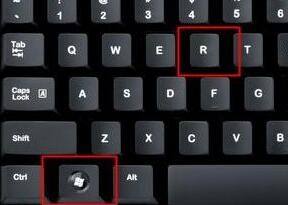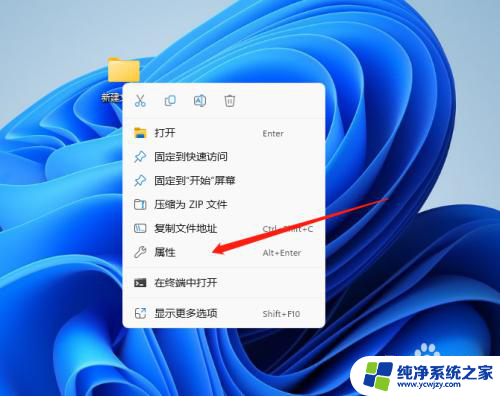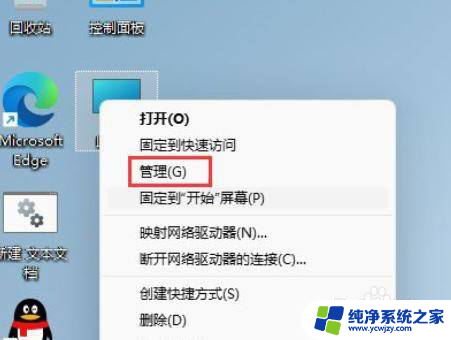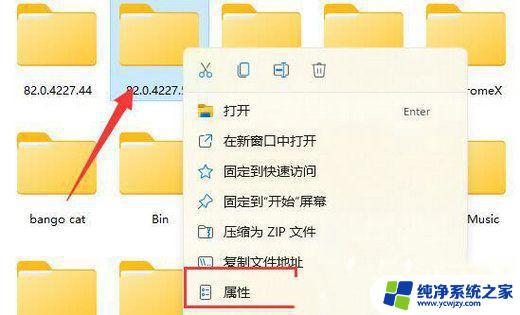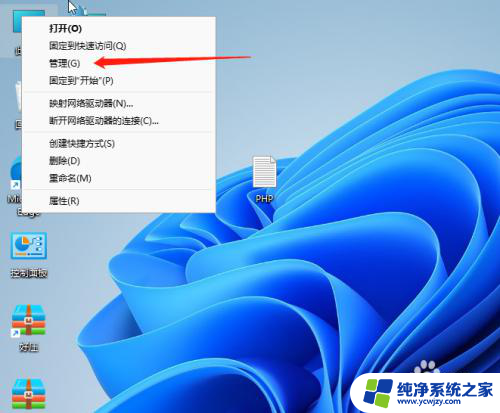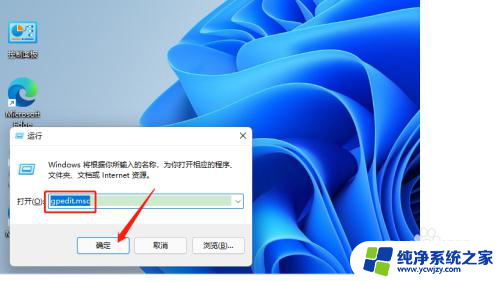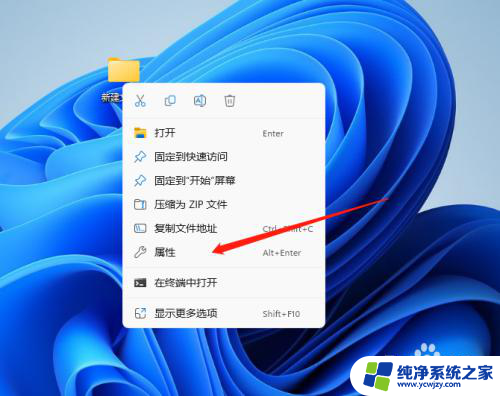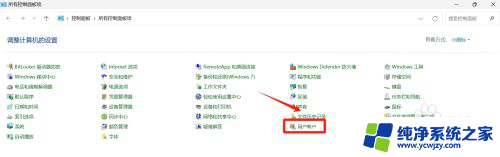windows11怎么提供管理员权限
更新时间:2024-10-05 13:46:00作者:yang
Windows 11作为最新一代的操作系统,带来了许多新的功能和优化,其中管理员权限的开启也是用户关注的重点之一。想要提供管理员权限或开启管理员权限,在Windows 11中其实并不复杂。只需按照一定的步骤进行操作,就可以轻松实现。接下来我们就来详细介绍一下如何在Windows 11中提供管理员权限和开启管理员权限。
win11管理员权限开启1、首先我们可以按住键盘的“win+r”键盘进入运行界面。

2、然后再运行界面输入“gpedit.msc”。
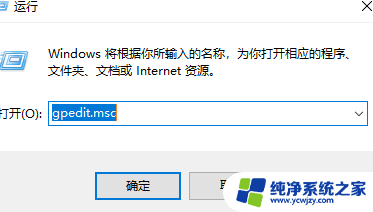
3、接着我们点击“计算机配置”。
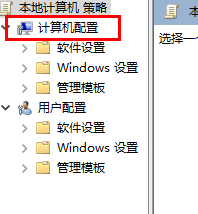
4、然后点击“windows设置”。
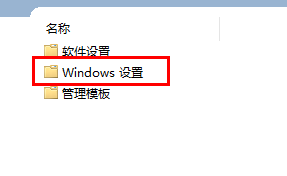
5、随后点击“安全设置”。
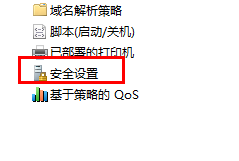
6、接着点击“本地策略”。
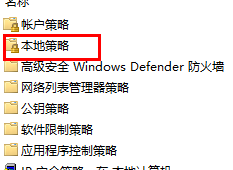
7、进入之后点击安全选项。
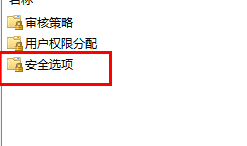
8、点击“管理员账户状态”。
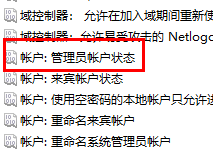
9、最后将选项设置成为“已启用”就可以了。
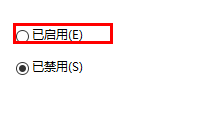
以上就是windows11怎么提供管理员权限的全部内容,有出现这种现象的小伙伴不妨根据小编的方法来解决吧,希望能够对大家有所帮助。