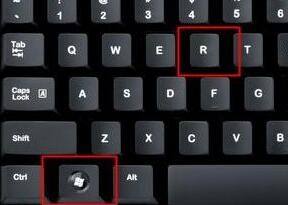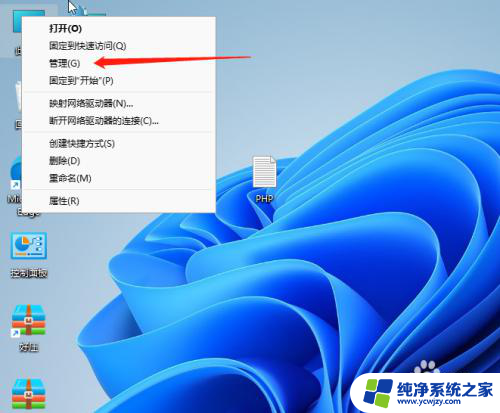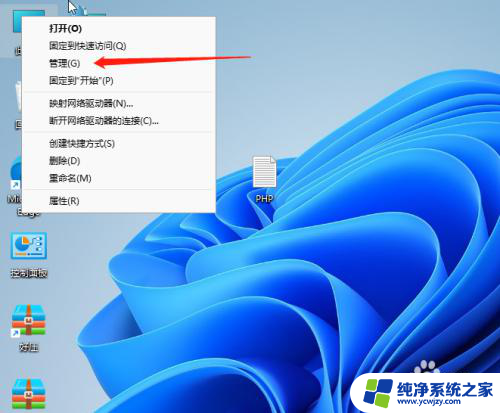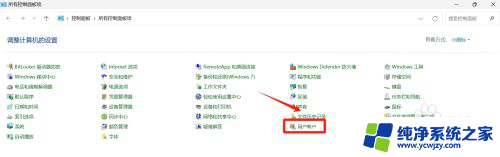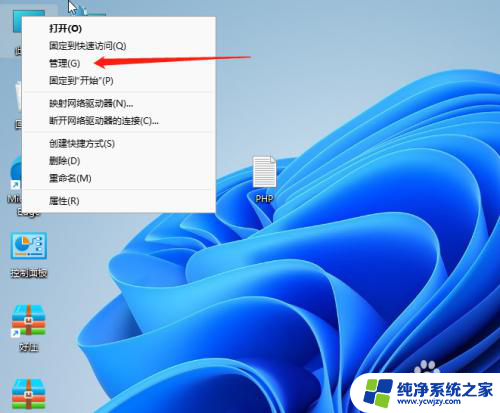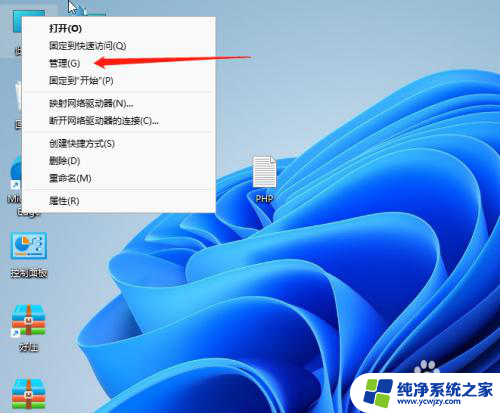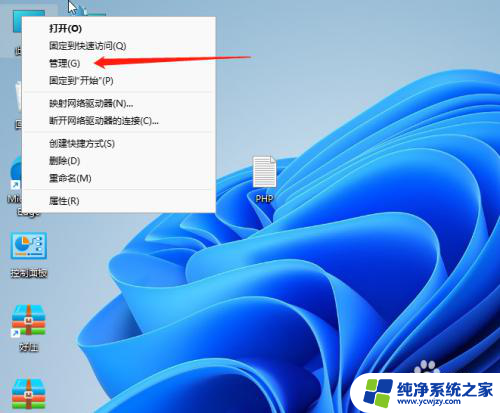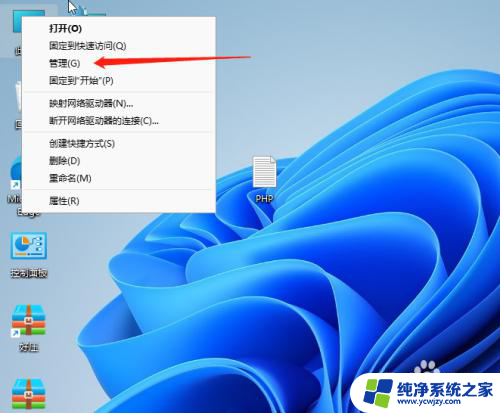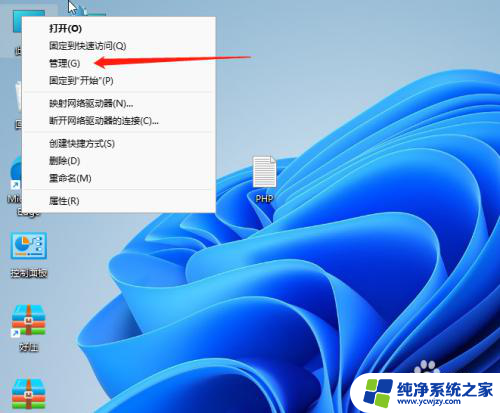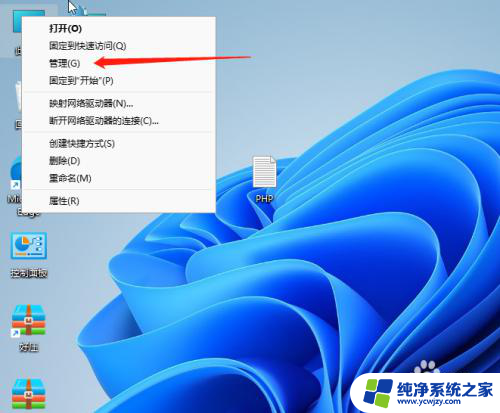win11怎么赋予管理员权限 Win11管理员权限设置步骤
Win11是微软最新发布的操作系统,相比于之前的版本,Win11在用户体验和功能上都有了很大的提升,在使用Win11的过程中,我们可能会遇到需要管理员权限才能进行某些操作的情况,比如安装软件或修改系统设置等。Win11怎么赋予管理员权限呢?接下来我们将介绍一下Win11管理员权限设置的步骤,帮助大家轻松解决这个问题。无论是新手还是老手,都可以通过简单的操作,快速获取管理员权限,让我们一起来看看吧!
操作方法:
1.你可以打开控制面板-用户账户,打开后看你的账户是否为管理员账户,点击开始菜单,选择“设置”。在设置窗口中,打开“账户”。进入账户窗口后,切换至“家庭和其他用户”项,点击其他用户下的本地账户→更改账户类型。最后将本地账户设置为管理员并确定生效即可。
2.在Win11系统桌面上,鼠标右键此电脑选择管理进入。
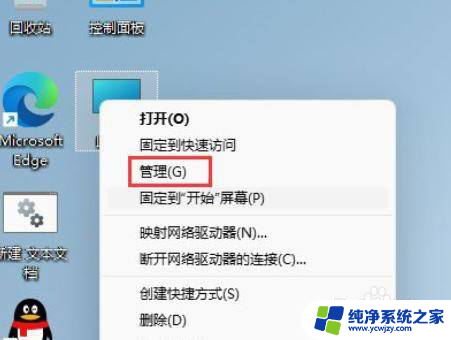
3.进入计算机管理界面,依次点击本地用户和组-用户展开。
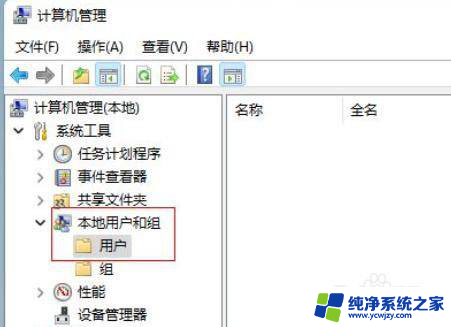
4.选中用户文件夹,在右边窗口双击要修改的用户名进入。
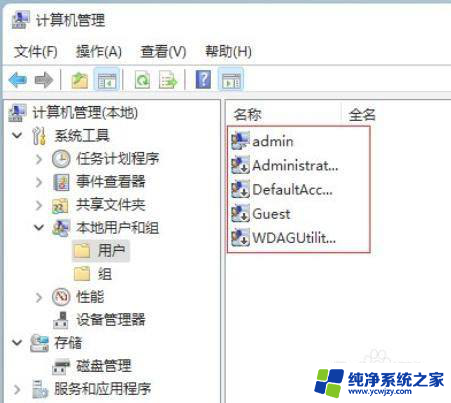
5.在弹出的用户属性对话框,输入新的用户名称点击确定按钮即可。
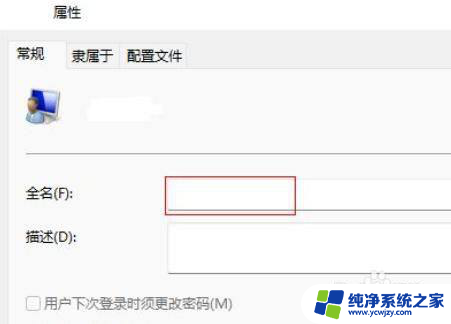
以上是关于如何为Win11授予管理员权限的全部内容,如果遇到这种情况,您可以根据以上操作解决问题,非常简单快速,一步到位。