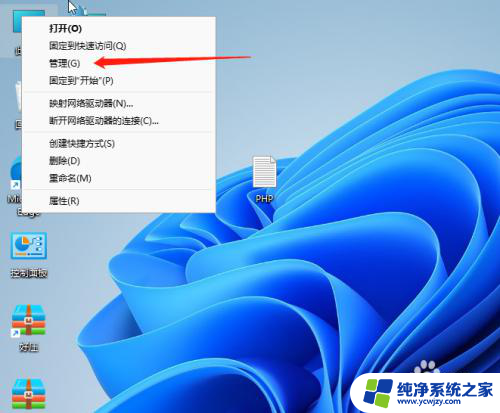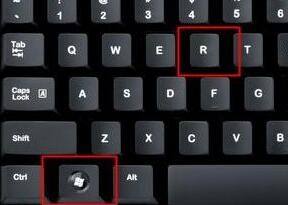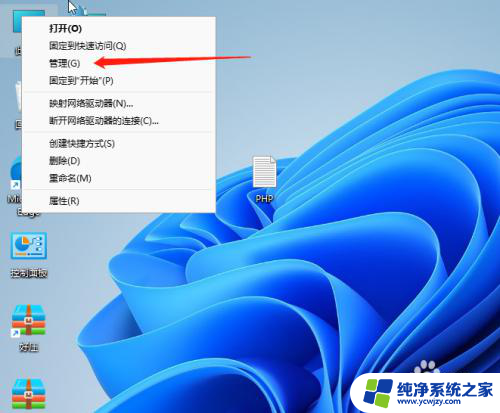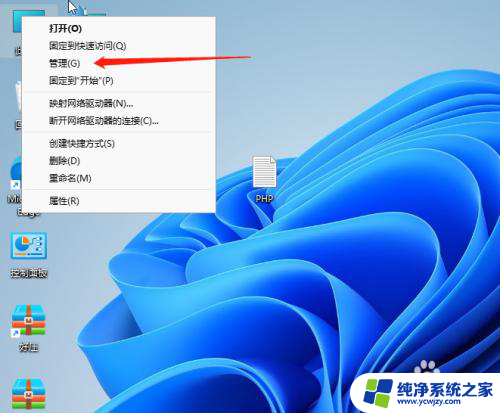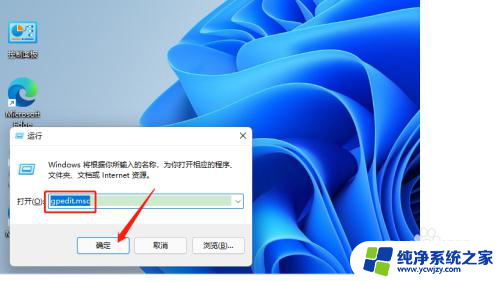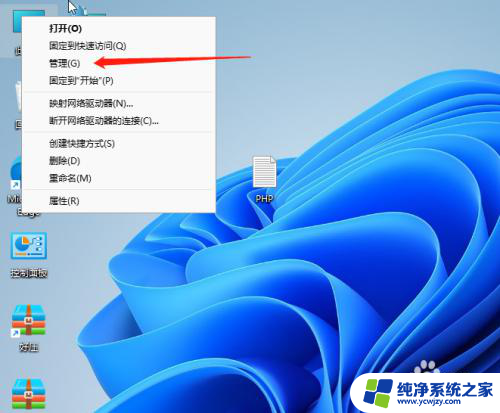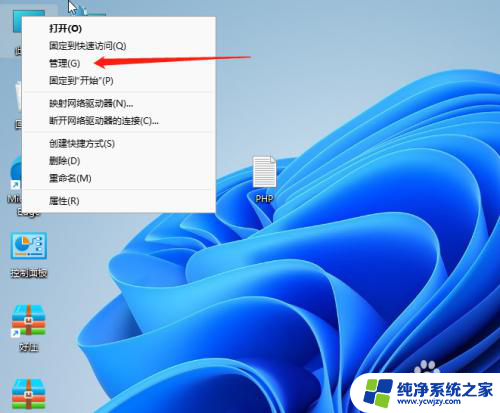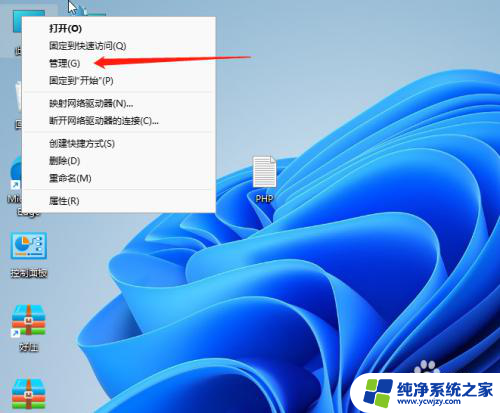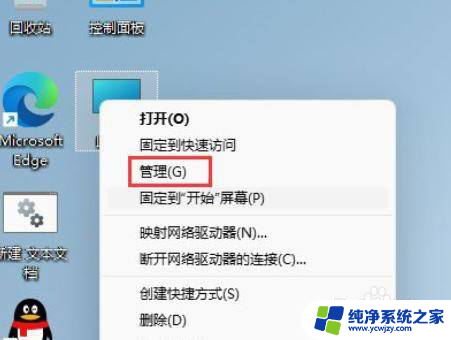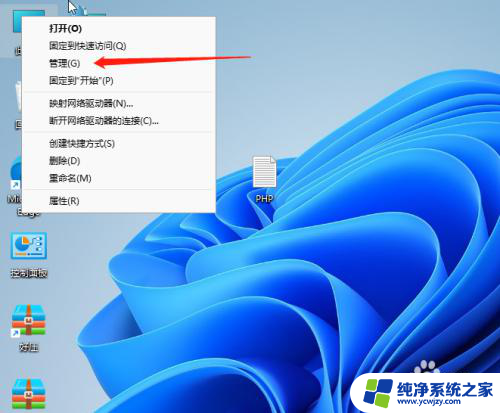win11如何打开管理员权限提示
更新时间:2024-11-13 13:44:19作者:yang
Win11系统中,有时候我们需要打开管理员权限才能进行一些系统操作,比如安装软件、修改系统设置等,但是很多人在使用Win11系统时可能会遇到管理员权限提示的问题,不知道如何开启。其实很简单,只需要按照一定的步骤操作,就可以轻松打开管理员权限。接下来让我们一起来了解一下Win11管理员权限如何开启的方法。
win11管理员权限开启1、首先我们可以按住键盘的“win+r”键盘进入运行界面。

2、然后再运行界面输入“gpedit.msc”。
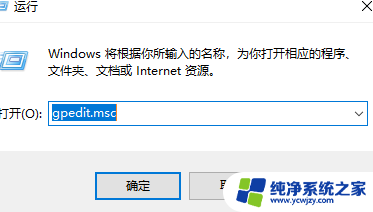
3、接着我们点击“计算机配置”。
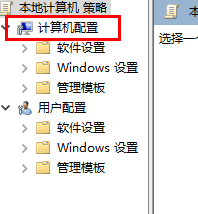
4、然后点击“windows设置”。
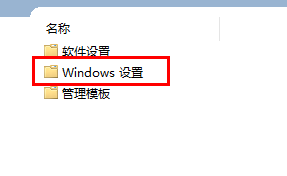
5、随后点击“安全设置”。
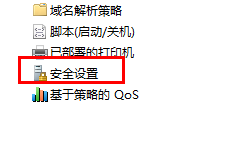
6、接着点击“本地策略”。
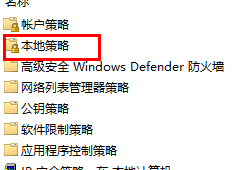
7、进入之后点击安全选项。
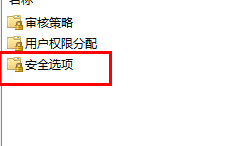
8、点击“管理员账户状态”。
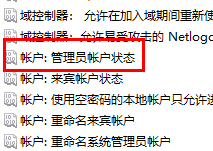
9、最后将选项设置成为“已启用”就可以了。
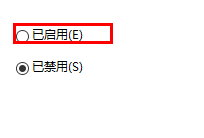
以上就是win11如何打开管理员权限提示的全部内容,还有不清楚的用户就可以参考一下小编的步骤进行操作,希望能够对大家有所帮助。