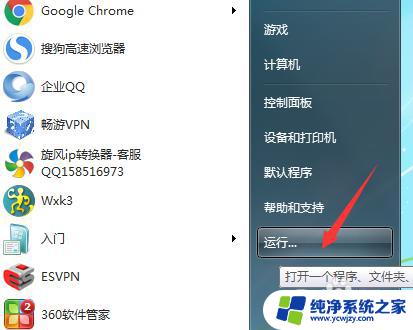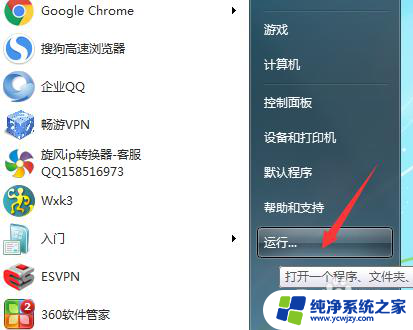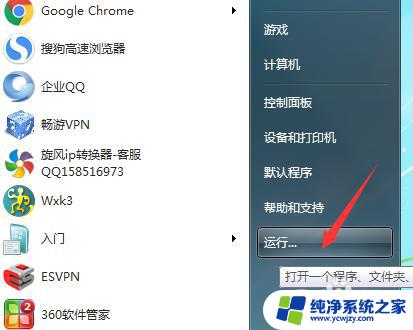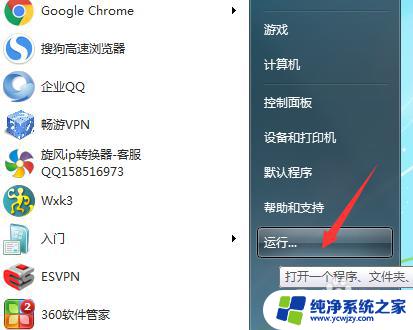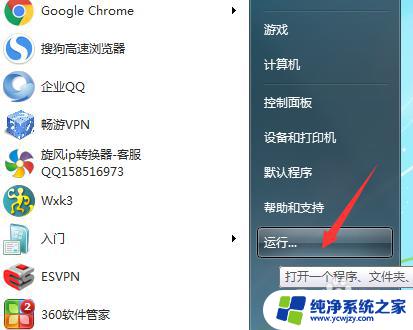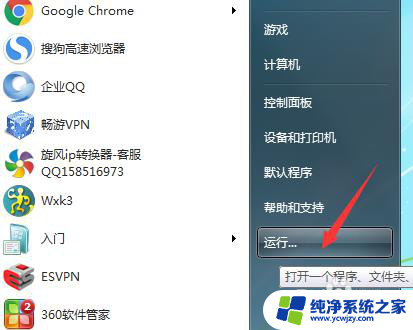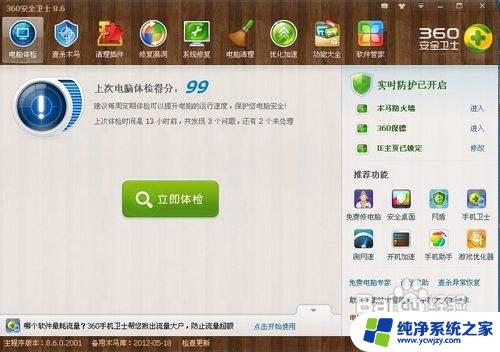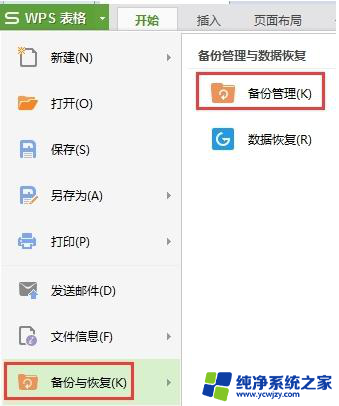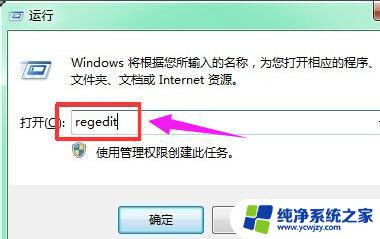删除的文件从哪里找回来 删除文件后如何恢复
删除的文件从哪里找回来,在数字化时代,文件的删除已成为我们日常生活中常见的操作之一,有时我们会意外删除了一些重要的文件,或者发现删除的文件并不是我们想要的结果。当我们删除了文件后,究竟该如何找回它们呢?事实上虽然文件被删除后在操作系统中看不见了,但实际上它们并没有真正消失。通过一些专门的工具和方法,我们有可能找回被删除的文件,并将它们恢复到原来的状态。本文将探讨删除的文件从何处找回以及删除文件后如何进行恢复的相关内容。无论是误删文件还是需要恢复文件,我们都可以采取一定的措施来解决这个问题。
操作方法:
1、首先点击电脑桌面左下角图标,出现以下界面后。输入“运行”二字,进行搜索,搜索到“运行”这个程序后,点击该程序:
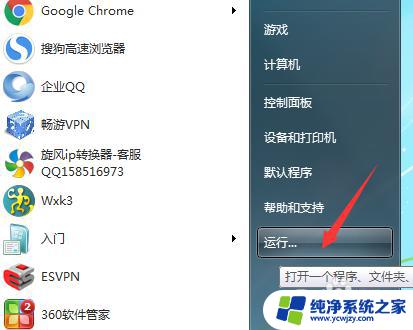
2、在运行程序的输入框中输入“regedit”点击确定
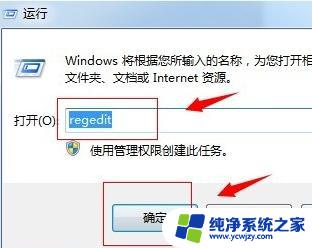
3、进入注册表,找到“HKEY_LOCAL_MACHINE”,请依据下图指示,点击红色框内,箭头所示的文件夹前的三角按钮
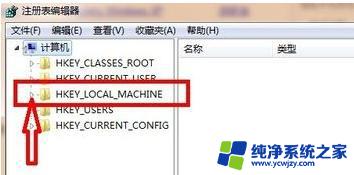
4、在展开的文件夹中,找到“SOFTWARE”--Microsoft--Windows--CurrentVersion--CurrentVersion--Explore--DeskTop点击三角按钮
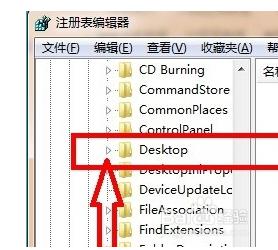
5、点击红色框内的“NameSpace”文件夹,右边出现“默认”等
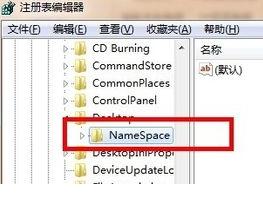
6、在右边空白区域,点击右键,新建“项”
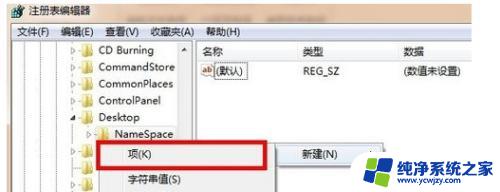
7、点击新建项后,出现如下界面,将新出现的项的名字(红色框框内显示)重命名为“{645FFO40——5081——101B——9F08——00AA002F954E}”
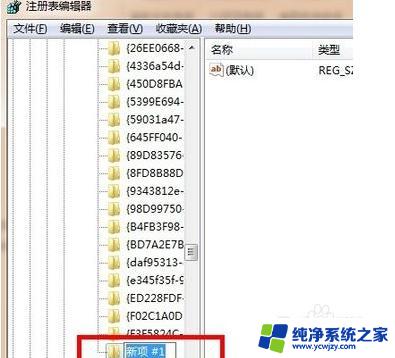
8、点击新建的项,右边会出现默认等显示,右键点击“默认”二字,点击修改,出现如下界面
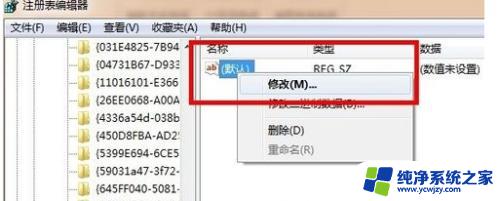
9、点击修改后,出现如下界面,请在数值名称一项中,将“{默认}”修改为“{回收站}”点击确定
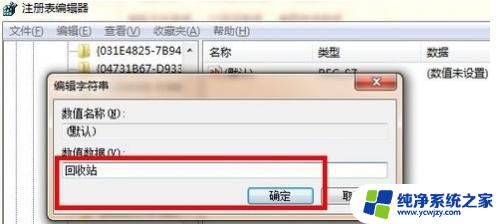
10、重新启动电脑,打开回收站,删掉的东西都躺在回收站了~
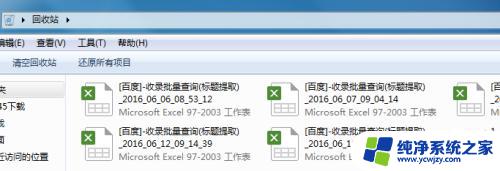
这就是找回已删除文件的全部过程,如果您遇到这种情况,可以按照以上步骤解决,操作简单快速,一步到位。